Tabla de Contenido
![]() Sobre el autor
Sobre el autor
![]() Artículos Relacionados
Artículos Relacionados
-
-
-
-
Contenido de la página:
- Grabar sólo una pestaña de Chrome con un Grabador de Pantalla Profesional
- Grabar pestaña de Chrome a través de la barra de juegos de Xbox
- Grabar una pestaña específica en Chrome con el Grabador de Pantalla Online
- Preguntas frecuentes
Puede haber muchas razones por las que la gente quiera grabar una pestaña de Chrome, especialmente una pestaña. Si grabas una sola pestaña en lugar de toda la pantalla, utiliza menos recursos, mejorando la eficiencia del sistema. Te da más control sobre lo que quieres grabar y la cámara que necesitas. También te ayuda a grabar y enfatizar el contenido que quieres capturar. Esto funciona para un tutorial en línea, una plataforma de streaming, un vídeo explicativo o una presentación.
Pero, ¿cómo podemos capturar o grabar una sola pestaña del navegador? Bueno, es un poco complicado si no eres un experto en tecnología, especialmente si quieres capturar sólo una pestaña en Chrome. Este artículo explicará cómo grabar sólo una pestaña en Chrome utilizando las funciones incorporadas y el software de captura de vídeo. Vamos a ello.
Graba una pestaña en Chrome con un Grabador de Pantalla Profesional
EaseUS RecExperts es una herramienta profesional de grabación de pantalla para grabar y capturar tu pantalla. Puedes grabar tu pantalla para jugar, para tutoriales en línea y para grabar pantalla de vídeo protegido en plataformas de streaming como Netflix, Amazon Prime y muchas más. Las funciones incluyen la grabación de la pantalla, el audio, la webcam y un grabador de audio dedicado para grabar el sonido del sistema y del micrófono. Las herramientas integradas como el editor de vídeo, el cortador de vídeo y el software de captura de pantalla añaden un inmenso valor a la herramienta.
Si quieres grabar una pestaña de Chrome, puedes utilizar este grabador de pantalla para grabar una región o una pestaña del navegador. Puedes recortar y editar los vídeos con la ayuda de un editor incorporado. Todo esto se monta con la ayuda de una sencilla interfaz de usuario para completarlo todo en unos pocos clics, sin marcas de agua.
Características principales de EaseUS RecExperts:
- Grabaciones completas y de regiones seleccionadas
- Graba tu webcam y audio junto con la pantalla
- Graba vídeos 4K UHD hasta 144 fps en múltiples formatos
- Un editor de vídeo y un cortador de vídeo gratuitos, junto con el software
A continuación te explicamos cómo grabar la pantalla específica con EaseUS RecExperts, primero usa el botón de abajo para descargar el grabador EaseUS RecExperts:
Descargar gratis Grabador de pantalla de EaseUS
Descargar gratisGrabador de pantalla de EaseUS
Trustpilot Valoración 4,7
Paso 1. Inicia EaseUS RecExperts. Hay dos opciones diferentes para la grabación de la pantalla. Puedes elegir "Pantalla completa" para grabar toda la pantalla o elegir "Región" para seleccionar el área de grabación manualmente antes de grabar.

Paso 2. Después de esto, puedes elegir grabar Cámara web, Sonido del sistema o Micrófono o no grabar ninguno de ellos como quieras. También puedes usar varias funciones en la interfaz, tales como Auto-Dividir, Auto-Detener.

Paso 3. A continuación, puedes hacer clic en "REC" para empezar a grabar. Una barra de herramientas flotante te ofrece botones para pausar o detener la grabación durante el proceso de grabación. Además, el icono de la cámara se puede utilizar para hacer capturas de pantalla, y el icono del temporizador puede ayudarte a detener la grabación automáticamente.

Paso 4. Los vídeos grabados se guardarán en tu ordenador. Cuando aparezca el reproductor multimedia, verás un conjunto de herramientas que puedes utilizar para recortar las grabaciones, extraer el audio y añadir la Secuencia de Apertura o Créditos finales al vídeo grabado.

Grabar pestaña de Chrome a través de la barra de juegos de Xbox
La Barra de Juego Xbox es una herramienta incorporada al ecosistema Windows desde el SO Windows 10 para grabar la pantalla de juego, conectar con amigos, monitorizar la actividad de la CPU y la GPU, y muchas cosas más. Originalmente se diseñó para grabar el juego en el SO Windows, pero permite grabar las aplicaciones de escritorio normales del sistema disponibles en la Microsoft Store.
Paso 1. Abre en tu PC la pestaña de Google Chrome que quieras grabar.
Paso 2. Pulsa Windows + G para activar la barra de juego.
Paso 3. Aparecerá un aviso pidiéndote permiso que dirá: "¿Quieres abrir la Barra de Juegos?" Marca la casilla "Sí, esto es un juego" para iniciar la barra de juegos.
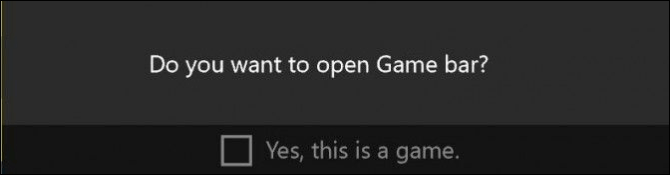
Paso 4. Pulsa el botón Capturar en el widget de la Barra de Juego y haz clic en Iniciar Grabación. También puedes utilizar Windows + Alt + R para capturar la pantalla.
Paso 5. Puedes utilizar el Punto Rojo del widget flotante para detener la grabación. Si el widget desaparece, pulsa Windows + Alt + G para recuperarlo.

Puedes encontrar los vídeos grabados en la subcarpeta Capturas o en el menú Game DVR de la aplicación Xbox. Puedes personalizar tus preferencias de grabación en la sección Configuración > Juego > Capturas.
Grabar una pestaña específica en Chrome con el Grabador de Pantalla Online de EaseUS
Otra forma es utilizar una herramienta online, como Grabador de pantalla online de EaseUS. No requiere instalación ni registro, lo que significa que puedes utilizar esta herramienta online de captura de pantalla libremente. Con su ayuda, no sólo podrás grabar la pestaña de Chrome, sino también capturar tu escritorio y otras aplicaciones de Windows. Y lo más importante, ¡no habrá marcas de agua en tus vídeos grabados! Ahora, vamos a ver cómo utilizarlo:
Paso 1. Ve a su página web y haz clic en "Iniciar la grabación".
Paso 2. Configura las opciones avanzadas de captura. Aquí puedes elegir las fuentes de grabación de forma flexible.
Paso 3. Una vez hecho esto, pulsa el botón "Compartir" para comenzar la grabación.
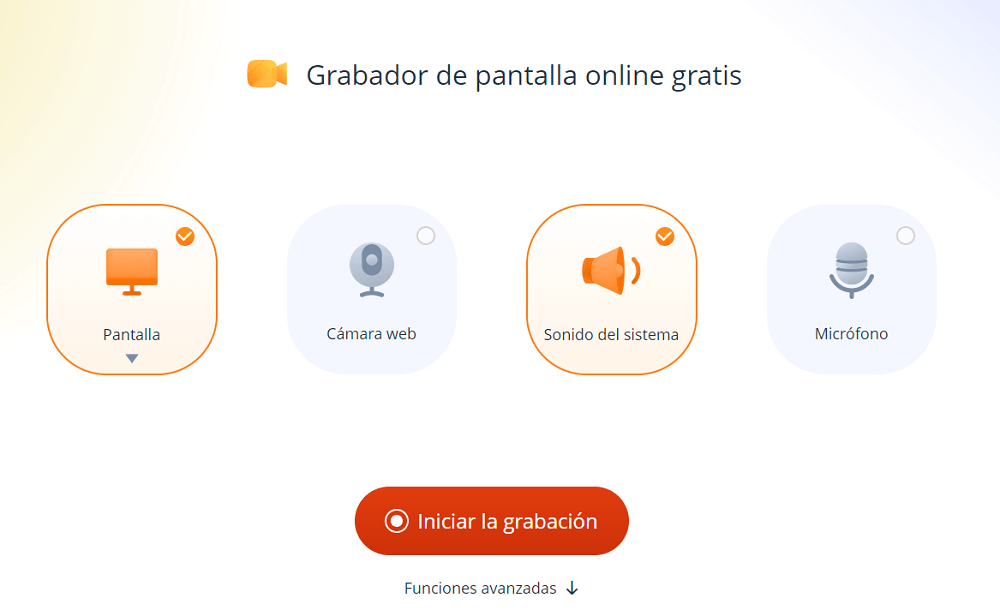
En resumen
Grabar una sola pestaña en Chrome es una forma útil de utilizar tus recursos eficientemente y centrarte más en el contenido de la grabación. Y si te preguntas cómo grabar sólo una pestaña en Chrome, hay muchas herramientas disponibles para grabar tu pantalla, incluidas herramientas incorporadas como la Barra de Juegos de Xbox.
Pero las herramientas integradas y las extensiones de Chrome nunca pueden estar a la altura de los estándares y funciones de una aplicación completa como EaseUS RecExperts para ofrecer vídeos de la mejor calidad con muchas herramientas integradas para editar y exportar. Descarga EaseUS RecExperts para grabar todo tipo de medios sin problemas en tu ordenador.
Descargar gratis Grabador de pantalla de EaseUS
Descargar gratisGrabador de pantalla de EaseUS
Trustpilot Valoración 4,7
Preguntas frecuentes
Aquí tienes algunas de las preguntas más frecuentes sobre el tema. Si tienes dudas similares, espero que esto te ayude. También puedes publicar tus preguntas en el cuadro de comentarios.
1. ¿Cómo grabar una pestaña concreta?
Para grabar una pestaña concreta en Google Chrome o en cualquier navegador, puedes utilizar herramientas de software como Screencastify. Es una extensión de Chrome; puedes descargarla y añadirla a nuestro Navegador. Añade la extensión, selecciona la grabación del navegador web e inicia la grabación para comenzar y finalizar el proceso. Todas las grabaciones realizadas a través de esta herramienta se guardarán automáticamente en nuestro Google Drive, facilitando que los usuarios puedan compartirlas con otros.
2. ¿Cómo grabo sólo una parte de la ventana de mi navegador?
Puedes utilizar OBS Studio (Open Broadcaster Software), uno de los grabadores de pantalla de código abierto más populares. Lo utilizan principalmente los jugadores para grabar y retransmitir partidas. Para grabar una parte de tu pantalla, inicia la aplicación, selecciona las opciones de subregión y arrastra las esquinas y los lados del recuadro para seleccionar el área de grabación según tus necesidades. Ahora, puedes iniciar y finalizar la grabación según tus necesidades.
3. ¿Cómo grabo una pestaña concreta en Windows 10?
Para grabar una pestaña concreta o la pantalla del escritorio en Windows 10, puedes utilizar la herramienta integrada, la Barra de Juego Xbox. Se ha introducido exclusivamente en el ecosistema Windows para capturar, grabar y monitorizar la actividad de la CPU y la GPU del sistema operativo. Puedes buscar la herramienta utilizando la barra Buscar o invocarla utilizando las teclas de acceso rápido Windows + G.
Sobre el autor
Pedro es un editor experimentado de EaseUS centrado en la redacción de temas sobre tecnología. Familiarizado con todo tipo de software de recuperación de datos, copia de seguridad y restauración, software de edición de vídeo y grabación de pantalla, etc. Todos los temas que elige están orientados a proporcionar información más instructiva a los usuarios.
Artículos Relacionados
-
Cómo hacer una captura de pantalla en Chromebook [2025 Guías Actualizadas]
![Luis]() Luis
2025/09/06
Luis
2025/09/06 -
Cómo usar la cámara virtual de OBS en Windows/Mac
![Luis]() Luis
2025/07/18
Luis
2025/07/18