Tabla de Contenido
![]() Sobre el autor
Sobre el autor
![]() Artículos Relacionados
Artículos Relacionados
-
-
-
-
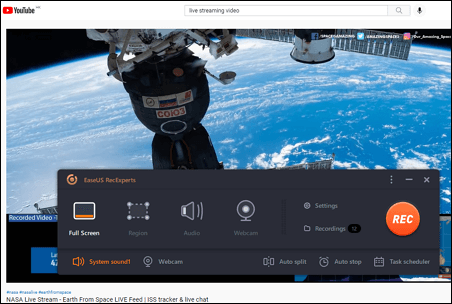
Acceso rápido - ¿Cómo grabar streaming de vídeo en vivo en Windows 10?
Paso 1. Descarga el grabador de vídeo y luego abre el vídeo de streaming en línea.
Paso 2. Haz clic en "Región" para ajustar el área de captura. A continuación, haz clic en el icono de sonido para seleccionar el recurso de audio.
Paso 3. Una vez hecho esto, haz clic en...>> Leer más
Los grabadores de vídeo streaming en directo se pueden encontrar en casi todas las plataformas de medios sociales como YouTube, Facebook Live, etc. Puedes ver esos vídeos durante un tiempo determinado. Pero si quieres volver a verlo o disfrutarlo sin conexión, la mejor solución es capturarlo con un grabador de vídeo en streaming. Entonces, ¿cómo grabar videos streaming? Este post ofrece 4 soluciones fiables para capturarlo en Windows, Mac, dispositivos móviles y Online.
- Parte 1. Cómo grabar streaming de vídeo en vivo en Windows 10
- Parte 2. Cómo grabar vídeo streaming en vivo en Mac
- Parte 3. Cómo grabar streaming de vídeo en el iPhone/iPad
- Parte 4. Cómo copiar vídeo streaming en línea
Cómo grabar streaming de vídeo en vivo en Windows 10
Para los usuarios de Windows, hay varias opciones. Aquí, se presenta los mejores programas de grabación de vídeo gratuitos. Se incluye EaseUS RecExperts y VLC media player.
1. Grabador de vídeo en streaming con EaseUS RecExperts (funcional)★★★
EaseUS RecExperts para Windows es una herramienta beneficiosa para grabar un programa de streaming. Con una interfaz amigable, puedes capturar una pantalla, grabar el audio del ordenador, e incluso manejar una cámara web con unos pocos clics.
Además, para capturar en un momento determinado, su función de programar grabación resulta muy útil. Todo lo que necesitas es añadir una nueva tarea y establecer la duración. A continuación, captura tus programas favoritos como un vídeo de alta calidad para guardar. Es extremadamente útil cuando no estás en casa. Después de la captura, permite editar el vídeo de ahorro con un recortador incorporado.
Impresionantes características de este mejor grabador de vídeo en streaming
- Captura la pantalla completa o un área seleccionada
- Elige capturar el audio del sistema o el sonido de un micrófono
- Exporta el vídeo en varios formatos, como MP4, AVI, MOV, etc.
- Divide los vídeos grabados automáticamente
- Grabar videos YouTube y de otras plataformas de medios sociales
Antes de seguir los siguientes pasos para grabar streaming de vídeo en vivo en Windows 10, ¡descarga esta potente herramienta ahora mismo!
Descargar gratis Grabador de pantalla de EaseUS
Descargar gratisGrabador de pantalla de EaseUS
Trustpilot Valoración 4,7
Guía paso a paso para grabar vídeo streaming en vivo en Windows 10, usando EaseUS RecExperts.
Paso 1. Inicia EaseUS RecExperts en tu ordenador. La primera opción, "Pantalla Completa", puede ayudarte a capturar todo en tu pantalla.

Paso 2. Si reproduces el vídeo de transmisión en una ventana, será mejor que selecciones la opción "Región" para grabar sólo el área específica.
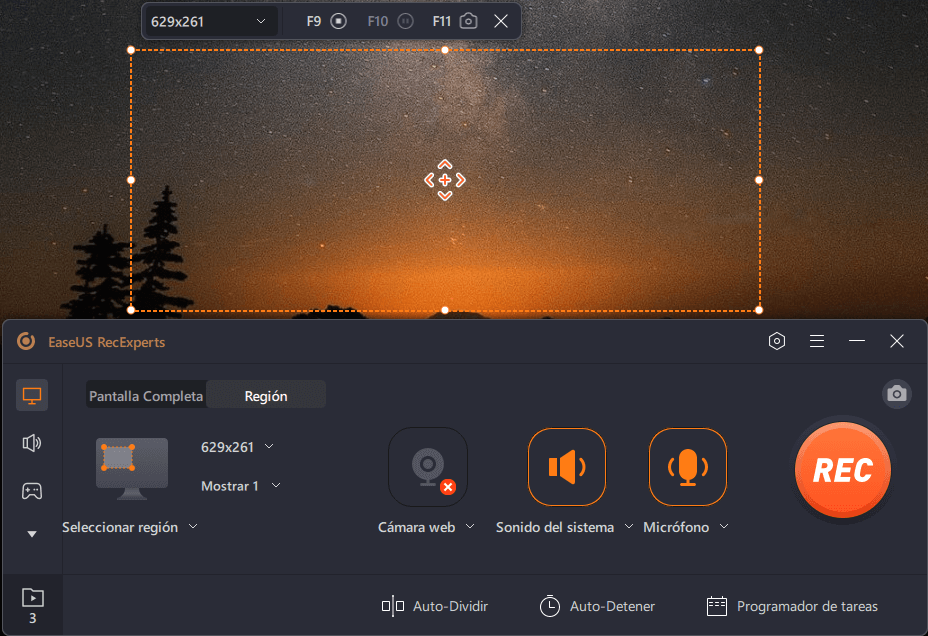
Paso 3. Asegúrate de que estás en el modo "Región". A continuación, haz clic en el botón de la esquina inferior derecha para seleccionar una fuente de sonido adecuada y ajustar el volumen. A continuación, haz clic en el botón "REC" para empezar a grabar.
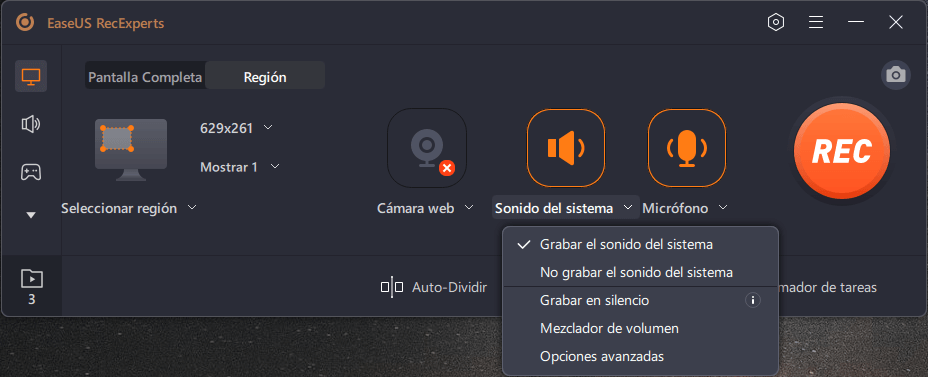
Paso 4. Habrá una barra de herramientas flotante en tu pantalla cuando estés grabando el vídeo. Los dos botones que aparecen en ella pueden ayudarte a pausar o detener la grabación.

Paso 5. Si haces clic en el botón rojo de parada, la grabación finalizará y el vídeo capturado se guardará en tu ordenador. Cuando aparezca el reproductor multimedia incorporado, podrás ver la grabación y utilizar las herramientas para recortarla, extraer el audio de la misma o añadir un inicio y un final.

Descargar gratis Grabador de pantalla de EaseUS
Descargar gratisGrabador de pantalla de EaseUS
Trustpilot Valoración 4,7
2. Grabar streaming de vídeo en vivo a través de VLC Media Player
VLC Media Player es un reproductor multimedia gratuito y de código abierto, que ayuda a reproducir y convertir archivos multimedia en Windows y Mac. Además, ayuda a capturar audio y vídeos en streaming fácilmente.
Para capturar un espectáculo en línea en este capturador de streaming, se te permite utilizar una URL. Al introducir una URL de red en su Protocolo de Red, grabará mientras sincroniza la emisión en directo.
A continuación se presenta una guía para grabar vídeo streaming en vivo de YouTube con VLC Media Player:
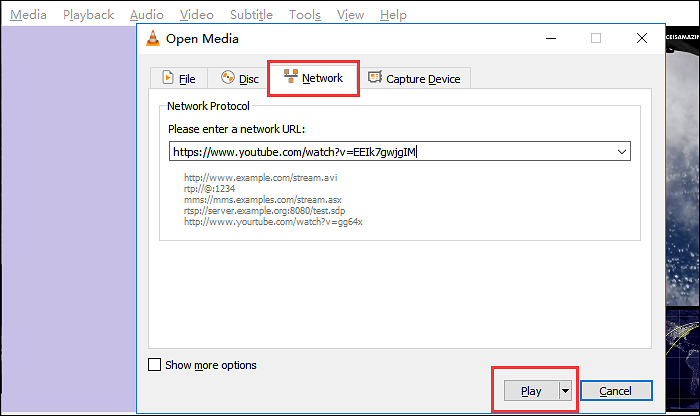
Paso 1. Inicia VLC y ábrelo. Para grabar el programa desde plataformas de medios sociales como YouTube, haz clic en "Open Network Stream (Abrir streaming de la red)" > "Network (Red)".
Paso 2. Aparecerá una nueva ventana, y deberás pegar la URL del programa en streaming que quieras capturar en la casilla y hacer clic en "Play (Reproducir)".
Paso 3. Haz clic en el botón rojo para iniciar la tarea de captura. Cuando quieras detenerla, vuelve a hacer clic en el mismo botón.
Paso 4. Elige "Media (Medios)" > "Open Recent Media (Abrir medios recientes)". Aquí podrás ver el vídeo que se está guardando en tu ordenador.
Cómo grabar vídeo streaming en vivo en Mac
Para los usuarios de Mac, también hay dos útiles grabadores de vídeo streaming. Uno es la herramienta predeterminada en macOS, y el otro es un programa de otros fabricantes. El segundo es más beneficioso, ya que puede ocuparse del sonido del sistema en Mac.
1. Grabar streaming de vídeo en vivo a través de QuickTime Player
Esta herramienta es un programa versátil, ya que puede reproducir diferentes archivos multimedia y realizar conversiones de formatos básicos sin esfuerzo. Además, hay una función fantástica en QuickTime Player: grabar pantalla con sonido Mac.
Permite grabar tu programa de streaming en vivo sin esfuerzo. La única limitación es que es difícil capturar la voz del sistema cuando se utiliza. A continuación, vamos a ver cómo ripear el programa de streaming con QuickTime Player en macOS.
Grabar streaming de vídeo en vivo con QuickTime Player en Mac:
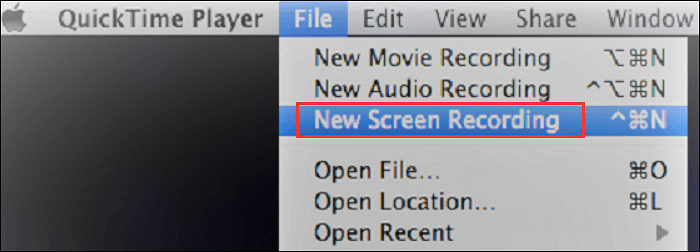
Paso 1. Abre el vídeo que te guste y ejecuta QuickTime Player. A continuación, haz clic en "File (Archivo)" > "New Screen Recording (Nueva grabación de pantalla)" y aparecerán los controles de grabación de pantalla.
Paso 2. Haz clic en el triángulo para que aparezca el menú de opciones. En el menú desplegable, elige el "Built-in Microphone (Micrófono incorporado)", y también puedes elegir el destino donde se guardará el vídeo grabado.
Paso 3. Para tratar tu programa de streaming, haz clic en el punto rojo en el centro del cuadro de grabación de la pantalla. Además, puedes ajustar el área que quieres capturar.
Paso 4. Una vez hecho esto, haz clic en el botón de parar. A continuación, haz clic en "File (Archivo)" > "Export (Exportar)" para guardar el vídeo grabado.
2. Grabar vídeo en streaming a través de EaseUS RecExperts para Mac (soporta sonido del sistema)
Para grabar mejor la pantalla y el audio en Mac, se te presenta una herramienta útil. EaseUS RecExperts es un software ligero de grabación de vídeo y audio diseñado para usuarios comunes.
Cuando planeas grabar streaming de vídeo en vivo, sólo tienes que seleccionar un área de grabación adecuada y una fuente de audio apropiada, y luego comenzar la tarea haciendo clic en "REC". Mientras tanto, hay más funciones que puedes explorar.
Características principales de este grabador de vídeo en streaming para Mac:
- Grabar vídeo streaming en vivo junto con el audio
- Grabar audio interno en Mac y los sonidos del micrófono
- Soporta un programador de tareas para capturar vídeos automáticamente
- Soporta múltiples formatos de archivo de salida, como MP4, MOV, FLV, etc.
- Grabar vídeos en 4K, 1080P, 720P, etc.
Esta rica herramienta es apropiada para múltiples ocasiones. Utilízala para el trabajo, para el entretenimiento o para tu aprendizaje electrónico. En la versión de prueba, no necesitas registrar una cuenta. ¡Pruébala!
Descargar gratis Grabador de pantalla de EaseUS
Descargar gratisGrabador de pantalla de EaseUS
Trustpilot Valoración 4,7
Cómo capturar un vídeo en streaming desde Internet en Mac:
Paso 1. Abre el vídeo en streaming que quieres capturar. Luego inicia EaseUS RecExperts para acostumbrarse a su interfaz en tu Mac. Si deseas grabar toda la pantalla, puedes hacer clic en la opción "Pantalla completa". Si quieres personalizar el área de grabación, pulsa "Región". A continuación, selecciona el área de grabación con el ratón.
Al mismo tiempo, para grabar pantalla Mac con audio, sólo tienes que pulsar el icono de sonido en la esquina inferior izquierda.

Paso 2. Haz clic en "Configuración" para aplicar más opciones, como cambiar el formato de producción del vídeo, la calidad, etc.
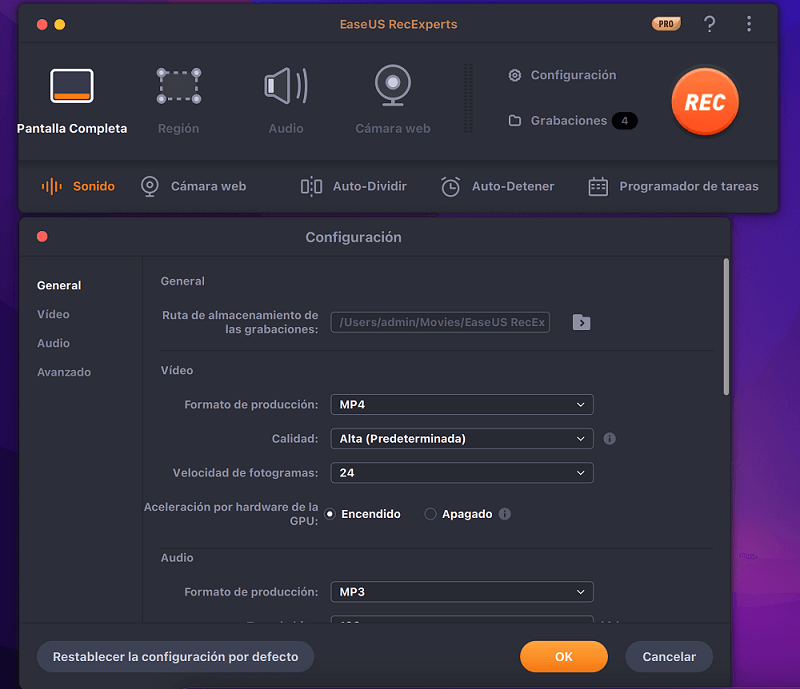
Paso 3. Una vez hecha la configuración, vuelve a la pantalla principal y haz clic en el icono de sonido. A continuación, activa el sonido del sistema o del micrófono si quieres grabar el audio y la pantalla al mismo tiempo. Haz clic en "OK" para asegurar las opciones de audio. Después, pulsa "REC" para empezar a grabar.

Paso 4. Pulsa el icono de Detener cuando quieras finalizar la tarea de grabación. A continuación, puedes ver el vídeo grabado en Grabaciones > Todo. El botón se encuentra en la interfaz principal. Puedes revisar la grabación de destino desde las listas.
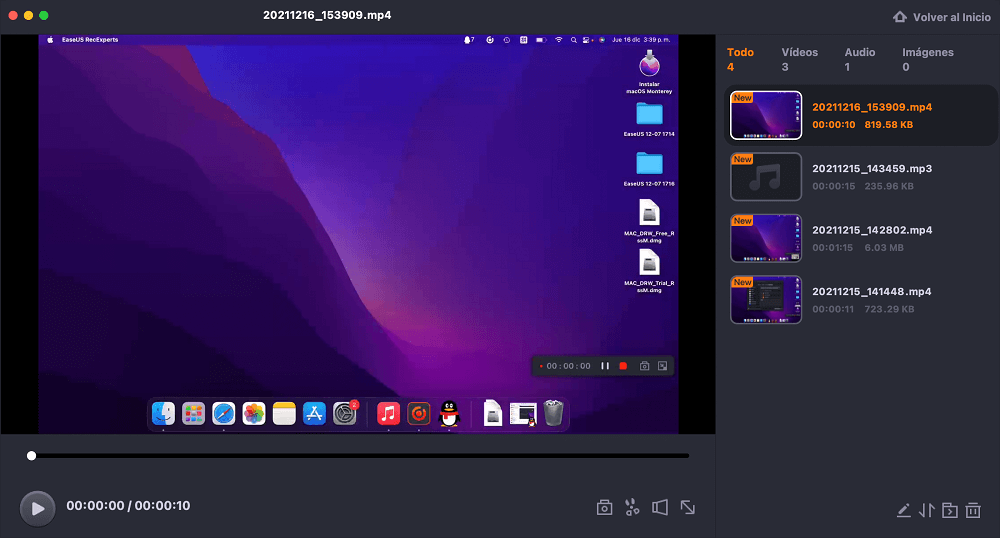
Descargar gratis Grabador de pantalla de EaseUS
Descargar gratisGrabador de pantalla de EaseUS
Trustpilot Valoración 4,7
Cómo grabar streaming de vídeo en el iPhone/iPad
Para hacer esta tarea en tu iPhone, puedes elegir la grabadora integrada de iOS. Asegúrese de que su iPhone o iPad está ejecutando el iOS 11 o versiones superiores. El espectáculo de streaming en vivo de ahorro se guardará en sus Fotos.
Antes de capturar, necesitas instalar esta herramienta desde Ajustes. Comprueba la imagen de abajo para encontrarla.
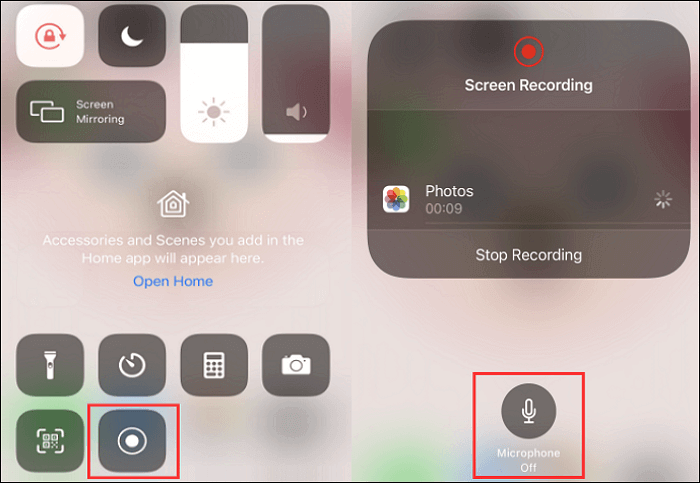
Cómo grabar vídeo streaming en vivo con el grabador de pantalla de iOS:
Paso 1. En el caso del iPhone X o versiones superiores, desliza el dedo hacia abajo desde la esquina superior derecha. Pulsa el botón de grabación de pantalla. Si se pone en rojo, indica que la grabación de pantalla está activada.
Paso 2. Además, para capturar el sonido, enciende el Micrófono. A continuación, abre un vídeo en directo que quieras capturar.
Paso 3. Para detenerlo, pulsa el botón rojo de la parte superior. Y el vídeo grabado se guarda en "Fotos".
Cómo copiar vídeo streaming en línea
Video Grabber es un excelente ripeador de vídeo en streaming. Con su ayuda, puedes descargar programas de streaming de casi todas las plataformas de alojamiento de vídeo populares, como YouTube, Vimeo, etc.
Los pasos son fáciles, y sólo necesitas copiar la URL del vídeo. Esta herramienta puede analizar el enlace y descargar el vídeo correspondiente. Incluso si no se puede descargar, una herramienta incorporada capturará el vídeo en streaming en línea.
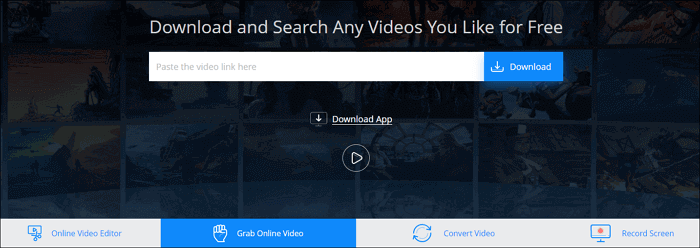
Utilizar el descargador de vídeo streaming para capturar vídeos:
Paso 1. Copia la URL del programa en vivo que quieras guardar.
Paso 2. Abre Video Grabber, y pega la URL en el cuadro de entrada.
Paso 3. Haz clic en "Descargar". Selecciona la opción de calidad deseada y pulsa "Descargar" en la ventana emergente.
Conclusión
Hemos analizado varios grabadores de vídeo streaming en vivo para ayudarte a capturar tus vídeos streaming favoritos en esta página. Para grabar streaming de vídeo en vivo en Windows 10, EaseUS RecExperts es la mejor opción.
Puedes capturar cualquier video y audio con él. Además, soporta muchos formatos, lo que significa que puedes reproducir los videos grabados en la mayoría de los reproductores y dispositivos.
Descargar gratis Grabador de pantalla de EaseUS
Descargar gratisGrabador de pantalla de EaseUS
Trustpilot Valoración 4,7
Preguntas frecuentes sobre cómo grabar streaming de vídeo
Hay algunas preguntas relacionadas. Si quieres saber más, ¡sigue leyendo!
1. ¿Cómo puedo grabar streaming de vídeo en vivo de forma gratuita?
Puedes utilizar un grabador de pantalla y audio gratuito.
2. ¿Puedo grabar vídeo streaming en vivo en mi ordenador?
Sí, puedes grabarlo en tu ordenador con el programa de grabación de pantalla. Puedes tratar la pantalla, el sonido del sistema y una voz externa como un micrófono. Ve a la Parte 1 para obtener información detallada.
3. ¿Puedo grabar un espectáculo en streaming?
Sí, puedes hacerlo en un PC con Windows, un Mac, un iPhone o un iPad con el software de grabar vídeo streaming en vivo.
Sobre el autor
Luis es un entusiasta de la tecnología, cuyo objetivo es hacer que la vida tecnológica de los lectores sea fácil y agradable. Le encanta explorar nuevas tecnologías y escribir consejos técnicos.
Artículos Relacionados
-
Cómo grabar en pantalla TikTok Live 2025
![Luis]() Luis
2025/07/18
Luis
2025/07/18 -
Cómo grabar la pantalla de Dailymotion de 3 formas sencillas
![Luis]() Luis
2025/07/18
Luis
2025/07/18
-
Cómo hacer un GIF animado de tu pantalla fácilmente
![Luis]() Luis
2025/07/18
Luis
2025/07/18 -
Cómo grabar una partida en el PC sin retardo [5 maneras]
![Luis]() Luis
2025/07/18
Luis
2025/07/18