Tabla de Contenido
![]() Sobre el autor
Sobre el autor
![]() Artículos Relacionados
Artículos Relacionados
-
-
-
-
Contenido de la página:
- Cómo grabar videollamadas con audio con un excelente grabador de videollamadas
- Cómo grabar videollamadas con sonido usando Xbox Game Bar
- Cómo capturar videollamadas con audio mediante OBS Studio
- Preguntas frecuentes sobre cómo grabar videollamadas con audio
¿Con qué frecuencia hablas por teléfono (o realizas una videollamada) con personas que conoces, ya sean amigos íntimos, familiares o compañeros de trabajo? Si es así, habrás experimentado en algún momento la necesidad de grabar una conversación de WhatsApp, ya sea para guardar un recuerdo precioso o para documentar un intercambio especialmente importante.
Algunas aplicaciones de conversaciones, llamadas y chats no te permiten grabar tus conversaciones de voz o vídeo con tus amigos. Sin embargo, sería útil que no te preocuparas por ello, ya que hay varias alternativas y complementos disponibles. En este artículo se describen los mejores métodos para grabar videollamadas con audio en varias plataformas. No perdamos más tiempo y pongámonos manos a la obra.
Cómo grabar una videollamada con audio con un excelente grabador de videollamadas [Descarga gratuita y hay una versión de español]
El mejor grabador de pantalla para este propósito es EaseUS RecExperts. La interfaz de usuario y el flujo de funcionamiento están bien pensados, lo que facilita la grabación de audio. Este grabador de pantalla para Mac y Windows es ideal para capturar contenido de audio en línea, como conferencias, conversaciones y música.
Una de sus muchas ventajas es que te permite exportar tus archivos de audio grabados rápida y fácilmente a formatos populares como MP3, FLAC, AAC y muchos más cuando haya terminado la sesión de grabación. Además, puedes empezar y terminar tu grabación de audio a una hora predeterminada utilizando la herramienta de programar la grabación.
Características principales de EaseUS RecExperts:
- Volumen, frecuencia de muestreo, bitrate, etc. controlados por el usuario.
- La interfaz de usuario es sencilla para todos
- Sin tartamudeo, graba tu cámara, voz y pantalla
- Ofrecer una amplia variedad de herramientas de edición necesarias
Aquí tienes los pasos detallados para grabar videollamadas con sonido, primero usa el botón de abajo para descargar el software EaseUS RecExperts, y sigue los pasos:
Descargar gratis Grabador de pantalla de EaseUS
Descargar gratisGrabador de pantalla de EaseUS
Trustpilot Valoración 4,7
Paso 1. Inicia EaseUS RecExperts. Hay dos opciones diferentes para la grabación de la pantalla. Puedes elegir "Pantalla completa" para grabar toda la pantalla o elegir "Región" para seleccionar el área de grabación manualmente antes de grabar.

Paso 2. Después de esto, puedes elegir grabar Cámara web, Sonido del sistema o Micrófono o no grabar ninguno de ellos como quieras. También puedes usar varias funciones en la interfaz, tales como Auto-Dividir, Auto-Detener.

Paso 3. A continuación, puedes hacer clic en "REC" para empezar a grabar. Una barra de herramientas flotante te ofrece botones para pausar o detener la grabación durante el proceso de grabación. Además, el icono de la cámara se puede utilizar para hacer capturas de pantalla, y el icono del temporizador puede ayudarte a detener la grabación automáticamente.

Paso 4. Los vídeos grabados se guardarán en tu ordenador. Cuando aparezca el reproductor multimedia, verás un conjunto de herramientas que puedes utilizar para recortar las grabaciones, extraer el audio y añadir la Secuencia de Apertura o Créditos finales al vídeo grabado.

Cómo grabar una videollamada con sonido usando Xbox Game Bar
Al igual que con Windows 10, todos los usuarios tienen acceso a la Barra de Juegos Xbox. El objetivo principal de este programa es ayudar a los jugadores de PC a capturar secuencias de juego. La utilidad de la Barra de Juegos de Windows para la mayoría de los usuarios radica en que se puede acceder a ella con un solo clic.
Pulsa "Tecla de Windows + G" en el teclado para iniciar el programa; una vez en marcha, verás que utilizarlo es pan comido. El proceso de captura de vídeo en Windows utilizando la Barra de Juegos Xbox es sencillo. Para ayudar a quienes no estén familiarizados con el proceso, hemos incluido algunas instrucciones a continuación:
Paso 1. Ve a la sección "Juegos" de las preferencias de Windows y elige "Modo Juego". Entonces te ayudaría activar el Modo Juego.
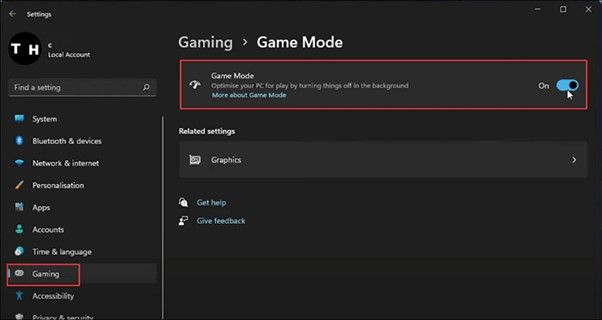
Paso 2. A continuación, inicia el programa cuya ventana quieras grabar, y luego minimiza todos los demás programas o apaga el volumen.
Paso 3. Para mostrar cada uno de los paneles de la navegación superior de la Barra de Juegos Xbox, haz clic simultáneamente en los botones "Windows" y "G" del teclado para iniciar la Barra de Juegos.
Paso 4. Para activar el widget Capturar y hacer capturas de pantalla, pulsa el botón "Capturar".

Paso 5. Elige el icono de la cámara cuando estés listo para empezar a grabar. Si es necesario, puedes grabar simultáneamente el sonido de tu micrófono.
Nota: Pulsa el botón de parada de la barra de grabación cuando hayas terminado.
Cómo capturar una videollamada con audio mediante OBS Studio
Puedes grabar y emitir vídeo y audio desde tu ordenador con la ayuda de Open Broadcaster Software (OBS) Studio, un programa gratuito y de código abierto. OBS es popular entre colaboradores, creadores de contenidos y retransmisores en directo, ya que es compatible con varias entradas de vídeo y audio y puede integrarse fácilmente con conocidos sitios de retransmisión como YouTube y Twitch.
Emparejar una webcam a un portátil mediante USB es el método más sencillo para configurar una cámara en OBS Studio, aunque existen otras opciones.
Paso 1. El primer paso que debes dar es descargar e instalar la versión más reciente de OBS. Intenta actualizarla yendo a "Ayuda" > "Buscar actualizaciones".
Paso 2. Primero hay que activar el botón "+" en el muelle de Fuentes de OBS. Elige Visualizar Captura, luego Crear Nueva y, por último, Aceptar.
Nota: Al igual que otros programas de videoconferencia, aquí está disponible la función de imagen en imagen.
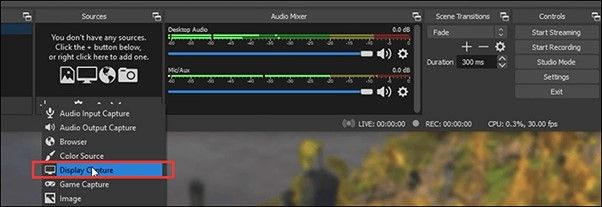
Paso 3. Haz clic en el puerto de la esquina inferior derecha para activar la cámara virtual. Por último, elige "Iniciar cámara virtual".
Nota: Antes, tenías que instalar la extensión para esta función, pero ahora se activa directamente desde la interfaz principal.
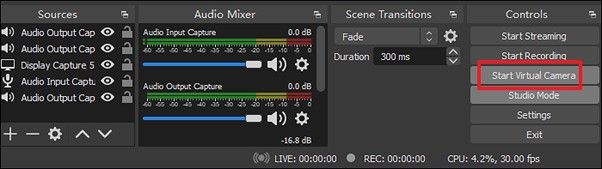
Conclusiones
¿Has dominado el arte de grabar videollamadas con audio? Puedes utilizar una herramienta como EaseUS RecExperts para guardar algunas videollamadas importantes. Tanto si utilizas un Mac como un PC con Windows, ¡siempre podrás completar la tarea sin esfuerzo con este magnífico grabador de videollamadas!
Descargar gratis Grabador de pantalla de EaseUS
Descargar gratisGrabador de pantalla de EaseUS
Trustpilot Valoración 4,7
Preguntas frecuentes sobre cómo grabar una videollamada con audio
1. ¿Cómo puedo grabar una videollamada con sonido?
Puedes grabar sin esfuerzo la videollamada junto con el sonido, siempre que tu dispositivo tenga un grabador de pantalla incorporado. Sin embargo, las soluciones de terceros, como EaseUS RecExperts, pueden proporcionar más personalización y funcionalidad a la hora de capturar los chats de vídeo.
2. ¿Se pueden grabar las videollamadas?
Los programas de videoconferencia como Skype, Line, Viber, Zoom y Hangouts disponen de una sencilla función integrada de reproducción y repetición de sesiones. Además, existen soluciones universales para Windows y macOS que funcionan con cualquier aplicación de videoconferencia.
3. ¿Por qué no hay sonido cuando grabo en pantalla una videollamada?
La razón es que la videoconferencia utiliza el micrófono para transmitir el habla, y la grabadora de pantalla no puede captar el audio en un momento determinado.
4. ¿Qué aplicación puede grabar videollamadas con audio?
Para ello, puedes utilizar EaseUS RecExperts. Además de grabar conversaciones de vídeo realizadas a través de Skype, Whatsapp y Viber, este programa también te permite grabar llamadas realizadas utilizando líneas telefónicas tradicionales. Además, las flexibles funciones de edición de este programa te permiten hacer lo que quieras con el vídeo.
Sobre el autor
Pedro es un editor experimentado de EaseUS centrado en la redacción de temas sobre tecnología. Familiarizado con todo tipo de software de recuperación de datos, copia de seguridad y restauración, software de edición de vídeo y grabación de pantalla, etc. Todos los temas que elige están orientados a proporcionar información más instructiva a los usuarios.
Artículos Relacionados
-
Cómo Grabar Video en Windows 10 (6 Métodos Fáciles)
![Pedro]() Pedro
2024/03/15
Pedro
2024/03/15 -
8 Mejores Alternativas al Reproductor de Windows Media [2024 Última actualización]
![Luis]() Luis
2024/03/15
Luis
2024/03/15