Tabla de Contenido
![]() Sobre el autor
Sobre el autor
![]() Artículos Relacionados
Artículos Relacionados
-
-
-
-
CONTENIDO DE LA PÁGINA:
- Grabar vídeo de MuseScore con EaseUS RecExperts
- Exportar MuseScore como vídeo
- Grabar vídeo de MuseScore con Bandicam
- Grabar vídeo de MuseScore con OBS Studio
- Grabar vídeo Yahoo Preguntas frecuentes
MuseScore es un software de notación musical de código abierto. Funciona en varios sistemas operativos, como Mac, Linux y Windows, y está disponible en más de 40 idiomas. Puedes utilizar el editor WYSIWYG que es muy fácil de usar y viene con reproducción para la partitura de audio. Te ayuda con un sonido excelente y Sibelius y Finale como ofertas comerciales contrastadas.
Al sincronizar tu MuseScore con tus vídeos de YouTube, podrás;
- Incorpora tus partituras a tu videoclase si eres profesor.
- Muestra la actuación de tu grupo en YouTube para ofrecer la mejor experiencia a tus fans.
- Transcribe un solo y luego podrás escuchar la grabación original durante la reproducción de la partitura.
Sin embargo, ¿cómo grabar vídeos de MuseScore? Si utilizas una cuenta de YouTube, puedes convertir tu MuseScore en un vídeo y presentarlo en tu canal de YouTube. Así que, avancemos, y te diremos soluciones sencillas para proceder.
Grabar vídeo de MuseScore con EaseUS RecExperts
Siendo un potente grabador de pantalla para Mac y Windows, EaseUS RecExperts es la solución a tu pregunta sobre cómo grabar vídeo de MuseScore. Se ocupa de grabar vídeos de YouTube, grabaciones de juegos, videoconferencias, webcams, cursos online y mucho más.
Con este software de grabación de pantalla, puedes grabar en el modo que quieras sin límite de tiempo. Todas las aplicaciones y programas pueden ser capturados mientras los estás ejecutando. Incluso puedes grabar varias pantallas si quieres.
Características extravagantes:
- Graba vídeos encriptados con simples clics
- Grabación fluida de partidas en 2D o 3D
- Ayuda con las tareas de grabación programadas
- Captura toda la pantalla o una región/webcam concreta
- Permite borrar por lotes los vídeos grabados
¡Haz clic en el botón de abajo para descargar este software ahora!
Descargar gratis Grabador de pantalla de EaseUS
Descargar gratisGrabador de pantalla de EaseUS
Trustpilot Valoración 4,7
Ahora puedes tocar MuseScore y seguir los pasos que se indican a continuación para grabarlo con EaseUS RecExperts.
Paso 1. Inicia EaseUS RecExperts. Elige un modo de grabación entre "Pantalla Completa " o "Región". Para obtener una mejor experiencia, te sugerimos que elijas la grabación a pantalla completa.

Paso 2. En la mayoría de los casos, necesitarás grabar el sonido del sistema cuando grabes un vídeo. Sólo tienes que hacer clic en el signo de hablar para seleccionarlo. También puedes marcar la función "Grabar en silencio", para que el proceso de grabación se silencie sin silenciar el vídeo grabado.

Paso 3. Después de estos ajustes, puedes pulsar el botón rojo "REC" para iniciar la grabación. Si quieres pausar la grabación, pulsa el botón blanco "Pausar"; para finalizar la grabación, pulsa el botón rojo "Detener".
Paso 4. Después de grabar, se abrirá la ventana de la lista de grabaciones. Aquí puedes ver, dividir, borrar y gestionar tus vídeos grabados.
Exportar MuseScore como vídeo
MuseScore admite varios formatos y métodos de entrada para funcionar como escritor de partituras para MacOS, Linux y Windows. Como fuente abierta y gratuita, la plataforma ofrece la posibilidad de compartir partituras en línea.
Si tienes una cuenta en YouTube, puedes convertir tu partitura en MuseScore en un vídeo utilizando tu canal de YouTube. Para utilizar tu partitura de MuseScore, tienes que exportarla en formato de vídeo siguiendo estos pasos:
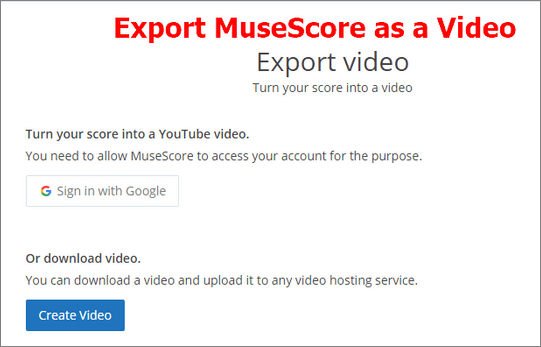
Paso 1. En primer lugar, conecta tu cuenta de YouTube a MuseScore, si aún no lo has hecho.
Paso 2. Busca el icono con tres puntos y localiza la opción "Enviar a YouTube".
Paso 3. Por defecto, verás que el vídeo creado con la partitura para YouTube se reproducirá con el mismo sonido que tenía en MuseScore con la configuración de Sintetizador por defecto.
Paso 4. Si has creado pistas de audio distintas en las que has utilizado sonidos diferentes, tienes que comprobar si el tempo coincide. Si es así, ve al final de la página y busca la opción "Subir pista de audio". Te permite subir una pista en formato mp3 que puedes utilizar en los vídeos de YouTube.
Paso 5. Si combinas la función mencionada con la posibilidad de establecer un vídeo de YouTube como fuente de audio para la partitura, obtendrás capacidades mejoradas. Puedes reproducir cualquier pista de audio personalizada en lugar de la reproducción predeterminada utilizando tu partitura en MuseScore.com.
- Nota:
- Con la cuenta gratuita de MuseScore.com, sólo puedes utilizar la función "Enviar a YouTube" una vez. Mientras que si utilizas una cuenta PRO, puedes hacerlo varias veces.
Grabar vídeo de MuseScore con Bandicam
Si quieres saber cómo grabar vídeo MuseScore mediante software, Bandicam puede ayudarte con múltiples funcionalidades. Con su avanzado software de grabación de pantalla, puedes capturar pantallas de ordenador e iniciar sesiones académicas en línea, videotutoriales, etc.
También puedes grabar el audio del micrófono. Después de grabar, también puedes subir vídeos a YouTube. Por último, veamos cómo utilizar Bandicam para grabar la pantalla de MuseScore. Antes de empezar con los pasos asegúrate de que ya has descargado y completado la instalación de Bandicam.
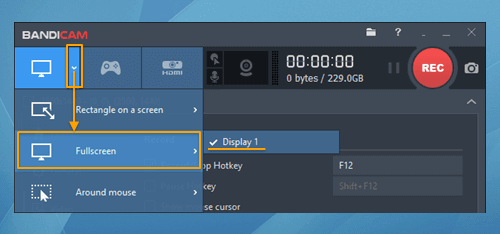
Paso 1. Primero, ejecuta MuseScore vídeo en segundo plano.
Paso 2. Inicia Bandicam. Toca el modo "Rectángulo en una pantalla". Para grabar toda la pantalla, elige "Modo pantalla completa".
Paso 3. Pulsa el botón "REC" o F12 como tecla de acceso rápido para iniciar/detener la grabación.
Paso 4. Ahora pulsa en "Inicio" y luego en la opción "Vídeo" para reproducir, editar y subir los vídeos capturados.
Paso 5. Si quieres añadir audio, toca en Ajustes de sonido de Bandicam. Selecciona la opción "Elegir dispositivo de salida predeterminado" de un altavoz para grabar el sonido del ordenador.
Grabar vídeo de MuseScore con OBS Studio
OBS Studio, el grabador de pantalla de código abierto, te ayuda a grabar la instalación de pantalla utilizando la pantalla de tu ordenador. Puedes personalizar la interfaz del software para utilizar la configuración y capturar múltiples fuentes.
La interfaz de usuario doc modular, el mezclador de audio y las opciones de transiciones personalizadas vienen como complemento. Además, proporciona una salida de alta calidad y puede utilizarse en dispositivos Windows, Mac o Linux.
Veamos los pasos que debes seguir para grabar la pantalla con OBS. Asegúrate de que ya lo has descargado en tu sistema.
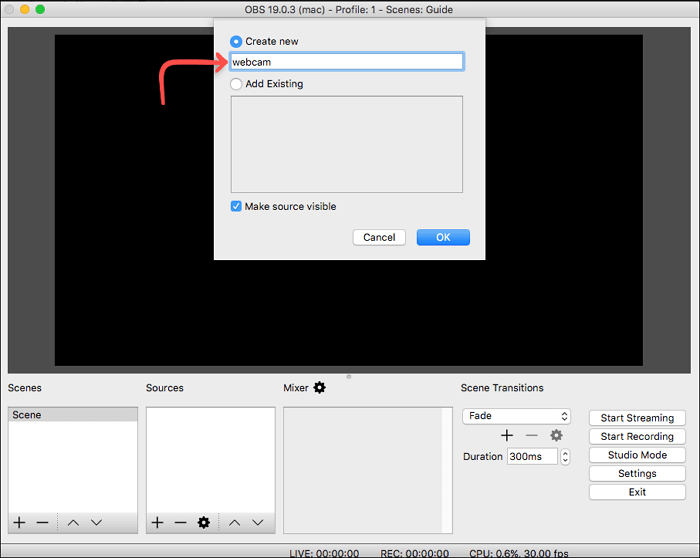
Paso 1. Empieza ejecutando MuseScore en segundo plano.
Paso 2. A continuación, sigue adelante iniciando la aplicación OBS Studio.
Paso 3. Pulsa en la casilla Fuentes. Aparecerá en la parte inferior. A continuación, toca el icono "+" y selecciona la opción "Mostrar captura".
Paso 4. Pulsa sobre la opción "Iniciar grabación" para iniciar la captura.
Grabar vídeo Yahoo Preguntas frecuentes
Consulta a continuación las preguntas más frecuentes.
1. ¿Cómo se hace un vídeo en MuseScore?
Para ello, puedes seguir los pasos que se indican a continuación:
- Haz una copia de la partitura de tu vídeo.
- Ve a MuseScore.com e inicia sesión con tus credenciales.
- Conecta tu cuenta de YouTube con MuseScore.
- Pulsa el botón Cargar y arrastra y suelta tu archivo MuseScore.
- Ve a Mis Puntuaciones y selecciona "Público" para los permisos. Tras rellenar los datos, pulsa el botón "Publicar".
- Ahora pulsa sobre el contenido que has subido.
- Accede a tu cuenta de YouTube.
- Pulsa el botón "Enviar a YouTube".
- Ahora descarga la composición utilizando el enlace enviado a tu correo electrónico.
2. ¿Puedes grabar con MuseScore?
No, MuseScore no admite la grabación, por lo que no puedes grabar con él directamente. Pero puedes probar los métodos que te ofrecemos en este artículo para grabar MuseScore con éxito
3. ¿Cómo exporto de MuseScore a YouTube?
Utilizando tu cuenta de YouTube, puedes convertir tu puntuación de MuseScore en un vídeo en tu canal de YouTube. Junto al título de la puntuación, encontrarás un icono con tres puntos. Localiza la opción "Enviar a YouTube" y pulsa sobre ella. Tu exportación se habrá realizado correctamente.
Conclusión
MuseScore es un útil software para componer partituras en Mac o PC. En él puedes añadir símbolos musicales en capas sobre pentagramas para crear una composición completa. Luego puedes exportar tu archivo en formatos como .wav, pdf, mp3 o MIDI. Sin embargo, si estás pensando en cómo grabar vídeo con MuseScore, ten en cuenta que MuseScore no tiene una función de grabación de vídeo.
Por lo tanto, necesitas utilizar un software de grabación de pantalla sencillo pero eficaz. Hemos mencionado Bandicam y OBS Studio como opciones, pero estamos asombrados de la funcionalidad del software EaseUS RecExperts. Confiamos en su funcionalidad y capacidad para producir resultados de calidad rápidamente. Hará que tu experiencia de grabación de pantalla valga la pena y sea fluida.
Descargar gratis Grabador de pantalla de EaseUS
Descargar gratisGrabador de pantalla de EaseUS
Trustpilot Valoración 4,7
Sobre el autor
Luis es un entusiasta de la tecnología, cuyo objetivo es hacer que la vida tecnológica de los lectores sea fácil y agradable. Le encanta explorar nuevas tecnologías y escribir consejos técnicos.
Artículos Relacionados
-
¿Notifica Grindr las capturas de pantalla? [Respuesta 2025]
![Luis]() Luis
2025/07/18
Luis
2025/07/18 -
Las 10 mejores alternativas a Tumblr que puedes probar para hacer microblogging
![Luis]() Luis
2025/07/18
Luis
2025/07/18
-
Cómo hacer una captura de pantalla de Amazon Prime Video [Sin pantalla negra].
![Luis]() Luis
2025/07/18
Luis
2025/07/18 -
Cómo acelerar la reproducción de vídeo (2X, 3X o más)
![Luis]() Luis
2025/07/18
Luis
2025/07/18