Tabla de Contenido
![]() Sobre el autor
Sobre el autor
![]() Artículos Relacionados
Artículos Relacionados
-
-
-
-
La grabación de pantalla se ha hecho cada vez más popular en todos los rincones del mundo, y es útil para trabajar o estudiar. Por eso, hoy en día no te resulta difícil grabar un solo monitor o pantalla.
Sin embargo, ¿qué pasa con la captura de dos, tres e incluso varias pantallas simultáneamente? Cuando se trata de capturar varias pantallas, es posible que no sepas cómo hacerlo, ya que la mayoría de los grabadores de pantalla disponibles en el mercado sólo admiten la captura de un único monitor. Si quieres averiguarlo, te vendrá bien este post.
Aquí vamos a guiarte por los pasos para grabar varias pantallas gratis con OBS Studio y Camtasia.
Cómo grabar varias pantallas en Windows/Mac - Recomendado
El primer software de grabación en pantalla múltiple que vamos a compartir contigo es EaseUS RecExperts.
Como su nombre indica, es un experto para la captura de pantalla, lo que facilita enormemente las tareas de grabación de pantalla. En cuanto a la captura de múltiples pantallas o ventanas, RecExperts te ayudará a completar la tarea sin esfuerzo. Además, con su ayuda, podrás capturar parte de la pantalla o una pantalla entera con simples clics. También te ofrece opciones para añadir una superposición de cámara web a la pantalla y grabar con o sin audio mientras se graba.
Aparte de estas características básicas de grabación, proporciona muchas más funciones avanzadas para ofrecer una mejor experiencia. Por ejemplo, la función de programar una grabación incorporada garantiza que cada tarea de grabación se inicie y se detenga a una hora determinada, lo que resulta muy útil cuando no puedes estar cerca del ordenador.
EaseUS RecExperts
- Permite dividir las grabaciones en un tamaño de archivo específico de forma automática
- Exporta las grabaciones en varios formatos, como GIF, MP4, AVI, FLAC, etc.
- Permite grabar audio interno en Mac sin añadir un plugin
- Soporta extraer el audio de los vídeos grabados en un clic
- Permite grabar videos YouTube como quieras
Descargar gratis Capturador de pantalla
Descargar gratisCapturador de pantalla
Trustpilot Valoración 4,7
Aquí tienes cómo grabar la pantalla en Windows y Mac:
Paso 1. Descarga y abre EaseUS RecExperts. Para hacer una captura instantánea de tu pantalla, selecciona "Región" en la interfaz principal.
Paso 2. Ahora, arrastra el ratón para seleccionar el área de la pantalla que quieres capturar. A continuación, suelta el ratón y pulsa la tecla de acceso directo (Por lo general, el valor predeterminado es F11) o también puedes hacer clic en Captura de pantalla en la parte superior para realizar la captura.
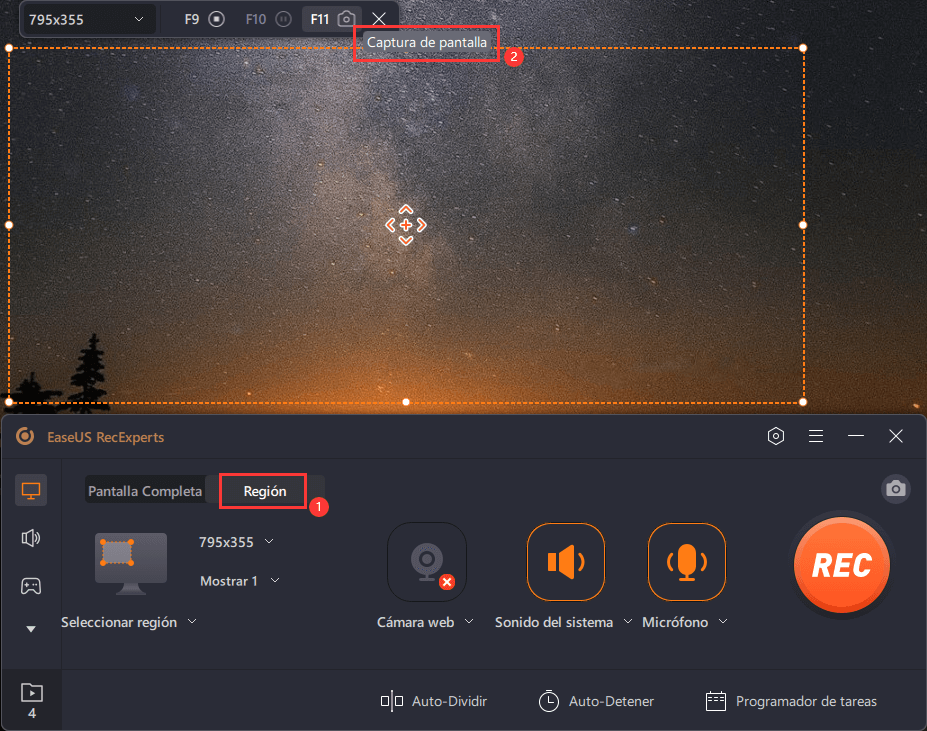
Paso 3. También puedes personalizar la tecla de acceso directo para hacer una captura de pantalla. Haz clic en el icono de tuerca de Configuración para elegir "Atajos de teclado". A continuación, cambia la tecla de acceso directo de "Capturar la pantalla".
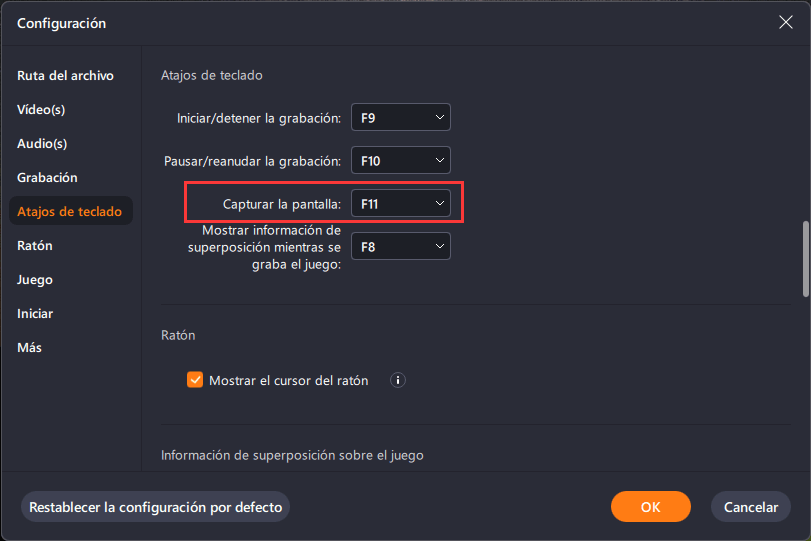
Paso 4. Después de haber hecho la captura de pantalla, la imagen se guarda automáticamente en tus "Grabaciones" y puedes verla.
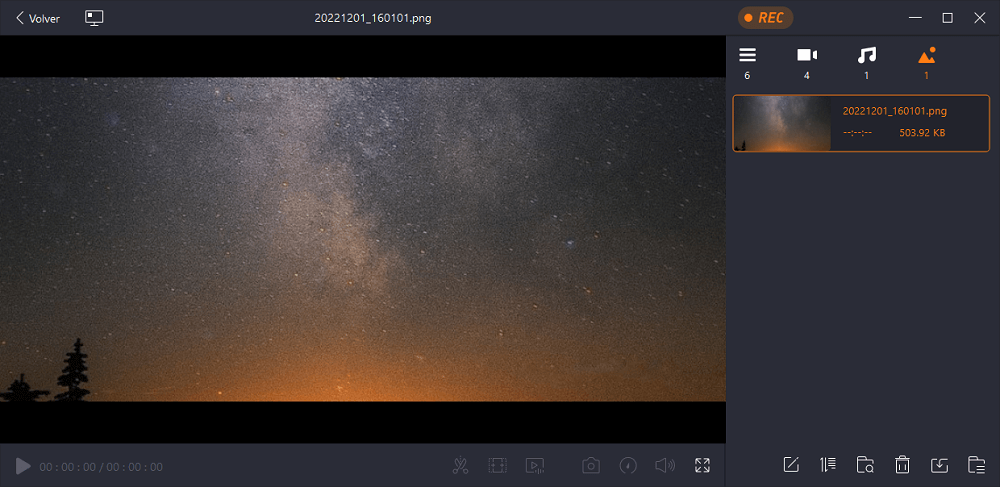
Descargar gratis Capturador de pantalla
Descargar gratisCapturador de pantalla
Trustpilot Valoración 4,7
Cómo grabar varias pantallas con OBS a la vez
Como uno de los grabador de pantalla de código abierto más populares, OBS Studio ofrece servicios en todo el mundo. Este programa gratuito te permite hacer streaming en YouTube u otras plataformas sociales; además, también ofrece funciones de grabación de pantalla.
Hablando de sus funciones de grabación, te permite capturar vídeos, audio, webcam, o grabarlos todos sin ninguna complicación. Además, también funciona en la grabación de múltiples monitores. Con su ayuda, no tendrás que preocuparte por la grabación de doble pantalla, triple pantalla, etc. Sólo tienes que consultar el siguiente tutorial detallado.
Cómo grabar varias pantallas en el estudio OBS:
Paso 1. Abre OBS Studio, y haz clic en el botón de Configuración de la parte inferior derecha. A continuación, haz clic en la pestaña Vídeo para cambiar la resolución. Aquí tienes que ajustar la Resolución del lienzo y la Resolución de salida.
Cambia la resolución del lienzo según el número de pantallas que vayas a capturar. Luego haz clic en el botón "Apply (Aplicar)".
| Parámetro | Grabación para 1080P: | Grabación para 720P: |
|---|---|---|
| Resolución del lienzo |
|
|
Paso 2. Vuelve a la interfaz principal de la OBS, y verás que hay una zona vacía a la derecha (quizá a la izquierda) donde puedes capturar otro monitor.
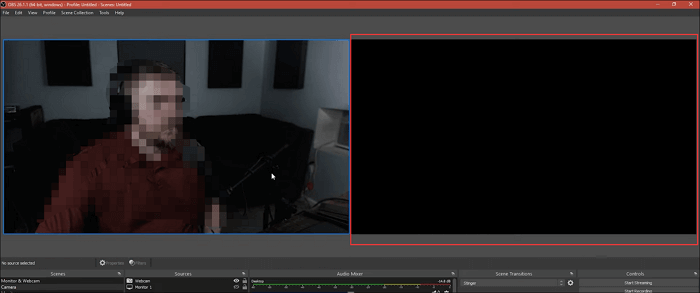
Paso 3. Arrastra y suelta el original a la zona negra.
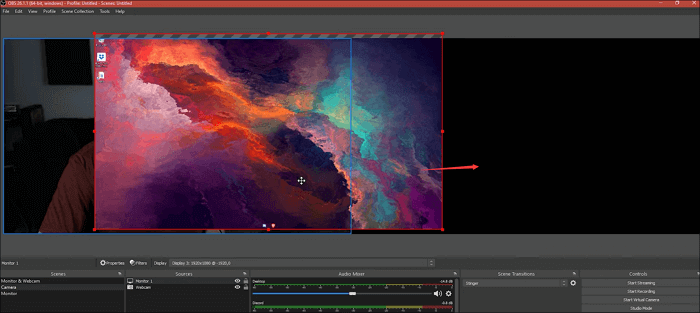
Paso 4. Añade otro monitor. Haz clic en el icono del Plus y selecciona el botón "Display Capture (Captura de pantalla)" de la lista desplegable.
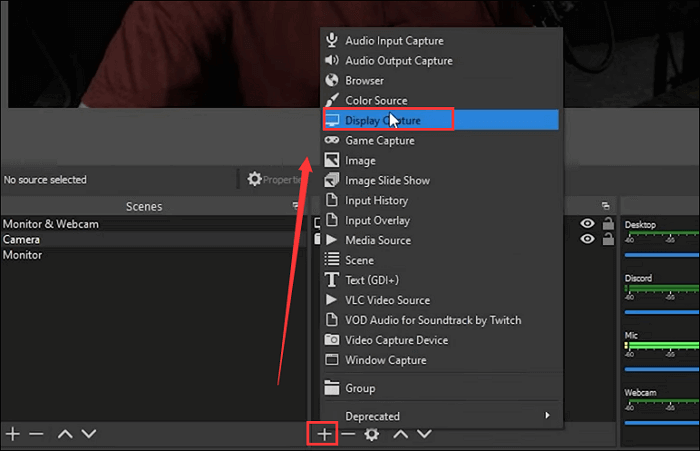
Paso 5. Elige el parámetro adecuado para el segundo monitor y haz clic en "OK".
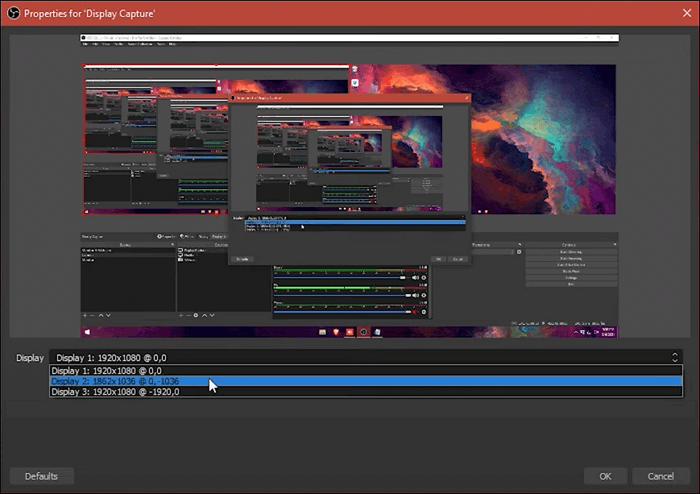
Paso 6. Por último, puedes hacer clic en el botón "Start Recording (Empezar a grabar)", situado en la esquina inferior derecha, para iniciar varias actividades de captura de pantalla simultáneamente.
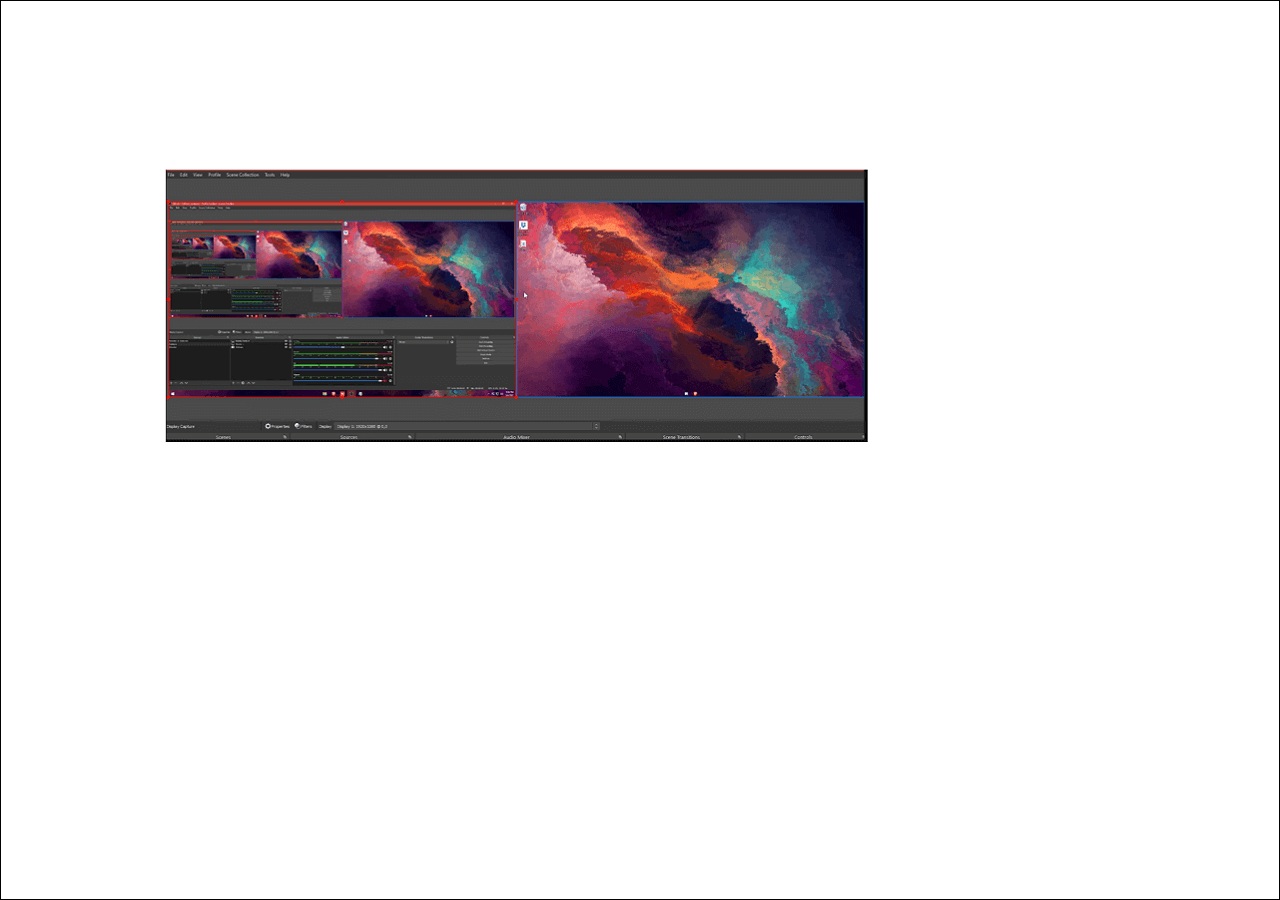
Cómo grabar la pantalla de varias ventanas y monitores con Camtasia
Otro grabador de pantallas múltiples es Camtasia. Al igual que OBS Studio, también te permite realizar múltiples actividades de grabación de pantalla en tu ordenador. Comparado con el anterior, es más fácil de manejar. Ahora, vamos a ver cómo grabar dos pantallas con Camtasia.
Paso 1. Ajusta la configuración de la pantalla de tu ordenador para asegurarte de que ambas pantallas están alineadas como muestra la captura de pantalla siguiente.
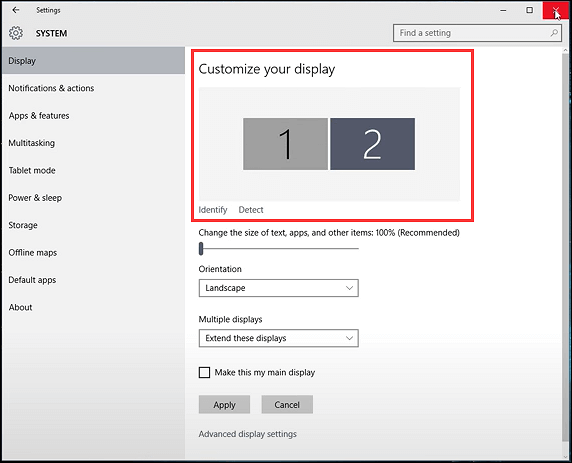
Paso 2. Abre Camtasia y selecciona el modo de grabación que quieras aplicar. Aquí tomamos como ejemplo la pantalla completa. Una vez seleccionado, puedes elegir la fuente de audio que quieras.
Luego, para grabar las dos pantallas, tienes que coger la línea de puntos verde y arrastrarla hasta el final de la otra pantalla.
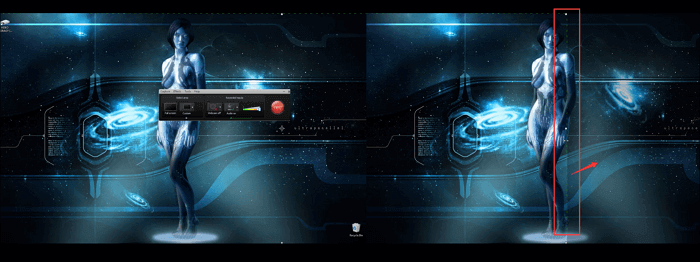
Paso 3. Ajusta la resolución según el rendimiento de tu ordenador.
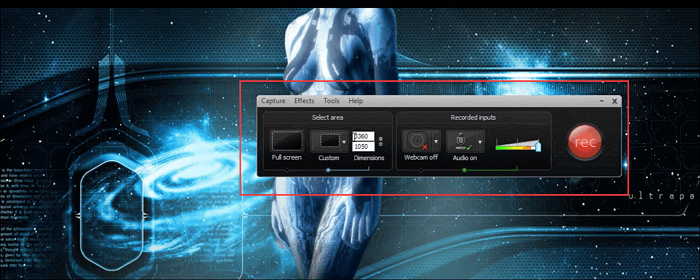
Paso 4. Una vez completado el trabajo preparatorio, ya puedes empezar a grabar pantallas duales con Camtasia.
Conclusión
En esta página, hemos hablado de 3 grabadores de pantalla múltiple que te ayudarán a grabar varias pantallas a la vez. Tanto si eres un principiante sin muchos conocimientos técnicos como si eres un experto, siempre podrás encontrar aquí el grabador de doble pantalla que desees. ¡Esperamos que este post te sea útil! Entre ellos, se destaca EaseUS RecExperts. Se trata de un gran programa que no puedes dejar de usar, así que descárgalo y pruébalo.
Descargar gratis Capturador de pantalla
Descargar gratisCapturador de pantalla
Trustpilot Valoración 4,7
Sobre el autor
Luis es un entusiasta de la tecnología, cuyo objetivo es hacer que la vida tecnológica de los lectores sea fácil y agradable. Le encanta explorar nuevas tecnologías y escribir consejos técnicos.
Artículos Relacionados