Tabla de Contenido
![]() Sobre el autor
Sobre el autor
![]() Artículos Relacionados
Artículos Relacionados
-
-
-
-
Muchos usuarios de Teams suelen grabar sus reuniones de Teams, seminarios web y ayuntamientos utilizando Microsoft Teams para capturar actividades de audio, vídeo y pantalla compartida. Sin embargo, durante el proceso de grabación de audio/vídeo, algunos usuarios pueden capturar sonidos o clips de vídeo que no desean. Por eso, algunos buscan formas de editar o recortar una grabación de Teams."¿Cómo se edita una grabación de Microsoft Teams?" Si estás entre ellos, desplázate hacia abajo para conocer formas factibles.
- #1. Grabar, editar o recortar grabaciones de equipos mediante herramientas de terceros🔥
- #2. Editar/Recortar grabaciones de Teams en Microsoft Stream
- #3. Editar/recortar grabaciones de equipos mediante la aplicación Fotos de Windows
- #4. Editar/Recortar un vídeo de reunión de Microsoft Teams en Adobe Premier Pro
#1. Grabar, editar o recortar grabaciones de equipos mediante herramientas de terceros🔥
"¿Cómo se edita una grabación de Microsoft Teams?" Sin duda, la forma que más tiempo ahorra es utilizar grabadores de pantalla de terceros, como EaseUS RecExperts. Como sugiere el título, EaseUS RecExperts es bueno para grabar reuniones de Teams con una webcam, sonido del sistema y/o micrófono. Del mismo modo, también puedes grabar sólo el audio de Teams utilizándolo.
Descargar gratis Grabador de pantalla de EaseUS
Descargar gratisGrabador de pantalla de EaseUS
Trustpilot Valoración 4,7
Además, sus funciones integradas de edición de audio/vídeo pueden ayudarte a editar o recortar tus clips de audio o vídeo de Teams capturados por EaseUS RecExperts o Microsoft Teams. Si adoptas esta versátil herramienta de terceros, ya no estarás restringido por las limitaciones de Microsoft Stream. Del mismo modo, puedes utilizarla para recortar una grabación de Zoom.
Otras características de EaseUS RecExperts:
- Graba reuniones online como Zoom, Google Meet, Skype, RingCentral, etc.
- Libera la grabación a pantalla completa, la grabación de región seleccionada, la grabación programada y las opciones de parada automática y división automática.
- Permite la transcripción de audio/vídeo a texto, como transcribir reuniones de Zoom o de MS Teams, importar archivos de audio/vídeo, extraer audio de vídeos, etc.
Si intentas utilizar EaseUS RecExperts para grabar reuniones de Microsoft Teams, puedes activar la función de reducción de ruido del micrófono antes de grabar. Si quieres editar o recortar el audio o el vídeo grabado de MS Teams, sube primero la grabación seleccionada a esta utilidad.
Paso 1. Ejecuta EaseUS RecExperts y haz clic en "Grabaciones" para abrir el editor de vídeo incorporado.

Paso 2. Haz clic en "Importar" en la esquina inferior derecha y añade el archivo de vídeo de destino desde tu carpeta local.

Paso 3. Haz clic en "Editar" > "Recortar" para recortar el vídeo. Aquí puedes incluso recortar el vídeo fotograma a fotograma. Por último, guarda el vídeo editado.

¡Por favor, comparte este post para ayudar a más usuarios!
#2. Editar/Recortar grabaciones de Teams en Microsoft Stream
"Aparte de las herramientas de terceros, ¿cómo se edita una grabación de Microsoft Teams?" Los suscriptores de Microsoft 365 pueden utilizar Microsoft Stream para editar las grabaciones de Teams, porque la edición de la transcripción sólo es posible para las grabaciones almacenadas en Microsoft Stream. Para ser más precisos, los organizadores de reuniones de Teams pueden editar la transcripción y los subtítulos de una reunión después de subirla a Microsoft Stream.
Notas:
1️⃣Microsoft Stream (en SharePoint) está disponible para todos los suscriptores de Microsoft 365 en los planes SharePoint y OneDrive.
2️⃣If tu organización de Microsoft Teams ha guardado grabaciones en OneDrive y SharePoint, esta opción no estará disponible.
3️⃣Trim en Stream no edita en profundidad tu vídeo. La herramienta de recorte en Stream te permite deshacer o alterar lo oculto en cualquier momento. Los metadatos del vídeo, incluidos el título, la descripción, los capítulos, los comentarios, la fecha de caducidad, etc., se conservarán tras el recorte.
4️⃣Those con acceso de edición tiene acceso a todo el vídeo, que puede descargarse.
Los siguientes pasos describen cómo editar una grabación de Equipos en Stream.
Paso 1. Inicia sesión en tu cuenta de Microsoft 365 > abre Microsoft Stream.
Paso 2. Haz clic en Mi contenido > selecciona Vídeos > haz clic en Más/Elipsis para localizar el vídeo seleccionado que quieras editar o recortar.
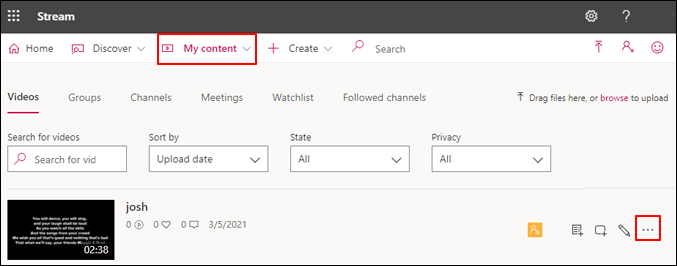
Paso 3. Selecciona Recortar vídeo.
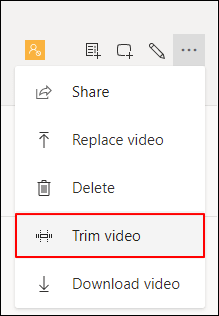
Paso 4. El Stream puede abrir automáticamente la grabación de tu Equipo > arrastra los tiradores rosas de recorte a izquierda y derecha para fijar los puntos de recorte.
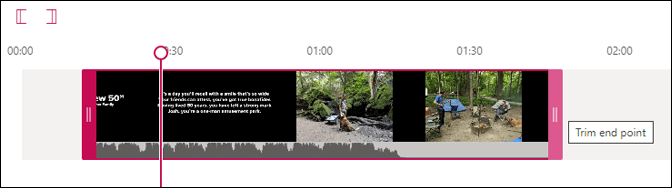
Paso 5. Stream eliminará permanentemente tus clips de audio/vídeo innecesarios antes del punto inicial de recorte y después del punto final de recorte > haz clic en Aplicar después de comprobarlo.
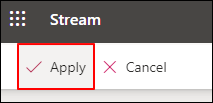
¡Por favor, comparte este post para ayudar a más usuarios!
#3. Editar/recortar grabaciones de equipos mediante la aplicación Fotos de Windows
Este método está estrechamente relacionado con la app Fotos de Windows porque la app Fotos de Microsoft te permite editar fácilmente fotografías y vídeos, como las grabaciones de Teams. Sin embargo, tienes que descargar tus vídeos de Teams desde Microsoft Stream antes de editarlos o recortarlos.
Consulta los pasos que se indican a continuación para editar/recortaruna grabación de Equipos a través de Fotos.
Paso 1. Inicia sesión en tu cuenta de Microsoft 365 > abre Microsoft Stream > elige Mi contenido > selecciona Vídeos > haz clic en Más/Elipsis para localizar el vídeo seleccionado que quieras editar o recortar.
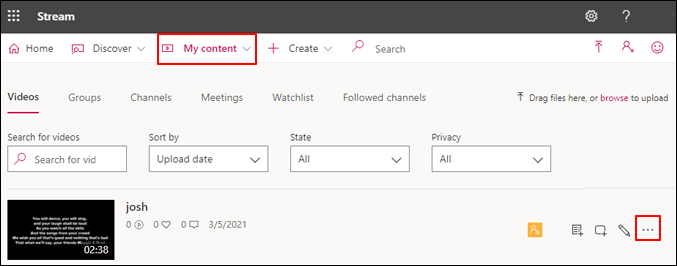
Paso 2. Selecciona Descargar vídeo.
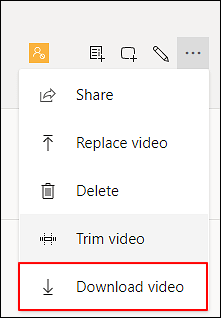
Paso 3. Pulsa Win + E para abrir el Explorador de archivos de Windows > en la carpeta Descargas > haz clic con el botón derecho en la grabación de la reunión de Teams > selecciona Abrir con > Fotos.
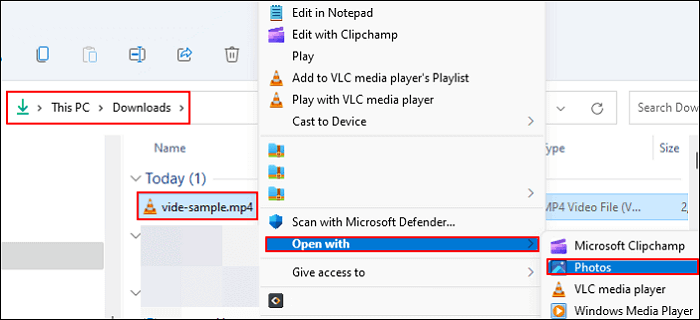
Paso 4. Selecciona Crear un vídeo con texto o Añadir efectos 3D para abrir el editor de vídeo > añade diapositivas de título > haz clic en dividir para cortar en dos secciones > recorta los clips de vídeo de los Equipos divididos según tus necesidades.
Paso 5. Después de editar/recortar, selecciona Finalizar Vídeo > exportar como archivo MP4.
Paso 6. Vuelve a tu Stream > localiza tu grabación de vídeo de Teams > elige Reemplazar vídeo para reemplazar la grabación de Teams original capturada.
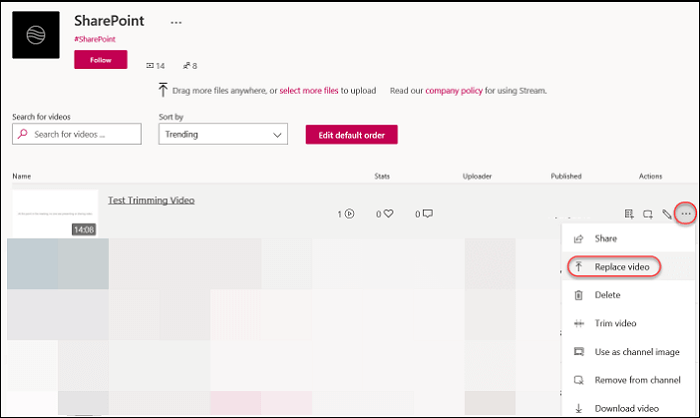
#4. Editar/Recortar un vídeo de reunión de Microsoft Teams en Adobe Premier Pro
Premier Pro es la última forma recomendada de recortar tus grabaciones de Teams. Puedes editar vídeos MP4, WMV, AVI, MOV y MPEG. Sube tus grabaciones de Teams directamente a la línea de tiempo y arrastra las marcas de inicio y fin para recortarlas como desees. Veamos cómo funciona.
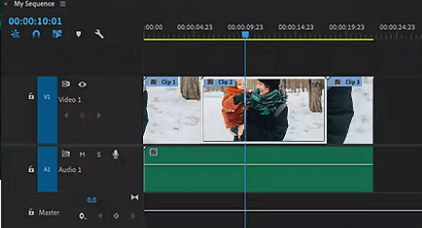
Paso 1. Abre tus reuniones de Microsoft Teams con Adobe > selecciona el signo de navaja de los ocho iconos.
Paso 2. Arrastra el vídeo a lo largo de tu línea de tiempo para confirmar el clip que quieres dividir.
Paso 3. Vuelve a hacer clic en el signo de la navaja en el punto que quieras cortar.
Paso 4. En Selección > selecciona el clip de vídeo que quieras eliminar > haz clic en Eliminar para recortar el clip de vídeo innecesario.
Graba y transcribe reuniones de Microsoft Teams mediante las funciones integradas de Teams
Las funciones integradas de Teams, junto con EaseUS RecExperts, proporcionan una forma inclusiva de grabar y transcribir reuniones o audio de Microsoft Teams. Todos los asistentes con una cuenta escolar en Teams recibirán una notificación si una reunión se está grabando en pantalla o mediante las funciones integradas de Teams, lo que garantiza que todos formen parte del proceso.
Sin embargo, no todos los usuarios pueden iniciar o detener una grabación en MS Teams. Supongamos que el organizador de tu reunión activa la grabación en la nube y es un administrador de TI. En ese caso, los miembros de la reunión son de la misma organización o empresa, y otros que tengan Office 365 Empresa E1, E3, E5, F3, A1, A3, M365 Business, Business Premium o Business Essentials pueden iniciar o detener una grabación de Equipos.
Los siguientes pasos muestran cómo grabar y transcribir reuniones de Microsoft Teams con la función integrada de Teams.
Paso 1. Únete o inicia una reunión de Microsoft Teams según tu situación.
Paso 2. Haz clic en tres puntos para entrar en los controles de la reunión > selecciona Más acciones > haz clic en Grabar y transcribir > selecciona Iniciar grabación.
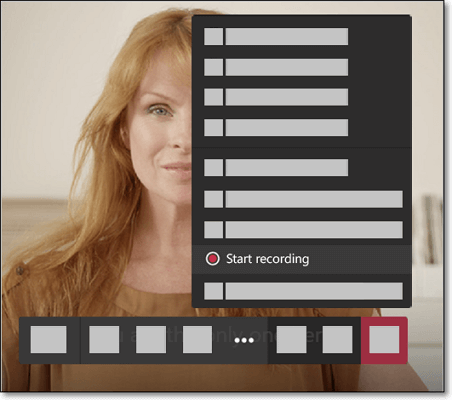
Paso 3. Haz clic en Iniciar transcripción si quieres una transcripción en directo durante el proceso de grabación de los Equipos.
Notas:
- Si el organizador de la reunión se va, la grabación continúa automáticamente.
- Cuando todos los participantes salgan de la reunión, la grabación se detendrá inmediatamente.
- Si alguien se olvida de abandonar la reunión, la grabación terminará al cabo de cuatro horas.
- Si uno de los participantes tiene una política de grabación de conformidad, la reunión de los Equipos será grabada por la política, independientemente de si la persona es la org.
¡Por favor, comparte este post para ayudar a más usuarios!
Conclusión
"¿Cómo se edita una grabación de Microsoft Teams?" Este artículo enumera tres formas viables de recortar o editar grabaciones de Microsoft Teams. En comparación con Microsoft Stream, la aplicación Fotos de Windows o Premier Pro, EaseUS RecExperts es la opción más completa porque proporciona funciones de edición de audio o vídeo más ricas y una mejor experiencia de grabación.
Descargar gratis Grabador de pantalla de EaseUS
Descargar gratisGrabador de pantalla de EaseUS
Trustpilot Valoración 4,7
Preguntas frecuentes sobre Microsoft Teams y Microsoft Stream
Dado que cada vez más consumidores utilizan Microsoft Teams y Stream, esta sección comparte contigo varios consejos relevantes.
1. ¿Puedes borrar una transcripción de una reunión de Teams?
Sí, puedes hacerlo. Si borras una transcripción del cliente de escritorio de Teams, también se borrará de OneDrive y de Exchange Online. Si eliminas una transcripción de Microsoft Stream, también se borrará la copia de OneDrive.
2. ¿Cómo guardo un vídeo grabado desde Microsoft Teams?
Ten en cuenta que sólo el organizador de la reunión puede descargar la grabación de la reunión de Teams. Estos son los pasos.
Paso 1. Selecciona la pestaña Archivos o Compartidos en el chat o canal de la reunión > busca y elige el archivo de vídeo.
Paso 2. Selecciona Más opciones > elige Descargar.
3. ¿Puede OneNote grabar el audio de las reuniones de Teams?
No, no puede porque Microsoft Teams puede apropiarse del micrófono de los auriculares. En este caso, tu OneNote no puede grabar el audio de las reuniones de Teams.
Sobre el autor
Luis es un entusiasta de la tecnología, cuyo objetivo es hacer que la vida tecnológica de los lectores sea fácil y agradable. Le encanta explorar nuevas tecnologías y escribir consejos técnicos.
Artículos Relacionados
-
Cómo recortar vídeo en Windows 10 (sin pérdida de calidad)
![Luis]() Luis
2025/07/18
Luis
2025/07/18 -
Qué software de grabación utilizan los YouTubers [Guía 2025]
![Luis]() Luis
2025/07/18
Luis
2025/07/18
-
Los 6 mejores sitios web fiables para ver películas 3D gratis online
![Luis]() Luis
2025/07/18
Luis
2025/07/18 -
Cómo grabar Netflix en Mac con calidad original
![Luis]() Luis
2025/07/18
Luis
2025/07/18