Tabla de Contenido
![]() Sobre el autor
Sobre el autor
![]() Artículos Relacionados
Artículos Relacionados
-
-
-
-
Grabarte a ti mismo en un Mac puede parecer abrumador, ¡pero no tiene por qué serlo! Tanto si estás preparando tu próximo episodio de podcast como si estás planeando un mensaje de vídeo sorpresa para un amigo, la tecnología de grabación del Mac ha hecho que el proceso sea más fácil que nunca.
Con el equipo y la grabadora de webcam para Mac adecuados, podrás grabar rápida y fácilmente grabaciones de audio y vídeo de alta calidad que capturen cualquier momento que sea importante para ti. En esta entrada del blog, te explicaremos paso a paso cómo grabarte a ti mismo en Mac, así que coge tus auriculares, prepara tu soporte de micrófono, ¡y empecemos!
Cómo grabarte hablando en Mac con una grabadora profesional para Mac
Encontrar un buen grabador de webcam para Mac es necesario para grabar vídeos de ti mismo en un MacBook sin complicaciones. Tras probar muchas herramientas de grabación del mercado, hemos elegido una herramienta versátil de grabación de pantalla para Mac llamada EaseUS RecExperts. Con este programa, puedes manejar casi cualquier cosa relacionada con la grabación, incluyendo grabarte a ti mismo en un Mac.
Este software proporciona una herramienta de pantalla verde para grabar webcams, lo que significa que puedes cambiar el fondo de forma flexible en función de tus diferentes necesidades. Además, también puedes grabarte a ti mismo con audio si es necesario. Una vez hecho esto, puedes incluso editar la grabación con las herramientas incorporadas, como recortar, añadir Intro&Outros, etc. A continuación encontrarás más información sobre este software:
- Permite grabar audio interno en Mac sin instalar ningún plugin
- Proporciona varios modos de grabación para satisfacer diferentes necesidades
- Te permite grabar en pantalla vídeos protegidos (Netflix, Amazon Prime, etc.) en alta calidad
- Sin marca de agua ni límite de tiempo para ninguna grabación
Descargar gratis Grabador de pantalla de EaseUS
Descargar gratisGrabador de pantalla de EaseUS
Trustpilot Valoración 4,7
Cuando hayas instalado este grabador de pantalla y webcam para Mac, puedes seguir el siguiente tutorial para empezar a grabarte a ti mismo en Mac:

¡Comparte este post con otras personas necesitadas!
Cómo grabarte a ti mismo en Mac con Photo Booth
En realidad, hay una aplicación integrada que puede ayudarte a grabarte en Mac, y se llama Photo Booth. Normalmente se utiliza para hacer fotos con algunos efectos especiales. Pero ahora, cada vez más gente la utiliza para crear vídeos de sí mismos. ¿Cómo funciona para grabar un vídeo de ti mismo? Aquí tienes la respuesta:
Paso 1. Busca Photo Booth en la Búsqueda de Spotlight, encuéntralo y ábrelo. A continuación, verás una vista previa de ti mismo en la pantalla de tu Mac.
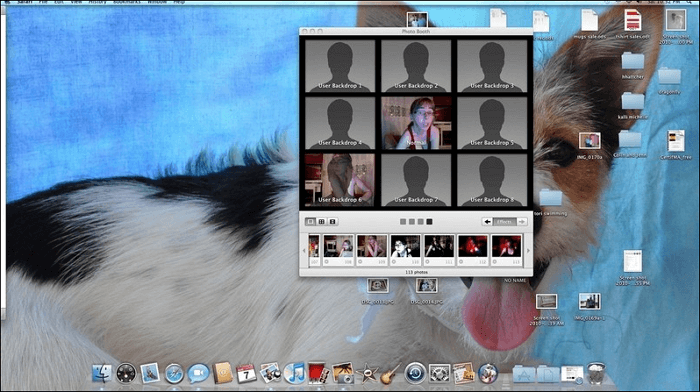
Paso 2. Por defecto, estará en modo Cámara. Por lo tanto, tienes que elegir el icono Grabar en la esquina inferior izquierda para cambiarlo al modo grabación.
Paso 3. Cuando estés listo para grabarte, haz clic en el botón rojo de la cámara situado en el centro de la pantalla. También puedes añadir efectos o filtros para que tu grabación sea más atractiva.
Paso 4. Para detener la grabación, haz clic en el botón cuadrado rojo. Por último, haz clic en "Archivo" > "Guardar" para conservar la grabación en tu Mac.
Cómo grabarte en Mac gratis con QuickTime Player
Otra forma de grabarte en Mac es utilizar QuickTime Player. Al igual que Photo Booth, está preinstalado en tu Mac y también es fácil de usar. Con su ayuda, puedes elegir grabarte a ti mismo o a otros en la pantalla de tu Mac. Ahora, ¡vamos a ver cómo funciona la grabación de pantalla con QuickTime Player!
Paso 1. Inicia QuickTime Player, haz clic en Archivo en la parte superior y, a continuación, elige la opción Nueva grabación de película en la lista desplegable.
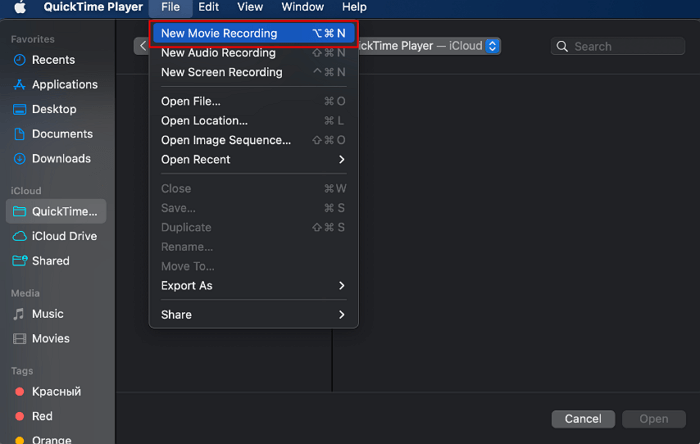
Paso 2. A continuación, tu webcam se iluminará y podrás verte en la pantalla.
Paso 3. Después, puedes ajustar la configuración de la cámara y el micrófono haciendo clic en el icono de la flecha pequeña.
Paso 4. Por último, pulsa el botón Grabar para empezar a grabarte en tu MacBook. Para finalizarla, pulsa de nuevo el botón Grabar.
Aquí tienes un videotutorial sobre cómo grabarte en Mac que puedes consultar:
Palabras finales
Si nunca te has grabado a ti mismo en tu ordenador, puede resultar desalentador intentar algo nuevo. Pero con un poco de preparación y las herramientas adecuadas, no es tan difícil como podrías pensar. Siguiendo los pasos que hemos descrito, puedes grabar fácilmente audio y vídeo en tu Mac. Y si quieres facilitar aún más las cosas, siempre existe la opción de utilizar un software de grabación de pantalla como EaseUS RecExperts. Con su sencilla interfaz y sus instrucciones fáciles de seguir, grabarte a ti mismo en tu ordenador nunca ha sido tan fácil: ¡pruébalo hoy mismo!
Descargar gratis Grabador de pantalla de EaseUS
Descargar gratisGrabador de pantalla de EaseUS
Trustpilot Valoración 4,7
Preguntas frecuentes sobre cómo grabarte en Mac
1. ¿Puedo grabar mi cara en Mac?
Claro! Puedes grabar tu cara en Mac rápida y fácilmente con QuickTime Player:
- Iniciar QuickTime Player
- Haz clic en Archivo > Nueva grabación de película. A continuación, tu webcam se iluminará y podrás verte en la pantalla del Mac
- Cuando estés listo, pulsa el botón Grabar para grabarte en Mac
2. ¿Cómo puedo grabar vídeo con sonido en mi Mac?
Si necesitas grabar vídeo con el sonido del micrófono en Mac, puedes hacerlo con QuickTime Player en 3 sencillos pasos. Sin embargo, supongamos que quieres grabar vídeo con sonido del sistema/interno en Mac. En ese caso, será mejor que elijas un grabador profesional de pantalla y audio para Mac, como EaseUS RecExperts, OBS Studio, Movavi, etc. Una vez que tengas uno de ellos, puedes seguir las instrucciones en pantalla.
3. ¿Tiene el Mac su propio grabador de pantalla?
La gente siempre considera QuickTime Player como el grabador de pantalla integrado en Mac. Este programa gratuito te permite grabar la pantalla en Mac fácilmente. Si lo necesitas, ¡también puedes elegir capturar la pantalla con tu sonido!
Sobre el autor
Luis es un entusiasta de la tecnología, cuyo objetivo es hacer que la vida tecnológica de los lectores sea fácil y agradable. Le encanta explorar nuevas tecnologías y escribir consejos técnicos.
Artículos Relacionados
-
Cómo ver Bachelor en directo gratis [Guía 2024]
![Luis]() Luis
2024/04/16
Luis
2024/04/16 -
Cómo arreglar el parpadeo de la transmisión de Discord [100% funciona]
![Luis]() Luis
2024/03/15
Luis
2024/03/15
-
Cómo grabar gratis una transmisión en directo en Mac | 4 maneras
![Luis]() Luis
2024/01/16
Luis
2024/01/16 -
Mejores grabadores de pantalla de portátiles en Windows/Mac
![Luna]() Luna
2024/06/18
Luna
2024/06/18