Tabla de Contenido
![]() Sobre el autor
Sobre el autor
![]() Artículos Relacionados
Artículos Relacionados
-
-
-
-
Puntos clave:
Los problemas de parpadeo en la transmisión de Discord pueden reducir la calidad general de los contenidos compartidos y las colaboraciones. Por tanto, actualiza los controladores gráficos, ejecuta Discord como administrador y elimina la carpeta de caché para eliminar posibles conflictos y garantizar una transmisión estable.
Discord desempeña un papel importante en la comunicación y el intercambio de contenidos en línea, especialmente para los jugadores y las comunidades de colaboración. Encontrarse con problemas de retraso o parpadeo en el flujo de Discord puede perturbar la fluidez de la experiencia. Pero no te preocupes; puedes abordar y resolver los problemas de parpadeo del flujo de Discord con métodos y estrategias prácticas.
Este artículo enumera las formas sencillas y eficaces de resolver estos problemas. Aquí tienes las soluciones a los fallos de pantalla, destellos blancos u otras alteraciones visuales durante tus retransmisiones en Discord. Desde ajustar la configuración y actualizar el software hasta emplear herramientas y técnicas específicas, te guiaremos en cada paso.
Cómo solucionar los problemas de parpadeo de la transmisión de Discord
La mayoría de los problemas de parpadeo de Discord se deben a problemas de compatibilidad. Aquí tienes algunas formas de resolver los problemas de Discord.
Método 1. Actualizar la versión de Discord
Una versión antigua de Discord puede mostrar fallos y otros problemas de parpadeo. Para resolver el problema del parpadeo de la emisión en directo de Discord, puedes actualizar la aplicación Discord.
Paso 1. Pulsa la"tecla de Windows" + R.
Paso 2. Escribe"%localappdata%" y pulsa Intro. Esto te llevará a la carpeta local AppData.

Paso 3. Selecciona la carpeta"Discordia".

Paso 4. Ejecuta"Update.exe" para empezar a actualizar Discord.
Paso 5. Se actualizará automáticamente a su última versión.
¡No olvides compartir este útil post para ayudar a más gente!
Método 2. Desactiva la aceleración por hardware
Para desactivar la aceleración por hardware en Discordia y solucionar el problema del parpadeo de las secuencias, sigue estos pasos:
Paso 1. Abre la aplicación Discord en tu ordenador.
Paso 2. Accede a la Configuración de Usuario y selecciona"Apariencia".
Paso 3. Abre la sección"Avanzado" y desactiva la Aceleración por Hardware.

Paso 4. Tras desactivar la aceleración por hardware, cierra Discord por completo.
Paso 5. Vuelve a abrir Discord y conéctate de nuevo para probar Discord Streaming
Si hay algún otro problema con tu streaming de Discord, puedes consultarlo:
Método 3. Actualiza tus controladores gráficos
Un controlador gráfico obsoleto puede causar problemas de compatibilidad con la versión de discordia. Actualizar tus controladores gráficos garantiza que tu sistema utiliza el software de tarjeta gráfica más reciente. Puede resolver problemas de compatibilidad y mejorar el rendimiento general. Sigue estos pasos para actualizar tus controladores gráficos:
Paso 1. Abre el sitio web del fabricante de tu tarjeta gráfica para Identificar el modelo de tu tarjeta gráfica: NVIDIA, AMD e Intel.
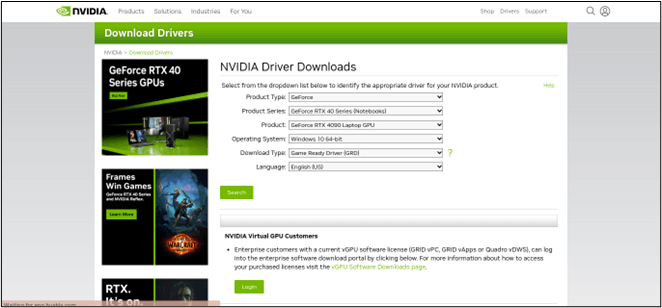
Paso 2. Localiza la sección de descarga de controladores en el sitio web. Introduce los datos de tu tarjeta gráfica o utiliza las herramientas de detección automática y descarga el controlador más reciente compatible con tu sistema operativo.
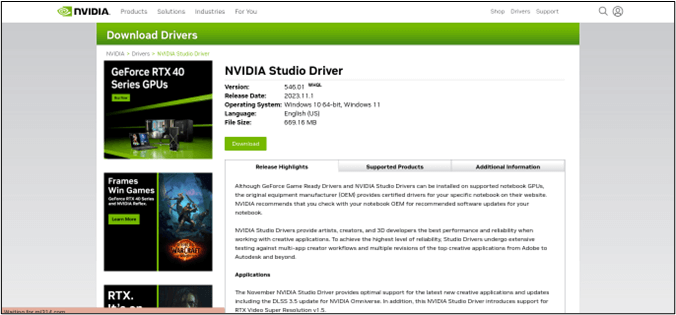
Paso 3. Instala los nuevos controladores. Una vez finalizada la instalación, reinicia el ordenador para aplicar los cambios.
Paso 4. Abre Discord e inicia una transmisión para comprobar si persiste el problema de parpadeo.
¡Difunde este post!
Método 4. Borrar cachés de Discord
Limpiar la carpeta de caché de Discord puede ser una solución eficaz para solucionar los problemas de parpadeo de las secuencias. El proceso implica eliminar archivos temporales que pueden haberse corrompido, provocando anomalías visuales.
Paso 1. Cierra Discordia
Paso 2. Pulsa la tecla"Windows + R ".
Paso 3. En el diálogo Ejecutar, escribe"%appdata%" y pulsa Intro. Se abrirá la carpeta Roaming.

Paso 4. Localiza la carpeta Discord y elimina la carpeta cachés.
Método 5. Reinstala Discord
Reinstalar Discord puede ser una solución completa para resolver problemas, incluido el parpadeo de la transmisión. Garantiza que la aplicación se instala correctamente y elimina los errores de configuración.
Paso 1. Desinstala Discord.
Paso 2. Elimina los Datos de Discordia.
Paso 3. Incluso después de desinstalar, es posible que queden algunos datos de Discord. Para garantizar una reinstalación limpia, borra la carpeta de caché de Discord:
- Pulsa la tecla ' Windows + R' .
- Escribe"%appdata%" y pulsa Intro.
- Selecciona la carpeta"Discordia" y pulsa"Eliminar".
Paso 4. Visita el sitio web oficial de Discord. Descarga la última versión del instalador de Discord.
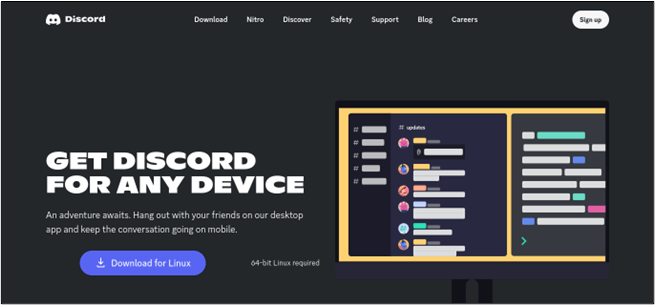
¿Por qué parpadea el streaming de Discord?
El problema del parpadeo negro/blanco/verde de la transmisión de Discord puede deberse a varias razones. Aquí tienes algunas causas comunes del problema:
🔶Problemas con los controladores gráficos: Los controladores gráficos anticuados o incompatibles pueden causar problemas de transmisión. Actualiza tus controladores gráficos y comprueba si son compatibles con Discord.
🔶Aceleración por hardware: La Discordia utiliza la aceleración por hardware para mejorar el rendimiento. Sin embargo, puede entrar en conflicto con determinadas tarjetas gráficas o controladores. Desactiva la aceleración por hardware en los ajustes de la Discordia para ver si se resuelve el problema.
🔶Programas de superposición: Los programas de superposición como MSI Afterburner o GeForce Experience pueden interferir con la transmisión de Discord. Desactiva o actualiza estos programas para comprobar si están causando el problema.
🔶Interferencias de antivirus o cortafuegos: Una configuración estricta del antivirus o del cortafuegos puede bloquear la función de streaming de Discord. Desactiva temporalmente tu antivirus o cortafuegos para ver si persiste el problema de la pantalla negra.
🔶Permisos de Discord: Asegúrate de que Discord tiene los permisos necesarios para acceder a tu hardware y pantalla. Comprueba la configuración de privacidad de tu ordenador y concede los permisos necesarios a Discord.
🔶Versión de la aplicación Discord: Una versión obsoleta de la aplicación Discord puede causar varios problemas, incluyendo fallos en el streaming de Discord. Asegúrate de que tu aplicación está actualizada.
🔶Instalación incompleta: Si Discord no se instala correctamente, podrían producirse varios problemas de screen tearing del stream de Discord. Reinstala Discord para asegurarte de que todos los archivos están correctamente instalados.
🔶 Compatibilidad con GPU: El streaming de Discord puede tener problemas de compatibilidad con algunas tarjetas gráficas. Consulta el soporte oficial de Discord para ver los problemas de compatibilidad con tu GPU específica.
Bonus: Cómo grabar un stream de Discord en alta calidad
Capturar momentos en pantalla es útil para crear contenidos y asegurar conversaciones memorables. Una herramienta eficaz para grabar tus recuerdos es EaseUS RecExperts.

Es un software de grabación de pantalla versátil y fácil de usar, con una interfaz intuitiva y funciones robustas. Este software destaca en la grabación de streams de Discord con una claridad y precisión excepcionales. Además, el grabador de pantalla de EaseUS crea grabaciones de alta calidad con imágenes y audio nítidos. Tanto si quieres grabar una pantalla entera, una ventana específica de una aplicación o regiones personalizadas, ofrece opciones flexibles para diversas necesidades de grabación. Su grabación simultánea de audio y vídeo garantiza que cada diálogo y sonido ambiente de las transmisiones de Discord u otras fuentes se capturen con precisión.
Descargar gratis Grabador de pantalla de EaseUS
Descargar gratisGrabador de pantalla de EaseUS
Trustpilot Valoración 4,7
Palabras finales
Los problemas de parpadeo del flujo de Discordia son complicados y requieren soluciones expertas. Antes de solucionar el problema, es esencial comprender su causa. Si abordas las posibles causas, como controladores gráficos obsoletos o ajustes inadecuados, puedes garantizar una experiencia de streaming fluida y sin fallos. En el artículo se mencionan soluciones eficaces para resolver cualquier problema con el streaming de Discord. Con una guía paso a paso, te ayudaremos a solucionar cualquier problema.
Preguntas frecuentes sobre el parpadeo del flujo de Discordia
Los problemas de parpadeo en las retransmisiones de Discord pueden perturbar tu experiencia general. Aquí tienes algunas preguntas frecuentes relacionadas con el parpadeo durante la transmisión en Discordia.
1. ¿Por qué Roblox parpadea en blanco cuando transmito en Discord?
El parpadeo blanco en Roblox puede deberse a problemas de compatibilidad entre Discord y la aplicación Roblox. Además, los controladores gráficos obsoletos o los conflictos de configuración también pueden causar el problema. Actualiza tus controladores gráficos para asegurarte de que Discord y Roblox se ejecutan con privilegios de administrador. Además, ajusta la configuración de aceleración de hardware en Discord.
2. ¿Por qué se retrasa mi pantalla compartida en Discord?
El retraso en la compartición de pantalla puede deberse a una conexión a Internet lenta y a recursos de hardware insuficientes. Además, los controladores gráficos obsoletos o los conflictos con aplicaciones de terceros también pueden contribuir al problema. Comprueba la estabilidad de tu conexión a Internet, cierra las aplicaciones innecesarias, actualiza los controladores gráficos y desactiva las superposiciones de aplicaciones de terceros. Ajusta la calidad del flujo de Discordia o la resolución para optimizar el rendimiento.
3. ¿Por qué la Discordia parpadea en verde mientras transmites?
El problema del parpadeo verde en Discord se debe principalmente a conflictos de controladores gráficos, problemas de aceleración de hardware y ajustes de Discord. Actualiza tus controladores gráficos, desactiva la aceleración de hardware en los ajustes de Discord y asegúrate de que están configurados los ajustes de streaming en Discord. Ejecuta Discord y la aplicación de streaming con privilegios de administrador para resolver el problema del parpadeo.
Sobre el autor
Luis es un entusiasta de la tecnología, cuyo objetivo es hacer que la vida tecnológica de los lectores sea fácil y agradable. Le encanta explorar nuevas tecnologías y escribir consejos técnicos.
Artículos Relacionados
-
Cómo grabar audio sin ruido de fondo [Todos los dispositivos]
![Luis]() Luis
2025/07/18
Luis
2025/07/18 -
![Luis]() Luis
2025/07/18
Luis
2025/07/18
-
Los 11 mejores programas de grabación de podcasts para Windows 10/Mac/Online
![Luis]() Luis
2025/07/18
Luis
2025/07/18 -
Cómo Grabar Audio en PC sin Micrófono [3 formas efectivas]
![Pedro]() Pedro
2025/07/18
Pedro
2025/07/18