Tabla de Contenido
![]() Sobre el autor
Sobre el autor
![]() Artículos Relacionados
Artículos Relacionados
-
-
-
-
Puede que a los usuarios les resulte difícil recortar vídeos o guardar audio de YouTube sólo con un segmento específico. No te preocupes; este artículo te ofrece 4 formas probadas para ayudarte a aprender a guardar parte de los vídeos de YouTube en tu PC o móvil de forma gratuita.
Respuesta rápida: ¿Puedes guardar una sección de un vídeo de YouTube?
👉Forma 1. Grabación en pantalla
Para guardar un breve clip de vídeo/audio de YouTube, se recomienda grabarlo directamente desde YouTube. Un grabador de pantalla profesional para Mac y Windows te permite capturar cualquier parte de un vídeo de YouTube en varios formatos sin marcas de agua ni comprometer la calidad del vídeo.
Descargar gratis Grabador de pantalla de EaseUS
Descargar gratisGrabador de pantalla de EaseUS
Trustpilot Valoración 4,7
👉Forma 2. Recortador online de YouTube
Para guardar una sección de un vídeo de YouTube sin instalar ningún software, utiliza un recortador, cortador o recortadora de vídeos de YouTube online. Sin embargo, muchas herramientas online pueden fallar, por lo que debes elegir un recortador de YT fiable. Esta opción, sin embargo, suele reducir la calidad del vídeo y limitar el formato del archivo.
👉Forma 3. Descargador y recortador de vídeo
Un descargador de YouTube online ayuda a capturar clips de YouTube gratis y proporciona una mayor calidad de vídeo y más formatos de archivo. Sin embargo, de esta forma, sólo descarga el vídeo completo de YT en lugar de una parte del mismo. Debes utilizar otro editor de vídeo para recortar y cortar la parte que desees.
👉Forma 4. Recortador de vídeo integrado en YouTube
La función "Recortar" incorporada en YT te permite recortar un vídeo de YouTube en dispositivos de sobremesa o móviles. Sólo tienes que seleccionar una parte del vídeo de YouTube (de 5 a 60 segundos) y compartirla directamente en WhatsApp, Facebook, X, Reddit y más plataformas sociales sin infringir las condiciones de YouTube. Sin embargo, de esta forma, no puedes guardar estas partes en tu dispositivo, y algunos vídeos no se pueden recortar.
Si quieres una guía paso a paso, pasa a la siguiente parte.
¡Comparte este post para ayudar a más gente a aprender a guardar parte de los vídeos de YouTube!

Forma 1. Grabar en pantalla partes específicas de un vídeo de YouTube
EaseUS RecExperts es uno de los mejores programas gratuitos de grabación de YouTube disponible en PCs Windows y Mac. Te permite grabar un vídeo/audio de 1 minuto gratis.
⭐ Más funciones relacionadas con la grabación en YouTube:
- Guarda cualquier parte de los vídeos de YouTube o el vídeo entero en calidad HD.
- Captura un vídeo a pantalla completa, parcial o en cualquier región sin marca de agua.
- Graba el vídeo, el audio e incluso la webcam por separado o simultáneamente.
- Guarda grabaciones en MP4, MOV, MP3, AAC y más de 13 formatos de archivo.
- Reproduce y revisa el vídeo/audio grabado con una pista de reproducción sin pérdidas.
Descargar gratis Grabador de pantalla de EaseUS
Descargar gratisGrabador de pantalla de EaseUS
Trustpilot Valoración 4,7
Mira cómo guardar parte de un vídeo de YouTube en el PC con el grabador de pantalla de EaseUS.
Paso 1. Ejecuta EaseUS RecExperts. Hay dos modos para grabar la pantalla. Elige "Pantalla Completa", esta herramienta capturará toda la pantalla; elige "Región", tendrás que seleccionar el área de grabación manualmente.

Paso 2. Después, puedes elegir grabar la webcam, el sonido del sistema o el micrófono como quieras. Por supuesto, puedes desactivarlos si sólo necesitas grabar la pantalla en silencio.

Paso 3. A continuación, puedes hacer clic en el botón rojo "REC" para empezar a grabar. Ahora verás una barra de menú en tu pantalla. Si quieres pausar la grabación, haz clic en el botón blanco "Pausa "; para finalizar la grabación, haz clic en el botón rojo "Detener".
Paso 4. Después de grabar, accederás a la interfaz de la lista de grabaciones. Aquí puedes ver o editar tus grabaciones fácilmente.

💡Notas:
- Comprueba las condiciones de servicio de YouTube y evita infringir cualquier política utilizando EaseUS RecExperts.
- Para grabar determinadas partes de los vídeos de YouTube en iPhone o Android, utiliza la función de grabación integrada.
¡Comparte este post para ayudar a más gente a aprender a guardar parte de los vídeos de YouTube!

Forma 2. Recortador y Cortador Online de YouTube para Recortar Porciones de Vídeos
Aunque utilizar un cortador o recortador de vídeos de YouTube online es la forma más sencilla, la mayoría de las herramientas que encuentras no son capaces de satisfacer tus demandas.
Tras probar varios de los mejores recortadores de YouTube online, como YouTubeTrimmer, SliceTube, Kapwing, Flixier, Podcastle, Nexus Clips, VEED y otros, el editor descubrió que todos los procesos fallaban: algunos de estos sitios web son incapaces de guardar un segmento, algunos de ellos exigen un pago tras registrarse, algunos de ellos no pueden procesar la tarea, etc.
Por último, CutterTube funciona sin ningún tipo de registro, suscripción o errores. Si estás interesado, sigue los pasos que se indican a continuación para utilizar CutterTube.
💡Limitaciones:
- No puedes seleccionar una calidad de vídeo, y la parte del vídeo de YT que obtienes aparece borrosa.
- Este sitio web sólo admite los formatos de salida MP4, AVI, WMV y WEBM.
- No puedes copiar sólo el audio.
Paso 1. Visita el sitio web CutterTube con un navegador web en tu PC o móvil.
Paso 2. Pega el enlace del vídeo de YouTube que quieras guardar, haz clic en el botón Iniciar y espera a que el sitio procese la URL.

Paso 3. Ahora, utiliza los controles deslizantes para recortar el vídeo a la longitud deseada, selecciona un formato de salida y haz clic en el botón Descargar.
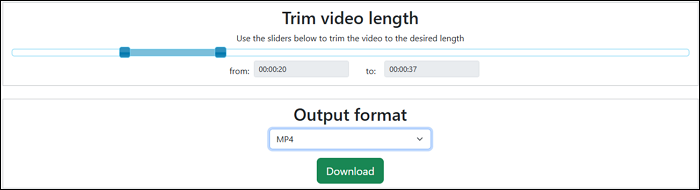
Paso 4. Espera a que se complete el progreso de la ventana emergente de conversión, y la descarga se iniciará automáticamente.
💡Nota: Este sitio web a veces puede tener fallos y no procesar los vídeos. Si es así, prueba con otro capturador de vídeo de YouTube para ver si funciona.
¡Comparte este post para ayudar a más gente a aprender a guardar parte de los vídeos de YouTube!

Forma 3. Descargar y recortar parte de vídeos de YouTube
Otra forma muy utilizada de extraer un vídeo segmentado de YouTube es descargarlo y recortarlo primero.
Fase 1. Descargar el vídeo de YouTube
Puedes descargar vídeos de YouTube directamente si estás suscrito a su plan Premium. Si no, recurre a aplicaciones de terceros o a herramientas online. Aquí, tomamos como ejemplo el 4K Video Downloader.
🚩Cómo descargar archivos de URL online utilizando un descargador de vídeo:
Paso 1. Descarga, instala y ejecuta 4K Video Downloader en tu dispositivo.
Paso 2. Copia la URL del vídeo de la página web.
Paso 3. Pega el enlace en la interfaz del 4K Video Downloader.
Paso 4. Esta aplicación descargará el vídeo al instante. Ten en cuenta que la versión gratuita tiene un tiempo de descarga diario limitado.
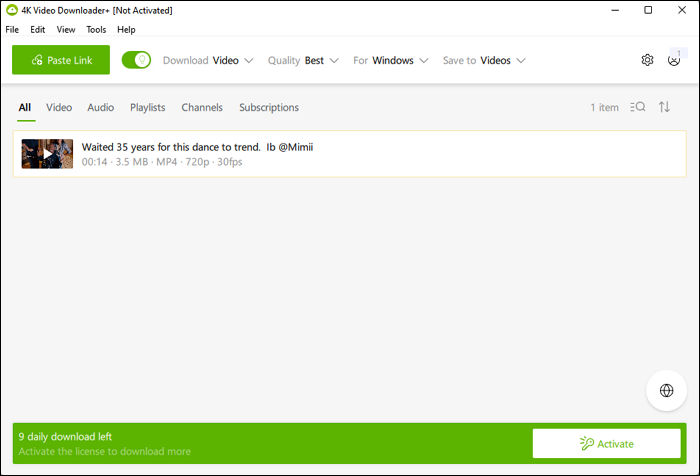
- Consejo: No te recomendamos que utilices un descargador de vídeo online o una extensión del navegador. Pueden no funcionar en sitios protegidos por DRM (por ejemplo, Netflix) y llevar anuncios o virus.
Fase 2. Recorta el vídeo
Utiliza un programa de edición de vídeo o herramientas de recorte online para recortar el vídeo descargado.
Software de edición integrado gratuito
- Windows: la aplicación Fotos
- Mac: iMovie.
- iPhone: la app Fotos
- Android: la aplicación Google Fotos
Herramientas de recorte en línea:
- Clideo
- Kapwing
Cortador de vídeo online
- Veed.io
- Clipchamp
¡Comparte este post para ayudar a más gente a aprender a guardar parte de los vídeos de YouTube!

Forma 4. Comparte secciones de clips de YouTube directamente
Si quieres compartir información rápidamente en tutoriales de YouTube, momentos destacados o divertidos, utiliza la función nativa "Recortar" de YouTube en tu PC o dispositivo móvil. Esta función te permite incluso recortar un vídeo de YouTube que no sea tuyo.
Para PC Windows/Mac:
Paso 1. Abre YouTube y busca el vídeo que quieras recortar.
Paso 2. Busca el botón Clip (icono de las tijeras) debajo del vídeo (esta función está disponible para los vídeos que cumplan los requisitos). Haz clic en él para abrir el editor de clips.

Paso 3. Selecciona los tiempos de inicio y final de tu sección (de 5 a 60 segundos). Añade un título al clip.
Paso 4. Haz clic en Compartir clip para compartir el enlace generado en la plataforma de redes sociales que desees.
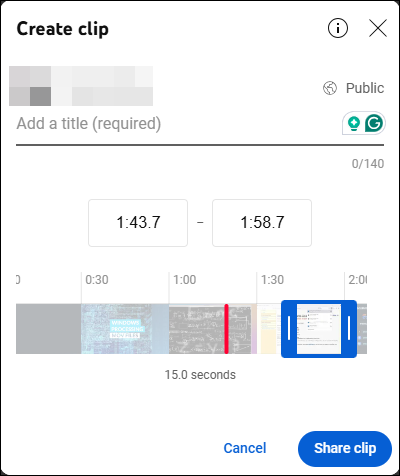
Paso 5. Ve a Ajustes de tu canal de YouTube > Tus clips para ver tus vídeos recortados.
Para Android/iPhone:
Paso 1. Abre YouTube y busca el vídeo que quieras recortar.
Paso 2. Busca el botón Recortar (icono de Tijeras) debajo del vídeo (si está disponible).
Paso 3. Selecciona una sección corta (máximo 60 segundos).
Paso 4. Comparte el enlace del clip directamente a través de las redes sociales o aplicaciones de mensajería.
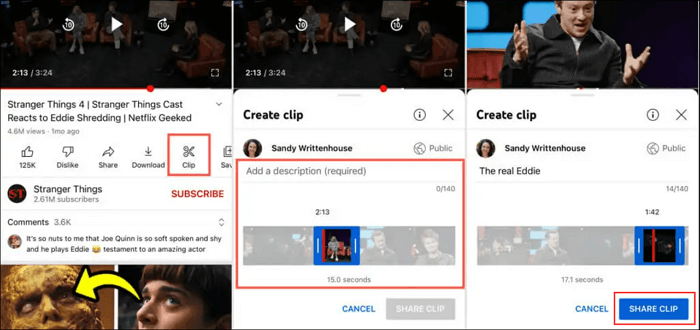
💡Limitaciones:
- No todos los vídeos de YouTube son compatibles con la función Clips.
- No está permitido compartir un videoclip de YouTube de más de 60 segundos.
- Si el vídeo se elimina, es privado o está bloqueado en tu región, el enlace queda inutilizable.
¡Comparte este post para ayudar a más gente a aprender a guardar parte de los vídeos de YouTube!

Conclusión
Esta guía cubre 4 formas de guardar parte de los vídeos de YouTube en un PC o dispositivo móvil. Cada método tiene sus pros y sus contras. Resumiendo:
1️⃣Usa un grabador de pantalla si quieres guardar un breve clip de YouTube.
Descargar gratis Grabador de pantalla de EaseUS
Descargar gratisGrabador de pantalla de EaseUS
Trustpilot Valoración 4,7
2️⃣Usa un recortador y cortador de vídeos de YouTube si necesitas una solución sencilla.
3️⃣Usa un descargador de vídeos de YT y una herramienta de edición para guardar vídeos de YouTube de alta calidad.
4️⃣Usa la función "Clip" integrada en YouTube para compartir un enlace a un clip directamente en tus redes sociales o aplicaciones de mensajería.
Cómo guardar parte de los vídeos de YouTube Preguntas frecuentes
Aprende más preguntas y respuestas sobre cómo recortar un vídeo de YouTube en el móvil o en el ordenador.
1. ¿Cómo eliminar los vídeos descargados de YouTube?
Para eliminar los vídeos descargados de YouTube en el PC:
Paso 1. Abre el sitio web de YouTube e inicia sesión.
Paso 2. Ve a la sección Descargas (accesible a través de la barra lateral o de la pestaña YouTube Premium).
Paso 3. Localiza el vídeo que quieres eliminar y haz clic en Eliminar o Eliminar de descargas.
Para eliminar vídeos descargados de YouTube en el móvil:
Paso 1. Abre la aplicación YouTube.
Paso 2. Toca en la pestaña Biblioteca y luego en Descargas.
Paso 3. Busca el vídeo que quieras eliminar.
Paso 4. Toca el menú de tres puntos que aparece junto a él y selecciona Eliminar de descargas.
2. ¿Cómo compartir un vídeo de YouTube en Instagram?
Hay dos formas de compartir un vídeo de YouTube en Instagram:
Opción 1: Comparte el enlace en Instagram Stories
Paso 1. Abre el vídeo de YouTube que quieras compartir.
Paso 2. Pulsa Compartir > Copiar enlace.
Paso 3. Abre Instagram y ve a tu Historia.
Paso 4. Añade una imagen de fondo o un vídeo y, a continuación, pega el enlace utilizando un adhesivo de enlace (disponible si tu cuenta cumple los criterios de Instagram).
Paso 5. Publica la Historia.
Opción 2: Compartir como Post o Reel
Para compartir una parte del vídeo de YouTube como entrada o Carrete, tendrás que descargarlo primero:
Paso 1. Utiliza un descargador de YouTube (por ejemplo, 4K Video Downloader, SnapTube o Y2Mate).
Paso 2. Recorta o edita el vídeo utilizando herramientas como CapCut o InShot.
Paso 3. Abre Instagram, elige Publicar o Carrete y sube el vídeo recortado.
3. ¿Cómo puedo ver vídeos descargados de YouTube sin conexión?
Hay dos formas de ver vídeos descargados de YouTube sin conexión:
Opción 1. Usando la App de YouTube (Usuarios Premium):
Paso 1. Abre la aplicación YouTube.
Paso 2. Ve a la pestaña Biblioteca y pulsa Descargas.
Paso 3. Selecciona y ve cualquier vídeo descargado sin conexión.
Opción 2. Utilizar otros archivos descargados:
Si descargaste los vídeos utilizando una herramienta de terceros como 4K Video Downloader o EaseUS Video Downloader:
Paso 1. Abre tu gestor de archivos y localiza el archivo de vídeo descargado (normalmente en formato MP4).
Paso 2. Utiliza una aplicación de reproducción de vídeo como VLC Media Player o tu reproductor predeterminado para verlo sin conexión.
Sobre el autor
Luis es un entusiasta de la tecnología, cuyo objetivo es hacer que la vida tecnológica de los lectores sea fácil y agradable. Le encanta explorar nuevas tecnologías y escribir consejos técnicos.
Artículos Relacionados
-
Cómo desactivar la barra de juegos de Xbox en Windows 11/10 permanentemente
![Luis]() Luis
2025/07/18
Luis
2025/07/18 -
Cómo hacer una captura de pantalla en Disney Plus [Sin pantalla negra]
![Luis]() Luis
2025/07/18
Luis
2025/07/18
-
Cómo hacer streaming de Netflix en Discord (2025 Guía completa con imágenes)
![Luis]() Luis
2025/07/18
Luis
2025/07/18 -
Cómo grabar vídeo en PC con una cámara externa
![Luis]() Luis
2025/07/18
Luis
2025/07/18