Tabla de Contenido
![]() Sobre el autor
Sobre el autor
![]() Artículos Relacionados
Artículos Relacionados
-
-
-
-
CONTENIDO DE LA PÁGINA:
- Razones principales por las que no funciona la grabadora de voz de Windows
- Arreglos para que la grabadora de voz de Windows no funcione
- Alternativas al Grabador de voz de Windows
- Preguntas frecuentes sobre la grabadora de voz de Windows que no funciona
La aplicación Grabadora de voz de Windows disponible en Windows 10 es una opción útil cuando quieres grabar audio rápidamente en el PC. Puede grabar entrevistas, conferencias y otros sonidos fácilmente. Sin embargo, diferentes problemas pueden hacer que esta aplicación no funcione correctamente, por lo que los usuarios buscan las mejores soluciones para el problema de que la grabadora de voz de Windows no funcione.
Así pues, pasemos a las soluciones detalladas para solucionar este problema con la grabadora de voz de Windows. Trataremos las razones por las que no funciona la grabadora de voz de Windows, las principales soluciones, seguidas de alternativas rápidas si las necesitan los usuarios de Windows.
Razones principales por las que no funciona la grabadora de voz de Windows
Éstas son algunas de las posibles razones por las que el Grabador de voz de Windows no funciona. Compruébalas a continuación:
- 1. Pendiente de actualización de la app grabadora de voz
- 2. Controladores de audio del sistema obsoletos
- 3. Micrófono o dispositivo de grabación desactivado
- 4. Volumen bajo del micrófono
Véase también
Arreglos para que la grabadora de voz de Windows no funcione
Es fácil hacer funcionar sin problemas una grabadora de voz de Windows en tu sistema después de pasar por las diferentes correcciones. Por lo tanto, a continuación se presentan las principales soluciones para eliminar cualquier posible problema con la grabadora de voz de Windows en tu sistema:
- 1. Actualizar la aplicación Grabadora de voz de Windows
- 2. Actualizar los controladores de audio
- 3. Activar un micrófono o un dispositivo de grabación
- 4. Utilizar el Solucionador de Problemas de Windows
- 5. Ajustar los niveles del micrófono
- 6. Reinstalar la aplicación Grabadora de voz de Windows
- 7. Limpia el arranque del sistema
1. Actualizar la aplicación Grabadora de voz de Windows
En primer lugar, es necesario empezar con la aplicación grabadora de voz de Windows. Por lo tanto, no hay necesidad de saltar a otras soluciones cuando es fácil comprobar si existe la última versión de la aplicación grabadora de voz de Windows. Es fácil actualizar la aplicación grabadora de voz de Windows siguiendo estos pasos:
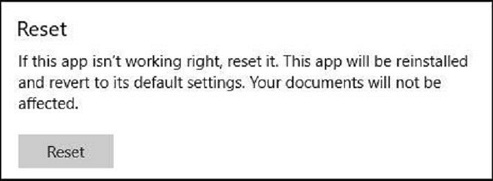
Paso 1. Abre el menú "Inicio" y ve a la opción "Configuración".
Paso 2. Ahora ve a la opción "Aplicaciones" seguida de la opción "Aplicaciones y funciones".
Paso 3. Selecciona la opción "Grabadora de voz" y ve a las "Opciones avanzadas".
Paso 4. Ve a la opción "Reiniciar" y haz clic en ella.
Paso 5. Reinicia el sistema y ve a Microsoft Store.
Paso 6. Elige actualizar la aplicación si es necesario.
2. Actualizar los controladores de audio
Es esencial utilizar los controladores de audio actualizados, ya que los controladores obsoletos pueden hacer que la aplicación de grabación de voz no funcione correctamente. Aunque Windows actualiza regularmente todas sus aplicaciones, es esencial utilizar el controlador correcto compatible con el sistema. Los pasos rápidos para actualizar el controlador de audio son los siguientes:
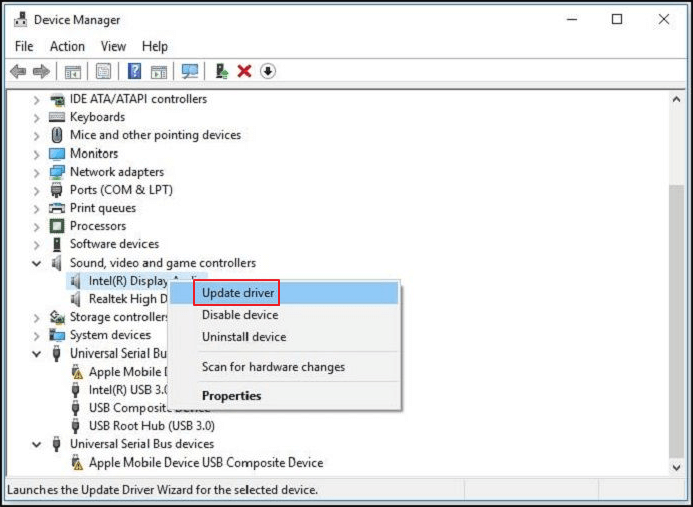
Paso 1. Abre el menú "Inicio" y ve a la opción "Panel de control".
Paso 2. Selecciona la opción "Administrador de dispositivos" y ve a la opción "Controlador de sonido, vídeo y juegos". Haz clic con el botón derecho en esta opción y ve a la opción "Actualizar controlador".
Paso 3. Selecciona la opción "Buscar automáticamente software de controlador actualizado".
Paso 4. Windows actualizará automáticamente el controlador.
3. Activar un micrófono o un dispositivo de grabación
Es posible que el micrófono o el dispositivo de grabación no se conecten correctamente al sistema, provocando errores de grabación. Por lo tanto, es necesario habilitar el micrófono o el dispositivo de grabación. Los pasos rápidos para ello son:
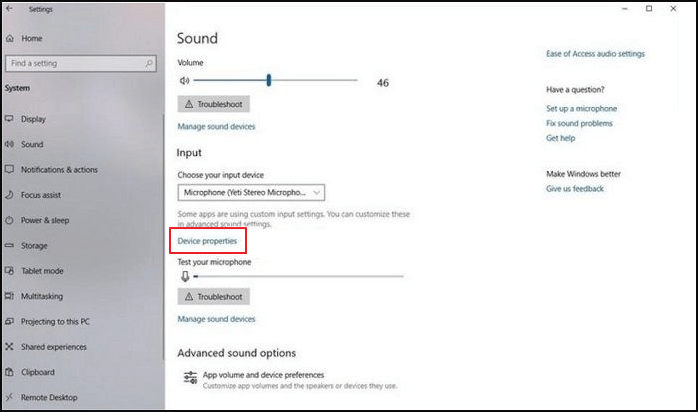
Paso 1. Abre el menú "Inicio" y ve a la opción "Configuración".
Paso 2. Selecciona la opción "Sistema" y ve a la opción "Sonido".
Paso 3. Abre la opción "Propiedades del dispositivo" y ve a la opción "Entrada".
Paso 4. Selecciona la opción "Activar" para encender el micrófono u otros dispositivos de grabación de voz.
4. Utilizar el Solucionador de Problemas de Windows
Los sistemas Windows disponen de la función Solucionador de problemas para solucionar diferentes problemas del sistema de forma automática. Resulta muy útil para resolver fácilmente la mayoría de los problemas de Windows. Los pasos rápidos para utilizar el Solucionador de problemas de Windows para gestionar la grabadora de voz de Windows son:
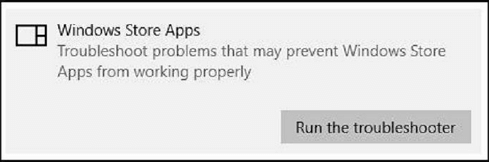
Paso 1. Abre el menú "Inicio" y ve a la opción "Configuración".
Paso 2. Selecciona la opción "Actualización y seguridad" y ve a la opción "Solucionar problemas".
Paso 3. Ve a "Aplicaciones de la Tienda Windows" y ábrela.
Paso 4. Selecciona la opción "Ejecutar el solucionador de problemas".
5. Ajustar los niveles del micrófono
La razón por la que la aplicación de grabación de voz de Windows crea problemas puede ser la falta de correspondencia entre los niveles de tu micrófono u otro dispositivo de grabación de voz. Cada dispositivo de grabación tiene niveles de entrada y salida relacionados. Por lo tanto, es necesario comprobar si el dispositivo está silenciado, causando problemas con la grabación de voz en el sistema.
Todo lo que tienes que hacer es comprobar el icono del volumen en la barra de tareas. Una vez confirmado el volumen, ve a los niveles del dispositivo de grabación de audio y ajústalo en consecuencia. Vuelve a comprobarlo antes de iniciar la aplicación.
6. Reinstalar la aplicación Grabadora de voz de Windows
Cuando ninguna otra solución da resultados adecuados para resolver el problema de que la grabadora de voz de Windows no funciona , es hora de reinstalar la aplicación. Puede ayudar a resolver los diferentes problemas de la aplicación que impiden que se abra correctamente en el sistema. Estos problemas pueden resolverse eficazmente eliminando la aplicación, descargándola y ejecutándola de nuevo desde cero.
Todo lo que tienes que hacer es eliminar la aplicación de la grabadora de voz de Windows del sistema. A continuación, vuelve a instalarla desde la Tienda Microsoft y ábrela. Comprueba si ahora funciona correctamente.
7. Limpia el arranque del sistema
Por último, pero no por ello menos importante, realiza un arranque rápido y limpio de tu sistema Windows. La memoria caché de tu sistema puede llegar a ser lo suficientemente grande como para interferir en las descargas de las distintas aplicaciones. Por lo tanto, puede ser la razón principal de que la grabadora de voz de Windows no funcione correctamente.
Todo lo que tienes que hacer es ejecutar un arranque limpio del sistema para identificar las aplicaciones de terceros que causan problemas en el sistema. Desactiva todas las aplicaciones innecesarias y vuelve a abrir la aplicación.
Alternativas al Grabador de voz de Windows
Después de revisar las mejores soluciones para resolver el problema de que la grabadora de voz de Windows no funciona , es posible que busques algunas alternativas rápidas a esta aplicación. De todas las posibles opciones disponibles, hemos preseleccionado EaseUS RecExperts como la alternativa ideal a la grabadora de voz de Windows.
EaseUS RecExperts es la grabadora de voz perfecta para grabar audio importante de diferentes fuentes. Ofrece los más altos niveles de ajustes personalizados y permite a los usuarios silenciar la grabación sin silenciar el archivo grabado.
Con este grabador de pantalla para Mac y Windows, puedes grabar el audio del sistema o la voz de un micrófono, como quieras. Funciona perfectamente con tus distintos dispositivos, así que no tienes que preocuparte por problemas de compatibilidad. Comprueba sus características a continuación.

Característica principal:
- Graba MOV, AVI, MP4, MP3, AAC, etc.
- Programa grabaciones para grabar la pantalla automáticamente
- Graba la pantalla, el audio, la webcam y el juego
- Graba Google Meet, Zoom y otras reuniones
- Ver, editar y gestionar los archivos grabados
¡Haz clic en el botón de abajo para descargar EaseUS RecExperts ahora!
Descargar gratis Grabador de pantalla de EaseUS
Descargar gratisGrabador de pantalla de EaseUS
Trustpilot Valoración 4,7
Preguntas frecuentes sobre la grabadora de voz de Windows que no funciona
Después de repasar todos los detalles del problema de la grabadora de voz de Windows que no funciona , puede que tengas algunas preguntas en la cabeza relacionadas con el mismo. Por ello, a continuación te ofrecemos una lista rápida de las preguntas más frecuentes para que puedas echar una mano a nuestros lectores:
1. ¿Por qué no funciona mi micrófono en el Grabador de Voz?
Es posible que tu micrófono no funcione correctamente en la grabadora de voz si hay problemas de conexión. Además, es importante confirmar si el micrófono seleccionado es compatible con la aplicación grabadora de voz. Puedes comprobar los niveles del micrófono para empezar a utilizarlo sin problemas en la aplicación grabadora de voz.
2. ¿Cómo puedo activar la grabación de audio en Windows 10?
Los pasos rápidos para activar la grabación de audio en Windows 10 son:
Paso 1. Ve al menú "Inicio" y escribe la opción "Grabadora de voz". Abre la aplicación.
Paso 2. Inicia la grabación haciendo clic en el centro del círculo.
Paso 3. Puedes pausar la grabación haciendo clic en el pequeño icono de pausa y luego puedes guardarla.
3. ¿Qué ha pasado con la Grabadora de Sonidos en Windows 10?
La grabadora de sonidos original se eliminó de Windows 10. Ahora se llama "Grabadora de voz" y se puede localizar rápidamente desde el menú "Inicio".
Conclusión
Esperamos que todo haya quedado claro para nuestros lectores sobre el problema de la grabadora de voz de Windows que no funciona . Las actualizaciones pendientes de la aplicación, los controladores de audio obsoletos, el micrófono o los dispositivos de grabación desactivados, o el bajo volumen del micrófono pueden hacer que esta aplicación funcione mal. Es fácil para principiantes y profesionales pasar por las diferentes soluciones para utilizar la aplicación grabadora de voz de Windows sin problemas.
Además, es estupendo contar con EaseUS RecExperts como la mejor alternativa funcional y útil a la grabadora de voz de Windows. Es rica en útiles funciones de grabación de voz y tiene una interfaz fácil de usar. Por lo tanto, no te asustes más por los problemas de la grabadora de voz de Windows cuando tengas una guía rápida para solucionarlo o cambiar a EaseUS RecExperts.
Descargar gratis Grabador de pantalla de EaseUS
Descargar gratisGrabador de pantalla de EaseUS
Trustpilot Valoración 4,7
Sobre el autor
Luis es un entusiasta de la tecnología, cuyo objetivo es hacer que la vida tecnológica de los lectores sea fácil y agradable. Le encanta explorar nuevas tecnologías y escribir consejos técnicos.
Artículos Relacionados
-
Cómo grabar audio de YouTube con la pantalla apagada con EaseUS RecExperts
![Luis]() Luis
2025/07/18
Luis
2025/07/18 -
[2025] ¿A dónde van las grabaciones de OBS?
![Luna]() Luna
2025/07/18
Luna
2025/07/18
-
Cómo grabar la pantalla de un portátil Samsung | 2025
![Luis]() Luis
2025/07/18
Luis
2025/07/18 -
Cómo grabar vídeo en PC con una cámara externa
![Luis]() Luis
2025/07/18
Luis
2025/07/18