Tabla de Contenido
![]() Sobre el autor
Sobre el autor
![]() Artículos Relacionados
Artículos Relacionados
-
-
-
-
Como una de las plataformas de streaming de vídeo más populares, YouTube ofrece un rico contenido a miles de millones de usuarios de todo el mundo. Puedes publicar, ver y compartir vlogs, vídeos educativos, tutoriales, juegos y MV siempre que sea posible. YouTubers y creadores de contenidos inteligentes suben vídeos cualificados en ella día tras noche.
En lugar de guardar todo el vídeo, a veces puede que sólo necesites partes de los vídeos para disfrutarlos sin conexión, recopilar material, utilizarlos con fines educativos, etc.
Pero, ¿cómo capturar clips de YouTube u otros sitios web si sólo necesitas segmentos? Lee este artículo para conseguir grabadores de YouTube avanzados para capturar clips de YouTube en múltiples plataformas (Windows, Mac, iPhone, Android y en línea).
Cómo capturar clips de YouTube en Windows
Para capturar música, películas u otros clips de YouTube en un PC con Windows, puedes utilizar un grabador de pantalla gratuito de terceros , EaseUS RecExperts, o la herramienta de grabación de pantalla integrada, Game Bar.
- Aviso:
- Para capturar sin problemas un clip de vídeo o todo el vídeo, prueba EaseUS RecExperts. Es más fácil de usar y más compatible que Game Bar. Game Bar requiere que instales primero Windows 10 en el ordenador y que grabes el vídeo a pantalla completa.
Opción 1. Capturar clips de vídeo de YouTube con EaseUS RecExperts
El diseño amigable de EaseUS RecExperts hace que sea fácil de usar tanto para principiantes como para profesionales de la grabación de vídeo. Puedes grabar parte de la pantalla de Windows 10/11, pantalla completa o pantalla personalizada, y exportar estos clips en 1080P y 4K.
Además de capturar YouTube, puede que te interese saber cómo grabar Netfilx, Amazon Prime y otras plataformas populares.
Descarga y utiliza EaseUS RecExperts para satisfacer tus diversas demandas.
Descargar gratis Grabador de pantalla de EaseUS
Descargar gratisGrabador de pantalla de EaseUS
Trustpilot Valoración 4,7
A continuación, mira cómo coger un videoclip de YouTube en Windows 11/10/8/7 con EaseUS RecExperts.
Paso 1. Inicia este software de recorte para PC, haz clic en el icono del monitor del panel izquierdo y elige el área de grabación.

Paso 2. (Opcional) puedes elegir recortar algo en el PC con tu audio o webcam, si es necesario.

Paso 3. Cuando estés listo, haz clic en REC para iniciar la tarea. Puedes elegir que el clip dure 30 segundos, 1 minuto, 5 minutos o incluso más tiempo en tu PC de forma flexible.
Paso 4. Una vez hecho esto, haz clic en Detener para finalizar la grabación. Y serás conducido a la interfaz de la lista de grabaciones, donde podrás ver o editar tus clips.

Opción 2. Captura clips de vídeo de YouTube con la Barra de Juego
Si tu PC funciona con Windows 10, sigue los pasos para extraer vídeos de YouTube en modo de pantalla completa.
Paso 1. Abre el vídeo que quieras grabar en YouTube.
Paso 2. Pulsa Windows > Configuración > Juegos > activar la barra Juego.
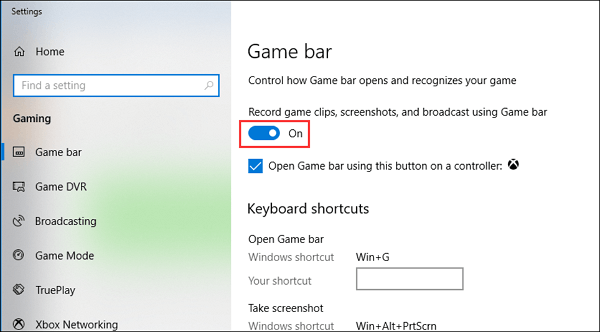
Paso 3. Pulsa a la vez las teclas Windows + G para abrir la Barra de Juego. Pulsa Sí.

Paso 4. En el panel de funciones, pulsa el botón Grabar. Verás que empieza a grabar. Cuando hayas cogido el clip, pulsa el botón Detener Grabación.

Paso 5. Vuelve a pulsar las teclas Windows + G a la vez, selecciona Ver mis capturas y el clip se guardará allí.
- Puede que te interese: Cómo solucionar que labarra de juegos de Windows no grabe nada
Cómo grabar vídeos de YouTube en Mac
Para grabar videoclips de YouTube en dispositivos macOS, también tienes dos opciones: un grabador de pantalla para Mac de terceros, EaseUS RecExperts for Mac, o el grabador de vídeo integrado en el Mac, QuickTime Player.
- Aviso:
- Aunque QuickTime Player es el reproductor de vídeo y grabador de pantalla por defecto del Mac, sólo puede grabar la pantalla y no capturar el audio interno. Si quieres grabar el audio del sistema Mac, instala otro software.
Opción 1. Grabar clips de vídeo de YouTube con EaseUS RecExperts
Así que la elección más fácil y única es EaseUS RecExperts for Mac. Permite grabar pantalla en Mac con audio directamente.
Descargar gratis Grabador de pantalla de EaseUS
Descargar gratisGrabador de pantalla de EaseUS
Trustpilot Valoración 4,7
Paso 1. Descarga e inicia EaseUS RecExperts en tu Mac. Para capturar toda la pantalla, haz clic en el botón "Pantalla Completa" de la interfaz principal. Si quieres personalizar el área de grabación, elige el botón "Región".

Paso 2. Para grabar la pantalla con audio, pulsa el icono de Sonido de la parte inferior izquierda de la barra de herramientas. Los recursos de audio pueden ser tu sonido externo o el audio del sistema. Según tus necesidades, activa la opción de destino.

Paso 3. Antes de capturar, puedes cambiar el formato de salida del vídeo grabado haciendo clic en "Configuración" desde la interfaz principal. A continuación, desplázate hacia abajo por el menú de Formato de salida del vídeo. Elige el tipo de salida que desees.

Paso 4. Una vez hecho esto, haz clic en el botón REC para empezar a grabar. Captura todo lo que aparezca en la pantalla de tu Mac. Cuando hayas terminado, haz clic en el botón Detener. Entonces podrás ver el vídeo grabado desde "Grabaciones".

Opción 2. Grabar clips de vídeo de YouTube mediante QuickTime Player
Si no necesitas la voz del sistema, sigue los pasos para capturar clips de vídeo con QuickTime Player:
Paso 1. Inicia Quicktime, abre Archivo y selecciona Nueva grabación de película.
Paso 2. Haz clic en el botón Grabar o en cualquier lugar de la pantalla para empezar a grabar vídeos de YouTube.

Paso 3. Para detener la grabación, haz clic en el botón Detener. El clip guardado se abrirá automáticamente para que puedas reproducirlo, editarlo y compartirlo.
Comparte este post en tu plataforma social para ayudar a más gente.
Cómo capturar un videoclip de YouTube en el iPhone/iPad
Grabar un videoclip de música, un juego o una conferencia en dispositivos iOS puede ser fácil. El dispositivo viene con una herramienta de grabación de pantalla incorporada, y no tienes que instalar software adicional.
Mantén tu iPhone/iPad desbloqueado y comprueba que tienes suficiente espacio de almacenamiento. A continuación, sigue los pasos para aprender a grabar un vídeo o clip de YouTube.
- Aviso: Tus dispositivos iOS deben ejecutar iOS 11 o posterior; de lo contrario, seguirás necesitando una herramienta de grabación de terceros.
Paso 1. En tu iPhone o iPad, ve a Ajustes > Centro de control > Personalizar controles. Toca el icono + junto a Grabación de pantalla.
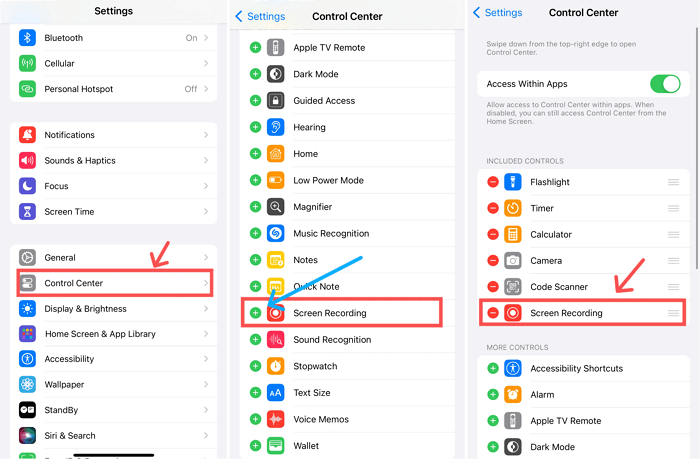
Paso 2. Navega hasta el sitio web de YouTube u otras plataformas de vídeo. Abre el vídeo en el que quieras capturar clips.
Paso 3. En tu iPhone, desliza el dedo hacia abajo en la pantalla de inicio, busca el botón de grabación(punto blanco) y tócalo para empezar a grabar.
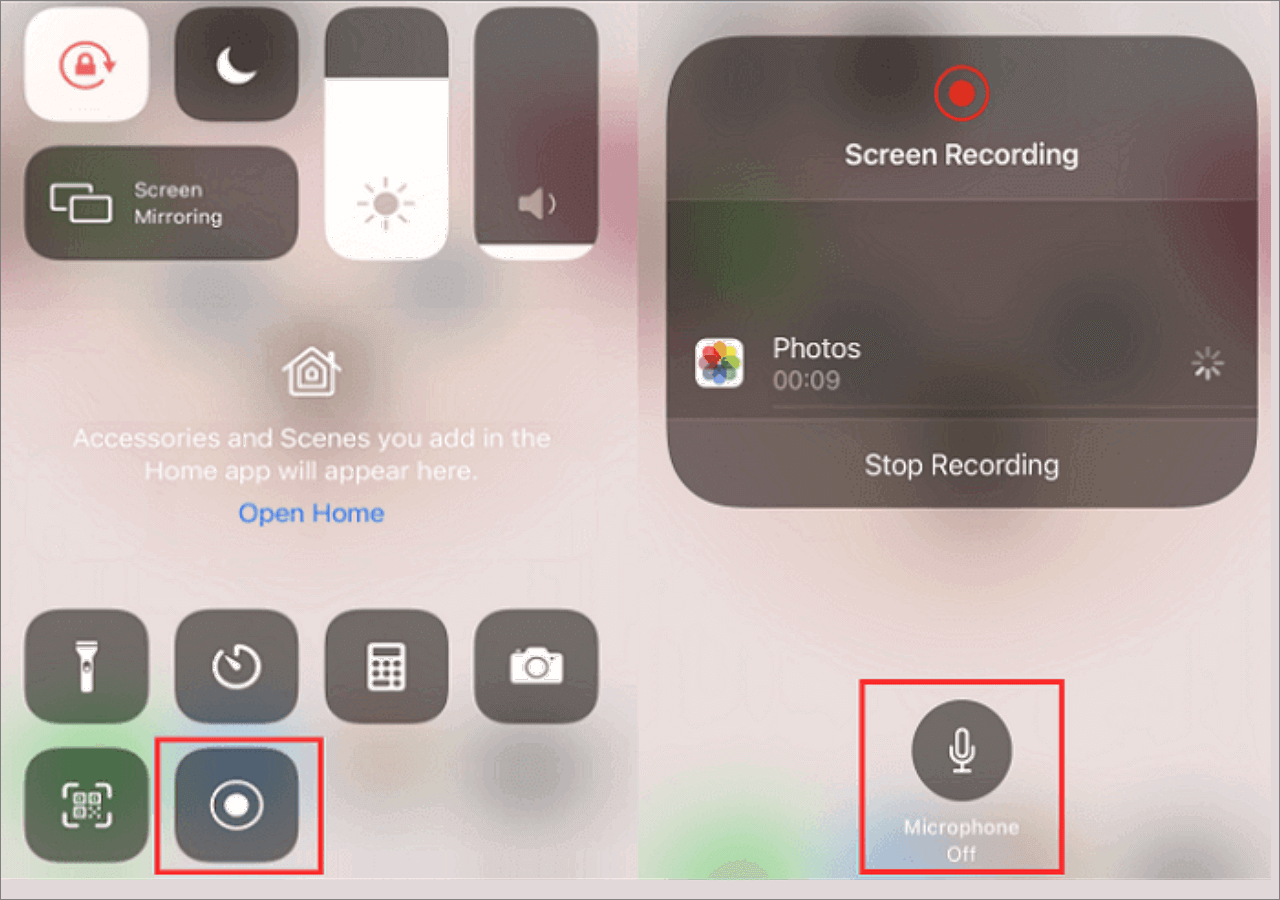
Paso 4. La grabación se iniciará automáticamente. Vuelve a la página de YouTube y graba los clips que quieras.
Paso 5. Cuando finalice el proceso, haz clic en el botón Detener para finalizarlo. Tus registros se guardarán automáticamente. Puedes comprobarlos en tu aplicación Fotos.
Cómo capturar vídeo de YouTube en Android
Si tus dispositivos Android funcionan con Android 5.0 o superior y no tienen suficiente espacio de almacenamiento, sigue estos pasos para hacer capturas de pantalla de vídeos de YouTube.
Paso 1. En tu teléfono Android, navega por el sitio web de YouTube u otras plataformas de vídeo. Abre el vídeo en el que quieras capturar clips.
Paso 2. Desliza el dedo hacia abajo en el panel de notificaciones, y podrás ver el icono de la Grabadora de Pantalla. Púlsalo para empezar a grabar.
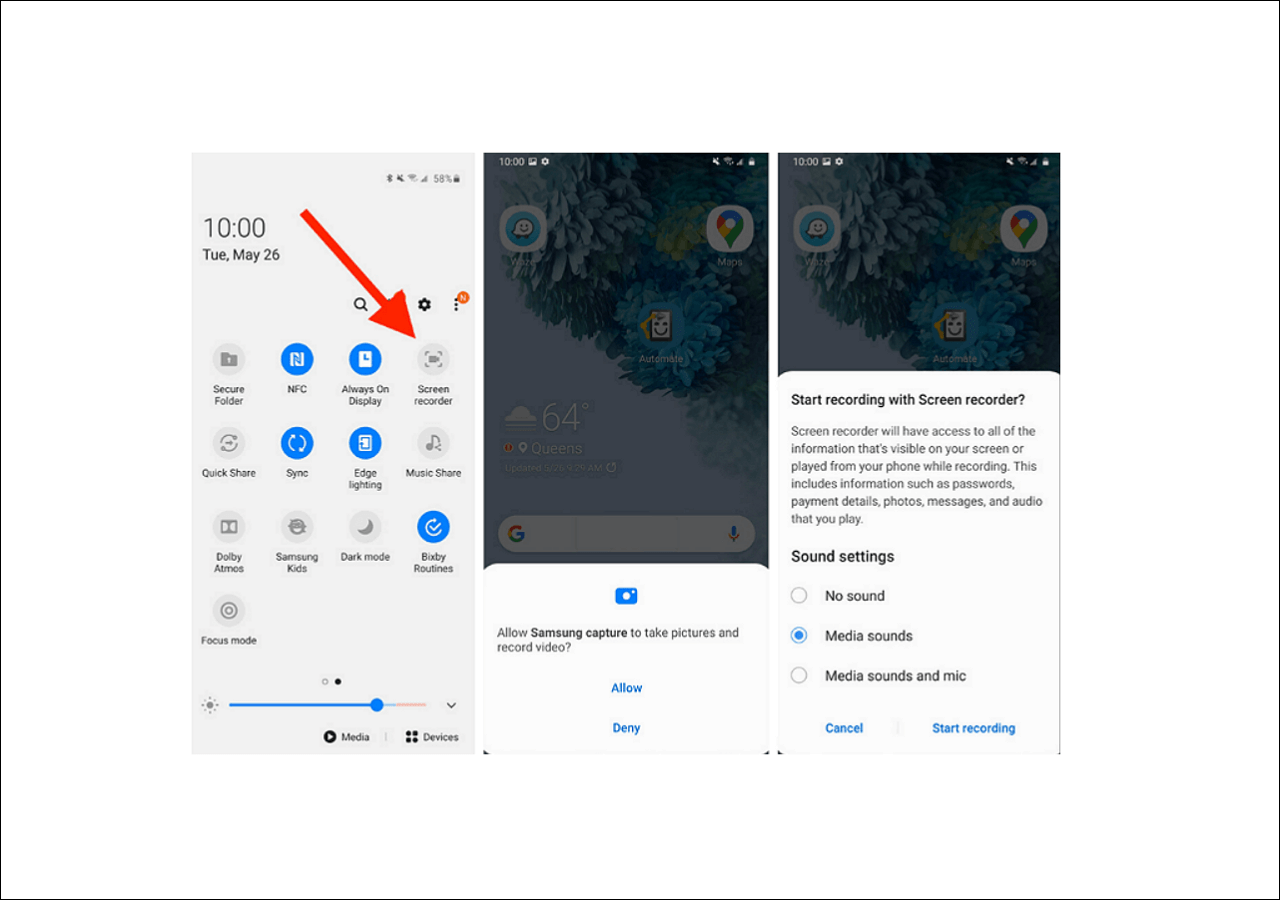
Paso 3. Reproduce el vídeo de YouTube. Detén la grabación cuando haya terminado.
Cómo capturar vídeos de YouTube en línea
Si eres reacio a instalar un grabador de pantalla de YouTube y prefieres capturar clips de vídeo sobre la marcha, necesitas un grabador de pantalla online.
Prueba EaseUS Online Screen Recorder. No hay registros, descargas ni extensiones; puedes obtener un clip de vídeo de YouTube, Netflix, Amazon Prime y otros sitios web con clics. Ten en cuenta que el formato de salida está limitado a WebM. Si puedes aceptarlo, sigue los pasos que se indican a continuación:
Paso 1. Navega hasta el sitio web de YouTube u otras plataformas de vídeo. Abre el vídeo en el que quieras capturar clips.
Paso 2. Visita el sitio web oficial de EaseUS Online Screen Recorder. Haz clic en Iniciar Grabación dos veces, y el proceso de grabación comenzará ahora.

Paso 3. Vuelve a la pestaña de YouTube, elige el área de grabación y la fuente de audio, y haz clic en Compartir.
Paso 4. Haz clic en el botón Detener cuando quieras parar. El clip grabado ya está listo para ser descargado.
¿Es ilegal grabar vídeos de YouTube?
Aunque YouTube no detecta la grabación de pantalla, según las Condiciones del Servicio de YouTube, está prohibido descargar, convertir, reutilizar y redistribuir vídeos porque están protegidos por la legislación estadounidense sobre derechos de autor.
Pero, ¿significa eso que es ilegal grabar vídeos de YouTube?
En pocas palabras, los vídeos de YouTube se pueden grabar para uso personal, como verlos en casa o utilizarlos en clase. Además, hay algunos materiales sin copyright disponibles para grabar. Sin embargo, ten en cuenta que distribuir esos vídeos con fines comerciales violará los derechos de autor del productor original. Si quieres utilizar su trabajo para obtener ventajas económicas, solicita el consentimiento de los autores originales.
Como puede que no necesites aclaraciones sobre qué vídeo se puede reutilizar, lo mejor es que primero obtengas el permiso del creador del contenido y te asegures de que algo privado no se puede compartir.
Conclusión
Las formas de capturar clips de vídeos de YouTube varían según el dispositivo. Si quieres grabar clips de vídeo en teléfonos inteligentes iPhone o Android, utiliza la herramienta de grabación de pantalla integrada para capturar clips de vídeo en teléfonos inteligentes iPhone o Android.
Pero si te dispones a capturar segmentos de vídeos de YouTube en Windows, Mac u Online, prueba un software de grabación de vídeo de terceros, probablemente EaseUS RecExperts. Esta utilidad gratuita proporciona la experiencia de grabación de pantalla más simplificada y fluida. ¡Descárgalo y pruébalo ahora!
Descargar gratis Grabador de pantalla de EaseUS
Descargar gratisGrabador de pantalla de EaseUS
Trustpilot Valoración 4,7
Preguntas frecuentes sobre cómo capturar clips de YouTube
Aprende más preguntas frecuentes sobre cómo capturar clips de YouTube.
1. ¿Cómo cojo un videoclip de YouTube?
Para coger un videoclip de YouTube, sigue los pasos que se indican a continuación:
Paso 1. Inicia la aplicación de YouTube y abre el vídeo que quieras recortar.
Paso 2. Debajo del vídeo, puedes ver Clip (más a la derecha de Suscribirse) y tocarlo.
Paso 3. Elige el tiempo de duración (5s-60s), pon un título, y puedes guardarlo o compartirlo.
2. ¿Puedo utilizar un fragmento de un vídeo de YouTube?
Puedes utilizar un fragmento de un vídeo de YouTube para uso justo (uso compartido en familia, uso en clase o transformación educativa). Sin embargo, es mejor buscar el consentimiento del autor original en situaciones no excepcionales.
3. ¿Puedes descargar vídeos de YouTube?
Puedes descargar vídeos de YouTube si estás suscrito a YouTube Premium. Si no estás suscrito a YouTube Premium, tendrás que recurrir a un descargador de vídeos.
Sobre el autor
Luis es un entusiasta de la tecnología, cuyo objetivo es hacer que la vida tecnológica de los lectores sea fácil y agradable. Le encanta explorar nuevas tecnologías y escribir consejos técnicos.
Artículos Relacionados
-
Cómo grabar una conversación en el iPhone [2 formas]
![Luis]() Luis
2025/07/18
Luis
2025/07/18 -
[Tutorial completo] Conectar OBS con Zoom usando la guía práctica
![Luna]() Luna
2025/07/18
Luna
2025/07/18
-
Cómo ver TikTok sin aplicación ni cuenta | 4 maneras
![Luis]() Luis
2025/07/18
Luis
2025/07/18 -
Cómo grabar una presentación en Google Slides fácilmente (4 formas)
![Luis]() Luis
2025/07/18
Luis
2025/07/18