Tabla de Contenido
![]() Sobre el autor
Sobre el autor
![]() Artículos Relacionados
Artículos Relacionados
-
-
-
-
Es sabido por todos que los usuarios pueden utilizar los atajos de teclado del Mac, como Mayús+Común+3, para hacer capturas de pantalla rápidamente. Sin embargo, también es fundamental que todos aprendan a hacer capturas de pantalla en Mac sin teclado cuando los atajos de teclado no funcionan. Hacer capturas de pantalla en Mac sin teclado es una habilidad que todo el mundo debería tener.
¡No busques más! Esta completa guía explorará varios métodos prácticos para hacer capturas de pantalla en Mac sin teclado utilizando diferentes técnicas y herramientas. Tanto si eres un aprendiz visual, un jugador o simplemente buscas una alternativa a los atajos de teclado, tenemos las soluciones integradas en Mac y de terceros para ti. Sumerjámonos en estos métodos.
Utiliza una App de Captura de Pantalla de Terceros Capturas de Pantalla Mac
EaseUS RecExperts es la mejor opción para hacer capturas de pantalla de Mac sin teclado libremente. Puedes capturar la pantalla de tu Mac con un solo clic. Puedes hacer capturas de pantalla completas o personalizadas en HD sin marca de agua. Y lo que es más importante, también es un potente grabador de pantalla que puede grabar cualquier pantalla en Mac y Windows. También puedes utilizarlo para grabar vídeos protegidos sin problemas de pantalla negra. Eso significa que puedes grabar YouTube, Netflix, Hulu, Amazon Prime o cualquier otra plataforma de streaming.
Estos son los pasos para hacer capturas de pantalla de Mac sin teclado:
Paso 1. Instala y activa EaseUS RecExperts en tu Mac.
Paso 2. Selecciona el modo Pantalla , y elige la Ventana Completa, Región o Específica como área de captura de pantalla.
Paso 3. Haz clic en el icono de la cámara📷y obtendrás la imagen.
Paso 4. Haz clic en la opción Grabaciones y previsualiza tus capturas de pantalla.

Además de las herramientas de terceros que pueden ayudarte a hacer capturas de pantalla sin teclado, la herramienta integrada de captura de pantalla del Mac también puede resolver tu problema. Vamos a aprender más sobre estas funciones integradas.
Realiza gestos con el panel táctil para hacer capturas de pantalla en Mac
macOS admite gestos multitáctiles que pueden utilizarse para hacer capturas de pantalla sin depender del teclado.
A continuación te explicamos cómo configurarlo y utilizar el gesto del Touchpad para hacer capturas de pantalla:
👉Configuración de gestos para capturas de pantalla en Mac:
Paso 1. Ve a Preferencias del Sistema > Trackpad > Preferencias del Trackpad> Más Gestos.
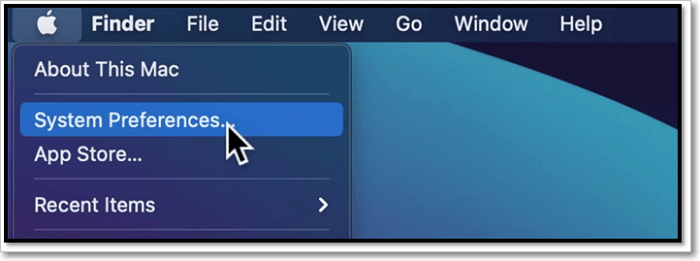
Paso 2. En la pestaña Más gestos, elige la opción Captura de pantalla .
Paso 3. Haz clic en el menú desplegable situado junto a la acción de captura de pantalla y selecciona Deslizar tres dedos hacia arriba.
Paso 4. Asigna un deslizamiento de tres dedos hacia arriba a la app Captura de pantalla .
Paso 5. Después, puedes deslizar hacia arriba el gesto de tres dedos para probar tu gesto.
👉Hacer capturas de pantalla con el gesto de deslizar tres dedos:
Paso 1. Abre la ventana o el contenido que quieras capturar en la pantalla de tu Mac.
Paso 2. Coloca tres dedos sobre el trackpad y deslízalos hacia arriba.
Paso 3. Una vez capturada la pantalla, las capturas se guardan por defecto en el escritorio como un archivo PNG .
👉Modelos de Mac compatibles con los gestos del trackpad:
- MacBook Pro (2016 y posterior)
- MacBook Air (2018 y posteriores)
- MacBook (2016 y posteriores)
- Todos los modelos MacBook Pro con Barra Multi-Táctil
- iMac con Magic Trackpad o Magic Trackpad 2, o un Magic Trackpad externo
Si quieres utilizar el atajo de teclado para hacer capturas de pantalla en Mac, aquí tienes una guía completa.
Atajos populares y fáciles para hacer capturas de pantalla en Mac
La recuperación de datos ya no es un reto. EaseUS sirve como una aplicación de recuperación de datos fiable para recuperar datos perdidos con simples clics.
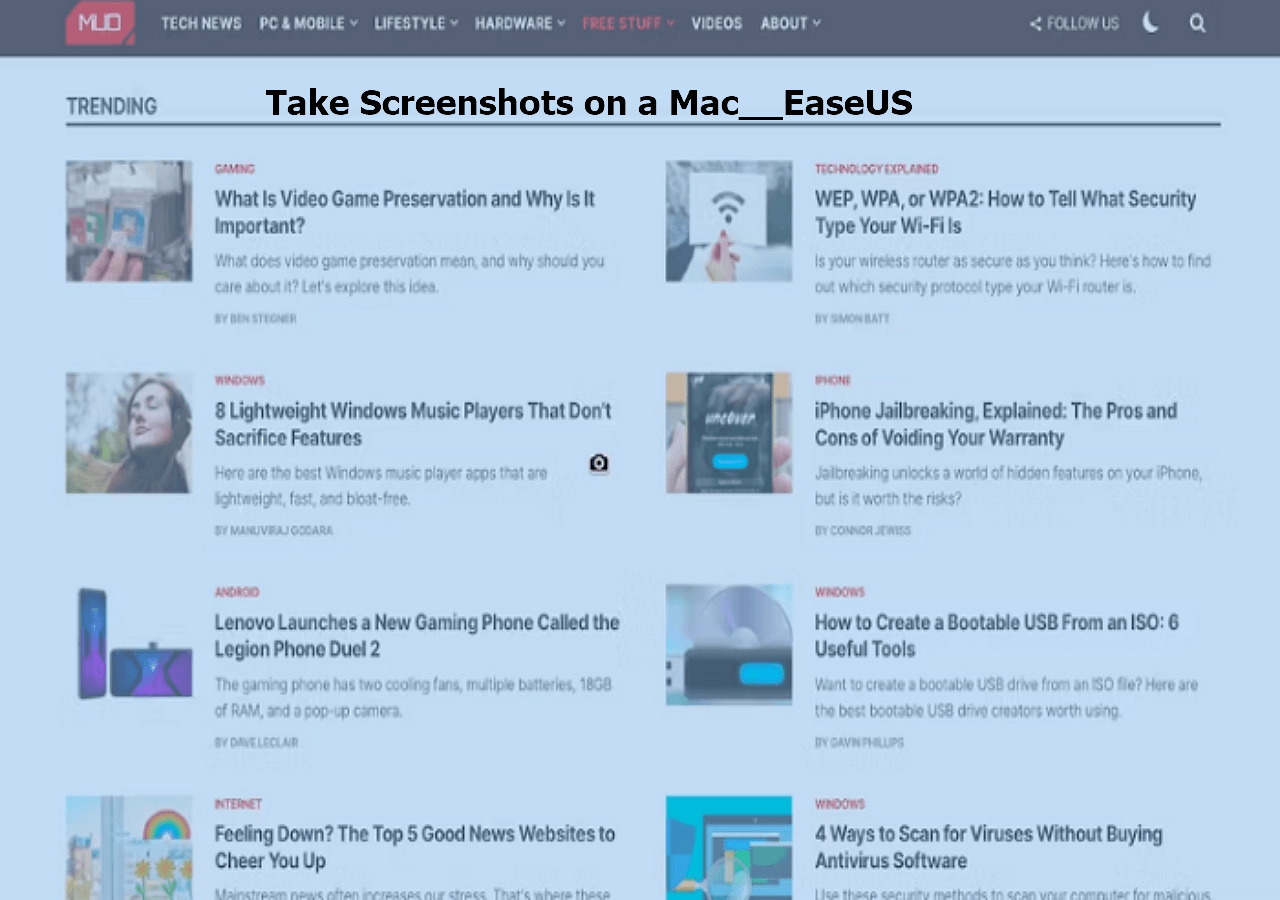
Buscar en Spotlight Captura de pantalla o Agarrar para capturar
Acceder a la app Captura de pantalla o Agarrar en tu Mac a través de la búsqueda en Spotlight ofrece un método práctico para hacer capturas de pantalla en Mac. Es una alternativa excelente para los usuarios que no pueden utilizar un teclado o quieren acceder más rápidamente a la app Captura de pantalla o Agarrar. Aquí tienes una guía detallada sobre cómo hacerlo:
Paso 1. Pulsa simultáneamente las teclas Comando + Barra espaciadora para abrir la búsqueda en Spotlight.
Paso 2. Escribe la palabra Captura de pantalla o Grabación en la barra de búsqueda de Spotlight.
Paso 3. Haz clic en el icono Captura de pantalla o Grabación y actívalo.
Paso 4. A continuación, puedes capturar toda la pantalla, una parte seleccionada o una ventana concreta.
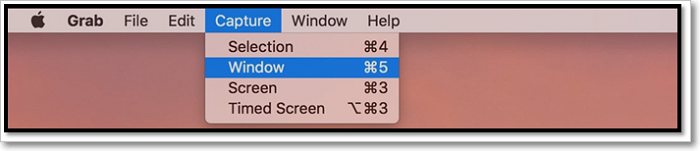
Truco extra: Captura de pantalla sin teclado en Windows
Si quieres saber cómo hacer capturas de pantalla sin teclado en Windows, uno de los mejores programas gratuitos de captura y edición de pantalla es EaseUS ScreenShot, al que los usuarios adoran por su interfaz sencilla e intuitiva y sus potentes funciones de captura de pantalla. Te ayuda fácilmente a capturar la pantalla en Windows 11/10/8/7 en alta resolución sin utilizar atajos de teclado. Los usuarios pueden editar y anotar fácilmente las imágenes capturadas con esta herramienta.
Características
- Opciones flexibles para hacer capturas de pantalla completas o parciales.
- Funciones avanzadas como añadir formas, texto, mosaicos, etc.
- Guarda las capturas de pantalla en formato PNG, JPG o BMP.
Aquí tienes el tutorial sobre cómo hacer capturas de pantalla en Windows sin teclado:
Paso 1. Instala EaseUS ScreenShot en tu Mac y abre la pantalla que quieras capturar.
Paso 2. Activa la aplicación de captura de pantalla y haz clic en el icono Captura de pantalla rectangular o Captura de pantalla completa para elegir el área.

Paso 3. Después de hacer la captura de pantalla, haz clic en el icono de la barra de herramientas para editar la imagen, como añadir formas, texto o numeración.
Paso 4. Haz clic en el botón Guardar, Copiar para guardar o compartir esta imagen.

Conclusión
Hacer una captura de pantalla en tu Mac sin teclado es más fácil que nunca con estos diversos métodos. Tanto si utilizas gestos, aplicaciones de terceros o funciones integradas de macOS, aquí tienes una solución que se adapta a tus necesidades. Recuerda respetar los derechos de autor y las leyes de privacidad al capturar y compartir capturas de pantalla.
Entre ellas, lo más recomendable es utilizar una herramienta profesional de captura de pantalla como EaseUS RecExperts , ya que te permite grabar en la pantalla del Mac sin marca de agua ni límite de tiempo.
Descargar gratis Grabador de pantalla de EaseUS
Descargar gratisGrabador de pantalla de EaseUS
Trustpilot Valoración 4,7
Capturas de pantalla en Mac sin teclado Preguntas frecuentes
1. ¿Cuál es la tecla de acceso directo para hacer capturas de pantalla en Mac?
En Mac, las teclas de acceso rápido por defecto para hacer capturas de pantalla son:
- Comando + Mayúsculas + 5: Activa la herramienta de captura de pantalla integrada en Mac.
- Comando + Mayúsculas + 3: Captura toda la pantalla
- Comando + Mayúsculas + 4: Captura la parte seleccionada de la pantalla
- Comando + Mayúsculas + 4 + Barra espaciadora: Captura una ventana concreta.
2. ¿Existe una herramienta de recorte en Mac?
En macOS, la herramienta integrada de captura de pantalla se llama "Captura de pantalla" o Grab. Pulsa Comando+Mayús+5 y podrás activar la herramienta de recorte integrada en tu Mac.
3. ¿Cuál es la forma más rápida de acceder a las capturas de pantalla en un Mac?
Por defecto, las capturas de pantalla del Mac se almacenan en el escritorio o en la carpeta Documentos. Si tienes problemas para localizarlas, utiliza el atajo de teclado Comando + Barra espaciadora para activar la búsqueda en Spotlight y encontrar fácilmente tus capturas de pantalla.
Sobre el autor
Luis es un entusiasta de la tecnología, cuyo objetivo es hacer que la vida tecnológica de los lectores sea fácil y agradable. Le encanta explorar nuevas tecnologías y escribir consejos técnicos.
Artículos Relacionados
-
Los mejores programas de recorte para BF6 / Battlefield 6 [Guía 2025]
![Luis]() Luis
2025/08/12
Luis
2025/08/12 -
Cómo acelerar la reproducción de vídeo (2X, 3X o más)
![Luis]() Luis
2025/07/18
Luis
2025/07/18
-
Los 11 mejores grabadores gratuitos de Skype para Windows y Mac [2025]
![Luis]() Luis
2025/07/18
Luis
2025/07/18 -
Cómo recortar Last 5 Minutes en PC de 4 maneras diferentes
![Luis]() Luis
2025/07/18
Luis
2025/07/18