Tabla de Contenido
![]() Sobre el autor
Sobre el autor
![]() Artículos Relacionados
Artículos Relacionados
-
-
-
-
Como navegador web más destacado del mercado, Google Chrome es muy utilizado para realizar grabaciones de pantalla. Muchos usuarios de Google graban un vídeo en Chrome y utilizan estas capturas de pantalla como tutoriales, demostraciones o presentaciones.
Entonces, ¿cómo grabar pantalla en Chrome gratis? Lee esta guía y podrás conseguir el mejor software de grabación para Chrome.
|
Solución |
Eficacia |
|
Alta - Funciones de grabación completas; compatible con Windows 11/10/8/7; duración de grabación ilimitada; funciones de edición de vídeo integradas; resolución 4K; sin marca de agua |
|
|
Bajo - Funciones de grabación básicas; compatible con Windows 10/11; duración de grabación de 2 horas |
|
|
Media - Funciones de grabación básicas; necesitas registrarte; duración de la grabación de 5 minutos; comparte el vídeo en lugar de descargarlo; calidad de vídeo comprometida |
|
|
Media - Funciones básicas de grabación; sin registro; sin marca de agua |
Cómo grabar la pantalla en Chrome con EaseUS RecExpert
En comparación con una grabadora integrada de Windows o una extensión de Chrome, EaseUS RecExpert proporciona funciones de grabación más completas, como mejor compatibilidad, funciones de edición de vídeo integradas, mayor resolución y más formatos de vídeo.
Si te resulta aceptable instalar una aplicación, prueba el mejor grabador de pantalla gratuito para Chrome, EaseUS RecExpert.
⭐Miralo que diferencia a EaseUS RecExpert:
- Graba sólo una pestaña en Chrome o captura varias pestañas sin límite de tiempo.
- El diseño intuitivo facilita la grabación de pantalla en Chromebook con audio.
- Graba la pantalla completa, parte de la pantalla o cualquier pantalla personalizada en Windows 11/10/8/7.
- Programa la grabación de vídeos desde Chrome, Edge, Firefox y otros navegadores mientras te desplazas.
- Captura vídeos en resoluciones 4K directamente desde YouTube, Netflix y más.
- Graba sólo el audio de Chrome o graba vídeo con sonido.
Descargar gratis Grabador de pantalla de EaseUS
Descargar gratisGrabador de pantalla de EaseUS
Trustpilot Valoración 4,7
Descarga EaseUS RecExpert en tu ordenador y descubre cómo grabar tu pantalla en Chrome en sencillos pasos.
Paso 1. Ve a la ventana del navegador desde la que quieras grabar e Inicia EaseUS RecExperts. Elige un modo de grabación entre "Pantalla completa" o "Región". También puedes seleccionar grabar la webcam, el sonido del sistema o el micrófono junto con la pantalla del navegador. A continuación, haz clic en el botón rojo"REC" para iniciar la grabación.

Paso 2. Durante la grabación verás una barra de herramientas. Si quieres pausar la grabación, haz clic en el botón blanco " Pausa"; para finalizar la grabación, haz clic en el botón rojo "Detener".
Paso 3. Después de grabar, accederás a la ventana de la lista de grabaciones, donde podrás ver, dividir, eliminar y gestionar tus grabaciones.

¡Comparte este post en tus redes sociales si te resulta útil!
Cómo grabar la pantalla en Google Chrome con la Barra de Juegos
Para grabar la pantalla de Chrome en ordenadores portátiles o de sobremesa con Windows 10/11, puedes utilizar la grabadora de audio preinstalada de Chrome, Xbox Game Bar.
Esta herramienta está diseñada principalmente para grabar sesiones de juego en PC, y Xboxes, como grabar gameplay en Xbox Series X/S/One/365, pero también se puede utilizar para grabar otras aplicaciones. Pero no puedes pasar por alto las limitaciones de la Barra de Juegos de Windows 10:
⭐Notas:
- Graba a pantalla completa sólo en Google Chrome.
- La duración máxima de grabación es de 2 horas.
- Graba una solicitud cada vez.
- No se puede grabar el escritorio ni el Explorador de archivos.
- Una vez minimizada o cerrada la app grabada, se detendrá la grabación.
Si estas limitaciones te parecen aceptables, sigue los pasos que se indican a continuación para grabar la pantalla en Chrome con audio de forma gratuita:
Paso 1. Navega hasta la pestaña en el navegador de Google
- Inicia tu navegador Google Chrome.
- Abre la pestaña que quieras grabar y prepara el vídeo.
Paso 2. Abre la Barra de Juegos Xbox en Windows 10/11.
- Pulsa a la vez las teclas Windows + G para activar el panel del grabador de pantalla de Google.

- Haz clic en Sí, esto es un juego. en la ventana emergente.

Paso 3. Empieza a grabar la web de Google Chrome.
- En la interfaz, pulsa el fondo de grabación (punto rojo).
- Comprueba Grabar micrófono para capturar el sonido del micrófono si es necesario. (opcional)

Paso 4. Deja de grabar la pantalla de Google Chrome.
- Pulsa el botón de parada (punto blanco) para detener la grabación.
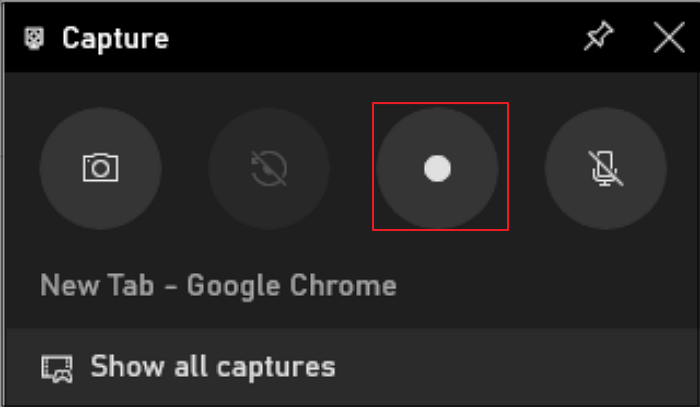
Paso 5. Mira tus grabaciones.
- Navega hasta el Explorador de archivos > carpeta Vídeos > subcarpeta Capturas. Aquí se guardan todas tus grabaciones de la Barra de Juegos Xbox.
Cómo grabar la pantalla en el navegador Chrome con la extensión Loom
Como una de las mejores extensiones de Chrome para grabar pantallas, Loom puede capturar tu pantalla de Chrome y la cámara al mismo tiempo. Ofrece funciones básicas de grabación y te permite compartir el vídeo con otros a través de un enlace.
⭐Notas:
- La duración máxima de grabación es de 5 minutos.
- Requiere una inscripción.
- Comparte sólo esta grabación en lugar de descargarla.
- La calidad del vídeo puede verse comprometida.
Si quieres utilizar esta extensión para grabar la pantalla en Chrome de forma gratuita, sigue los pasos que se indican a continuación:
Paso 1. Instala e inicia sesión en la Extensión del Telar en el navegador Chrome.
- Visita la página de la Extensión del Telar en la Chrome Web Store. Haz clic en Añadir a Chrome.
- Inicia sesión con tu cuenta de Telar en el navegador Chrome.
Paso 2. Inicia la grabación de la pantalla de Google Chrome.
- En la parte superior izquierda del navegador, haz clic en el icono del Telar y abre la ventana de grabación.
- Selecciona el modo Pantalla + Cámara, Sólo Pantalla o Sólo Cámara.
- Pulsa el botón Iniciar grabación.
- Aparecerá un temporizador de cuenta atrás.
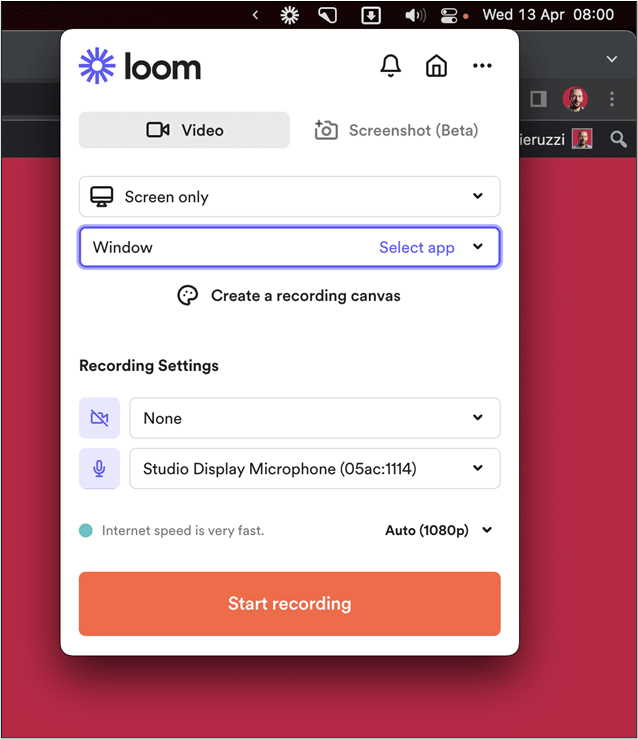
Paso 3. Deja de grabar la pantalla del navegador Chrome.
- Para finalizar la sesión de grabación del navegador, pulsa el botón Detener.
Paso 4. Guarda la grabación en tu cuenta del Telar.
- Tienes que guardar el registro en tu cuenta del Telar.
- Después, comparte el enlace con los demás.
¡Comparte este post en tus redes sociales si te resulta útil!
Cómo grabar la pantalla en Google Chrome con EaseUS Online Screen Recorder
Si no quieres descargar un software de grabación para Chrome pero necesitas más funciones de grabación, puedes utilizar un grabador de pantalla gratuito para Chrome.
EaseUS Online Screen Recorder te permite grabar la pantalla de un Chrome gratis directamente desde un navegador. Puedes grabar audio desde un sitio web con un simple clic. Sin marcas de agua, instalaciones, registros, descargas ni extensiones.
Veamos cómo grabar pantalla en el navegador Chrome con EaseUS Online Screen Recorder.
Paso 1. Abre el vídeo que quieres grabar en el navegador de Google
- Inicia tu navegador Google Chrome.
- Abre la pestaña que quieras grabar y prepara el vídeo.
Paso 2. Abre EaseUS Online Screen Recorder.
- Visita la web oficial del grabador de pantalla online.
Paso 3. Inicia la grabación del vídeo en Google Chrome.
- Elige la región de la pantalla que quieres grabar.
- Enciende la Webcam, el Sonido del Sistema o el Micrófono si es necesario.
- Haz clic en Iniciar grabación.
- Selecciona de la lista la pestaña o ventana que quieras grabar y deja que se reproduzca el vídeo.
- Haz clic en Compartir. Aparecerá el temporizador de cuenta atrás.

Paso 4. Deja de grabar el vídeo en el navegador Chrome.
- Puedes pulsar el botón Pausar o Detener durante el proceso.
- Para finalizar la grabación, pulsa el botón Detener. La grabación se cerrará automáticamente.
- Haz clic en Guardar para descargar este vídeo en tu dispositivo.
- (Opcional) Puedes hacer clic en Iniciar una nueva grabación en la parte superior izquierda para empezar de cero.
Conclusión
Grabar en Chrome puede ser fácil si encuentras una forma adecuada. Este post te ofrece cuatro formas diferentes de grabar la pantalla en Chrome: mediante un grabador de pantalla gratuito - EaseUS RecExpert, el grabador de pantalla integrado de Windows 10/11 - Xbox Game Bar, la extensión gratuita de Chrome - Loom Extension, y un grabador online gratuito - EaseUS Online Screen Recorder.
Para la solución más fácil y eficaz, utiliza un sólido software de grabación de pantalla. Aunque instalar uno requiere algo de espacio, podrás disfrutar de una experiencia de grabación optimizada y ágil.
Descargar gratis Grabador de pantalla de EaseUS
Descargar gratisGrabador de pantalla de EaseUS
Trustpilot Valoración 4,7
Cómo grabar tu pantalla en Google Chrome Preguntas frecuentes
Ver más preguntas sobre cómo grabar la pantalla en el navegador Chrome.
1. ¿Permite Chrome grabar la pantalla?
Sí, Chrome permite grabar la pantalla, pero no tiene una herramienta incorporada. Para grabar la pantalla en Chrome, puedes utilizar un grabador de pantalla de terceros como EaseUS RecExpert, un grabador online de Google como EaseUS Online Screen Recorder, una extensión de Chrome como Loom o una herramienta de grabación predeterminada de Windows: Barra de Juegos Xbox.
2. ¿Cómo grabo una pestaña en Chrome?
Para grabar una pestaña en Chrome, tienes algunas opciones:
(1). Grabadores de pantalla de terceros: Estos requieren que descargues e instales una app en tu dispositivo, que proporciona las funciones de grabación más robustas y completas. Puedes probar EaseUS RecExpert.
(2). Grabadores de pantalla online: Estas herramientas de grabación te permiten grabar tu pantalla en Chrome sin descargar ningún software. Puedes visitar su sitio web y empezar a grabar al instante. Puedes utilizar EaseUS Online Screen Recorder.
(3). Herramienta de grabación predeterminada de Windows: Si tus ordenadores funcionan con Windows 10/11, puedes pulsar las teclas Windows + G para activar la barra de juegos de Xbox. Esto te permite grabar vídeos en Chrome durante un máximo de 2 horas.
(4). Extensión de Chrome: Puedes elegir un complemento de Google Chrome para la captura de pantalla, que no requiere descargas. Algunas buenas extensiones de grabación de Google Chrome son Screencastify, Loom, etc.
3. ¿Cómo grabar la pantalla en Mac Chrome?
Para grabar la pantalla en Mac Chrome, debes permitir que Google Chrome grabe la pantalla en Mac y, a continuación, utilizar un grabador de pantalla para Mac para iniciar la grabación.
Para permitir que Google Chrome grabe en pantalla tus actividades en Mac, a continuación te indicamos cómo hacerlo:
Paso 1. Ve al menú Apple > Ajustes del Sistema > haz clic en Abrir Preferencias del Sistema.
Paso 2. Ve a Sistema y Privacidad > Privacidad > Grabación de Pantalla.
Paso 3. Comprueba Google Chrome, escribe la contraseña si te la pide y guarda los cambios.
(Pulsa Salir y Volver a Abrir si Chrome está abierto).
¡Comparte este post en tus redes sociales si te resulta útil!
Sobre el autor
Luis es un entusiasta de la tecnología, cuyo objetivo es hacer que la vida tecnológica de los lectores sea fácil y agradable. Le encanta explorar nuevas tecnologías y escribir consejos técnicos.
Artículos Relacionados