Tabla de Contenido
![]() Sobre el autor
Sobre el autor
![]() Artículos Relacionados
Artículos Relacionados
-
-
-
-
Discord es una aplicación de streaming que permite a los jugadores comunicarse mediante texto, llamadas, chats, audio y vídeos en servidores cerrados. Estos servidores crean una comunidad de jugadores muy unida, cuyos miembros pueden hacer retransmisiones en directo para sus compañeros.
Sin embargo, si eres un usuario novato de PS4, puedes tener problemas para hacer streaming en PS4. Mira el siguiente caso de usuario como ejemplo:
___De Reddit
Pero no te preocupes, este artículo presenta 2 métodos para hacer streaming de PS4 en Discord sin interrupciones. Lee a continuación para saber cómo utilizar cada método en tu beneficio. Vamos allá
Cómo transmitir PS4 en Discord con Tarjeta Capturadora
Una tarjeta capturadora es un dispositivo que puede almacenar y transmitir cualquier audio/vídeo de una fuente a otra. El método proporciona audio y vídeo de alta calidad para los jugadores. Si te gustan los juegos, te recomendamos que te pongas los Head Phones y hagas streaming de PS4 en Discord con la Tarjeta de Captura, duplicará la diversión. Por supuesto, también puedes transmitir OBS a Discord. El funcionamiento es similar.
- 🛠️ Qué preparar:
- Una PS4 y un controlador PS4
- Un PC con la aplicación Discord instalada
- Una cuenta de Discordia
- Una Tarjeta Capturadora
Sigue los pasos para hacer streaming de PS4 en Discord con una tarjeta capturadora:
Paso 1. Elige una tarjeta capturadora
Conecta la PS4 a tu PC con la tarjeta de captura. Abre la aplicación Discord y visita Configuración de Usuario. Busca Voz y Vídeo y haz clic en la opción Dispositivo de Captura de Vídeo, y elige Tarjeta de Captura entre las opciones disponibles.
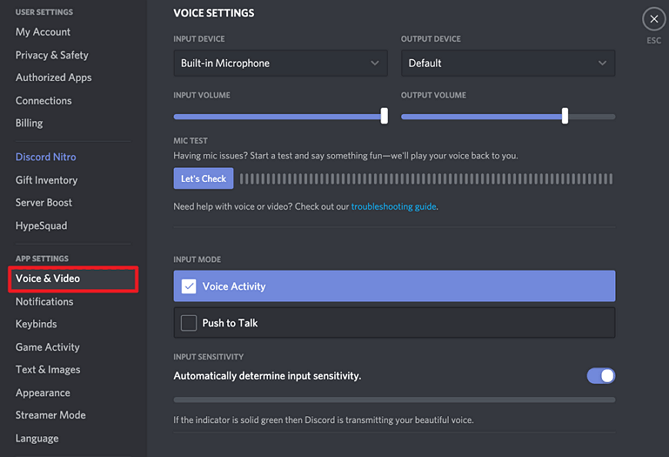
Paso 2. Ir a Transmitir juego
Inicia el juego en PS4 y pulsa el botón Compartir de tu mando. A continuación, selecciona Retransmitir partida desde allí.
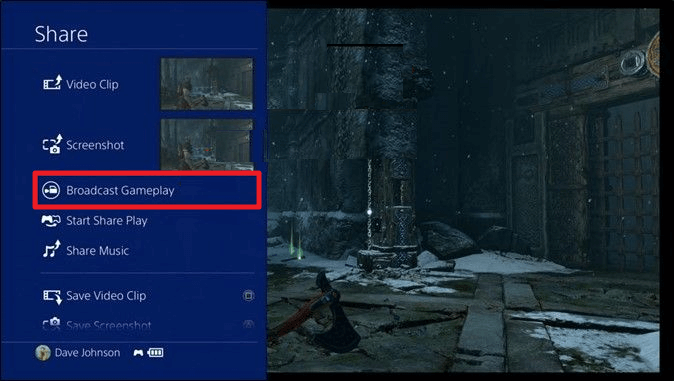
Paso 3. Inicia la transmisión y compártela con otros
Selecciona Discord como plataforma de streaming e inicia sesión. A continuación, pulsa el botón Iniciar Streaming . También puedes compartirlo pulsando el botón Pantalla con compañeros de juego, amigos y familiares.
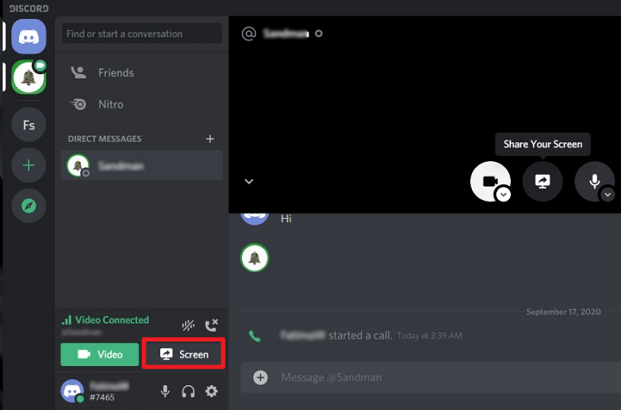
Cómo transmitir PS4 en Discord con Twitch
Twitch es una plataforma estadounidense de streaming de vídeo diseñada para retransmisiones en directo. Puedes retransmitir juegos online, programas de música, podcasts, reacciones y todo tipo de contenidos en Twitch. Si estás familiarizado con ella, también puedes retransmitir en Twitch desde Xbox. También puedes retransmitir PS4 en Discord con Twitch para compartir tu experiencia de juego con la fraternidad de jugadores.
Este método proporcionará una transmisión de alta calidad sin interrupciones.
- 🛠️ Qué preparar:
- Una PS4 y un mando PS4
- Un PC con aplicaciones de Twitch y Discord
- Una cuenta de Twitch
- Una cuenta de Discordia
Sigue estos pasos para retransmitir PS4 en Discord con Twitch:
Paso 1. Conecta Twitch con tu PS4
- 1. Visita la pantalla de inicio de tu PS4 y busca Configuración.
- 2. En Ajustes, selecciona Ajustes de Compartir y Difundir y luego elige la opción Enlazar con otros servicios.
- 3. Ahora haz clic en Twitch como plataforma de streaming deseada. A continuación, sigue el procedimiento restante para conectar ambas aplicaciones.
- 4. Una vez emparejado, puedes empezar a retransmitir PS4 en Twitch.
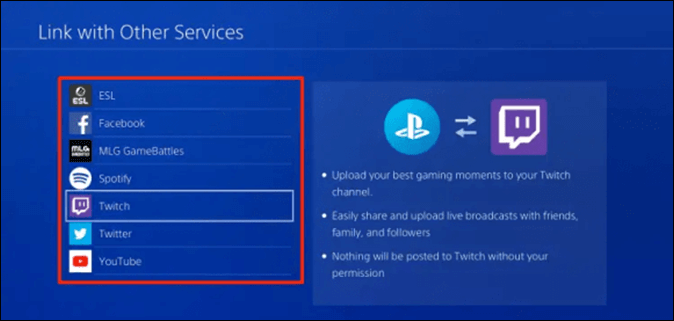
Paso 2. Transmisión en directo de PS4 a Twitch
- 1. Inicia cualquier juego en PS4 para retransmitirlo en directo y, a continuación, pulsa el Botón Compartir del mando.
- 2. En el menú Visualización, elige la opción Retransmitir Juego .
- 3. A continuación, elige Twitch como plataforma de streaming. También puedes cambiar el nombre, la calidad y otros aspectos después de la selección.
- 4. Busca la opción Seleccionar difusión en la mitad inferior de la pantalla.
- 5. Si es necesario, también puedes cambiar los Ajustes de Compartir Audio.
- 6. Después de esto, sólo tienes que elegir Iniciar retransmisión y se iniciará la transmisión en directo en Twitch.
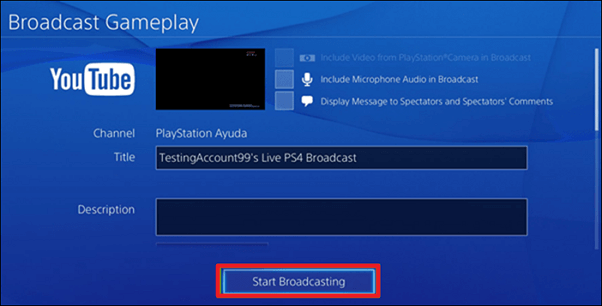
Paso 3. Transmisión en directo de Twitch a Discord
- 1. Abre e inicia sesión en Twitch en tu PC.
- 2. Busca el icono de perfil en la parte superior derecha de tu pantalla y elige Canal entre las opciones. Twitch empezará a mostrar el streaming de PS4.
- 3. Ahora, visita tu pantalla de inicio y abre la aplicación Discord. 4. En Discord Chanel, selecciona Pantalla. Te dirá que selecciones la ventana para compartir. Selecciona aquí la ventana de Twitch .
- 4. Aprueba todos los ajustes de streaming y ya podrás disfrutar de PS4 en Discord con Twitch.

Preguntas frecuentes sobre cómo transmitir PS4 en Discord
Estas son las preguntas más frecuentes sobre el streaming de PS4 en Discord
1. ¿Cómo presento mi PS4 en Discord?
Para presentar tu PS4 en la aplicación Discord, necesitas conectarla con una tarjeta capturadora o utilizar Twitch stream. Ambos métodos proporcionan una retransmisión de alta calidad de PS4 en Discord.
2. ¿Cómo transmito consolas en Discord?
Sigue este sencillo procedimiento para conectar consolas de streaming en Discord:
- 1. Conecta cualquier consola con tu PC e iníciala. 2. Inicia la aplicación Discord y elige el Servidor para el streaming.
- 2. Únete al Canal de Voz y selecciona Compartir tu pantalla.
- 3. Selecciona la Ventana de Compartir y ajustes personalizados como Volumen, Resolución y tamaño de pantalla.
- 4. Al final, elige la opción Go Live. Tu consola empezará a emitir.
3. ¿Tiene Discord la Play Station?
Play station no tiene una aplicación Discord integrada. Sin embargo, puedes vincular tu cuenta de Discord con una Play Station para disfrutar allí de los servidores de Discord.
Conclusión
Para la mayoría de los jugadores, transmitir PS4 en Discord es un regalo del cielo. Conectar su PS4 con la principal plataforma de streaming del mundo les ayuda a compartir sus habilidades, su experiencia de juego y sus valiosas aportaciones con otros jugadores. Sin embargo, a veces, la gente tiene problemas para conectar PS4 con Discord.
Este artículo muestra cómo retransmitir en directo PS4 en Discord con la Tarjeta Capturadora y el método de Compartir Pantalla de Twitch. Se proporciona la descripción, los requisitos, los pasos detallados y la imagen relevante de cada método. Transmite en directo PS4 en Discord hoy mismo y comienza tu viaje como jugador profesional.
Si te interesa, también puedes probar este programa para grabar tus juegos:
Descargar gratis Grabador de pantalla de EaseUS
Descargar gratisGrabador de pantalla de EaseUS
Trustpilot Valoración 4,7
Comparte este post si te resulta útil.
Sobre el autor
Luis es un entusiasta de la tecnología, cuyo objetivo es hacer que la vida tecnológica de los lectores sea fácil y agradable. Le encanta explorar nuevas tecnologías y escribir consejos técnicos.
Artículos Relacionados
-
Cómo editar una grabación de Microsoft Teams
![Luis]() Luis
2025/07/18
Luis
2025/07/18 -
9 Mejores reproductores de vídeo para Android que no te puedes perder (Lista de los mejores de 2025)
![Pedro]() Pedro
2025/07/18
Pedro
2025/07/18
-
16 Mejores Plataformas y Servicios de Streaming de Juegos [2025]
![Luis]() Luis
2025/07/18
Luis
2025/07/18 -
Cómo grabar la pantalla con sonido en Windows 10, Mac y iPhone
![Luis]() Luis
2025/07/18
Luis
2025/07/18