Tabla de Contenido
![]() Sobre el autor
Sobre el autor
![]() Artículos Relacionados
Artículos Relacionados
-
-
-
-
La última generación del sistema operativo de Microsoft Windows, Windows 11, tiene varias características avanzadas en comparación con las generaciones anteriores. Algunas de sus nuevas características incluyen widgets, mejor soporte de escritorio virtual, multitarea rápida, etc. Grabar audio en Windows 11 para diferentes actividades en línea es algo que puedes necesitar, ya seas un jugador, un freelance, un YouTuber o un trabajador digital. Pero, ¿cómo grabar audio en Windows 11?, ¿Este nuevo sistema operativo ofrece a los usuarios alguna opción por defecto?
Hay dos formas de grabar audio en Windows 11, y puedes usar tanto la herramienta incorporada como un software de terceros para hacerlo. Este artículo te guiará para que puedas capturar audio en Windows 11 paso a paso. Sigue estos tutoriales para guardar los sonidos que te gusten.
Cómo grabar audio interno en Windows 11 con Game Bar
Windows 11 permite a los usuarios grabar audio con la aplicación Xbox Game Bar. Este programa incorporado admite la grabación de juegos y otras actividades digitales en tu PC con Windows, incluyendo tu nota de voz o diferentes sonidos del ordenador.
Game Bar te facilita el control de tus actividades de juego mientras las grabas. Tiene características fáciles de usar, y puedes ajustar la configuración del audio según tus preferencias. Además, te permite socializar con personas de tu mismo interés. Todo lo que tienes que hacer es unirte a la comunidad Xbox.
Cómo grabar audio interno en Windows 11 con Game Bar :
Paso 1. Para activar la barra de juegos, pulsa Windows + G. Luego haz clic en el botón "Capturar" de la barra de juego preestablecida.
Paso 2. Si deseas incluir tu narración verbal/nota de voz, haz clic en el botón "Micrófono" en el grupo "Captura". O puedes pulsar Windows + Alt + M para activar y desactivar el micrófono.
Paso 3. Haz clic en el icono "Iniciar la Grabación" en el panel "Captura". O presiona las teclas "Windows + Alt + R" para iniciar/detener la grabación. La barra de juegos de Xbox se minimizará y se mostrará un "Estado de la captura" en el borde derecho de la pantalla del PC.

Paso 4. Luego, haz clic en el botón "Grabar" o presiona las teclas "Windows + Alt + R" para detener la grabación.
Pero este software también tiene una carencia. Como está diseñado para capturar juegos, Game Bar no permite capturar solamente el audio. Aunque tiene una herramienta de grabación versátil que te permite capturar el audio interno y tu propia voz simultáneamente, tienes que grabar esos sonidos junto con la grabación de la pantalla.
Para aquellos que quieren grabar un tono de llamada o grabar una canción y usarla como música de fondo, Game Bar es relativamente complejo de usar. Tienes que encontrar un editor de vídeo que soporte la extracción de audio de los vídeos, como EaseUS Video Editor, o tienes que encontrar una grabadora con una herramienta de grabación de audio más avanzada, como EaseUS RecExperts.
Cómo grabar audio en Windows 11 con EaseUS RecExperts
Además de la desventaja mencionada anteriormente, la Xbox Game Bar a veces puede incluso afectar la velocidad del PC. Para minimizar esas desventajas, debes emplear una potente aplicación de terceros, como EaseUS RecExperts para Windows. De esta manera, nunca tendrás que ralentizar tu computadora ni obtener grabaciones defectuosas.
Es una aplicación ideal para grabar la pantalla. Es ligera, fácil de usar y funciona rápidamente. Con esta aplicación, te olvidarás de los fallos problemáticos que pueda tener tu PC. En cuanto a la grabación de audio, este software permite grabar el sonido del sistema y el micrófono al mismo tiempo. Luego, puedes exportar esas grabaciones en el formato de audio que quieras. Además, la velocidad de bits y la frecuencia de muestreo del audio son configurables.
Como grabador todo en uno, también funciona bien para capturar la pantalla o grabar la cámara web. Y el recortador incorporado te permite editar las grabaciones de audio o vídeo con facilidad.
Características Claves:
- Grabar audio interno en Windows 10/Windows 11
- Grabar un área específica o la pantalla completa
- Soportar más de 10 formatos de audio/vídeo
- Permitir añadir títulos de apertura y créditos de cierre
- Programar una grabación para que se inicie y se detenga automáticamente
Esta grabadora no requiere registro. Descárgalo gratis y captura el audio sin esfuerzo.
Descargar gratis Grabador de pantalla de EaseUS
Descargar gratisGrabador de pantalla de EaseUS
Trustpilot Valoración 4,7
Método de grabar audio interno en Windows 11:
Paso 1. Inicia este programa en tu ordenador y haz clic en "Grabar audio" en el lado izquierdo de la interfaz principal..
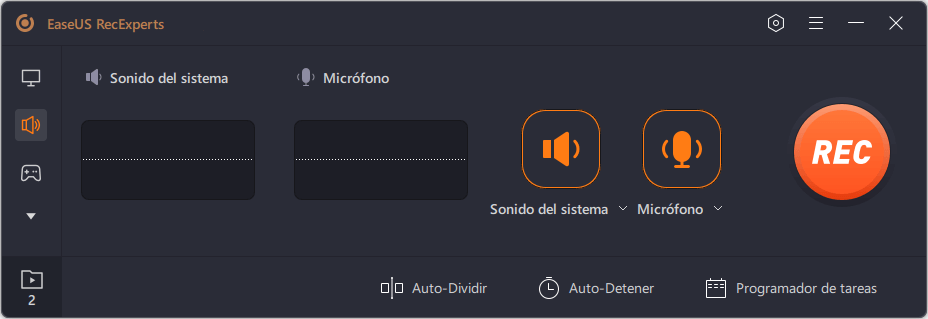
Paso 2. Para grabar el audio interno, necesita seleccionar la opción "Sonido del sistema" en la siguiente ventana. Puedes ajustar el volumen haciendo clic en "Sonido del sistema" > "Opciones avanzadas".
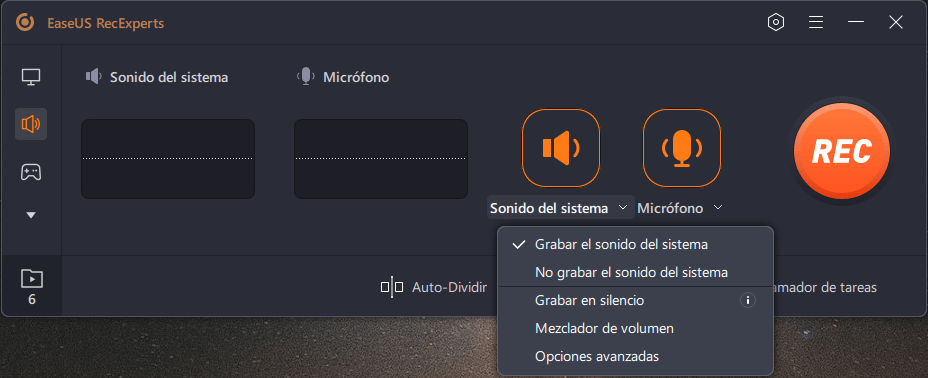
Paso 3. A continuación, haz clic en "REC" para comenzar la grabación.
Mientras grabas, puedes pausar, reanudar o detener la grabación de forma flexible.
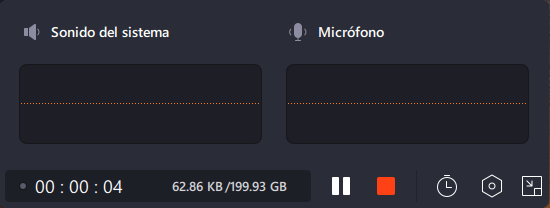
Paso 4. Una vez hecho esto, puedes encontrar las grabaciones en la ventana de la lista de grabaciones emergente.
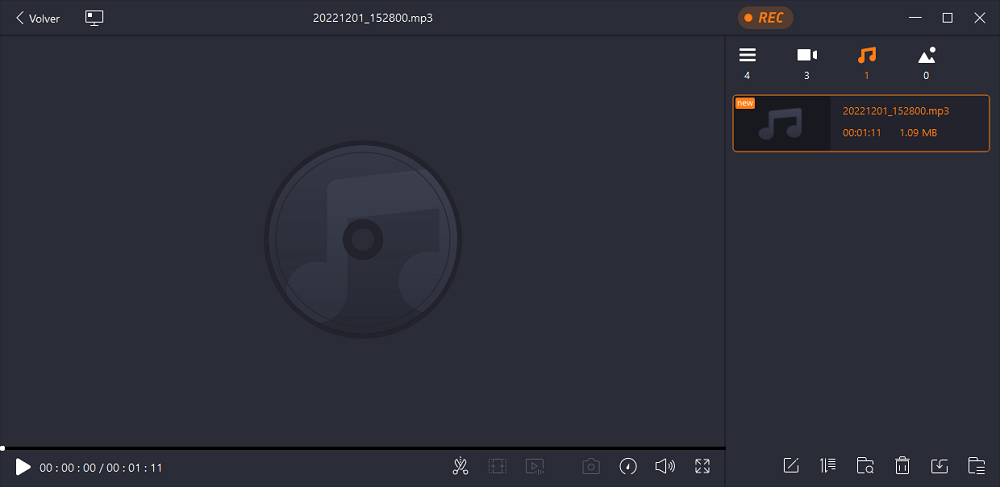
Preguntas frecuentes sobre grabar audio en Windows 11
Consulta a continuación las preguntas más frecuentes relacionadas con este tema.
1. ¿Se puede grabar audio en Windows 11?
Sí, puedes utilizar la aplicación integrada Game Bar para grabar audio en Windows 11. Ten en cuenta que esta aplicación puede ralentizar la velocidad.
2. ¿Qué ha pasado con la Grabadora de Voz en Windows 11?
Microsoft está preparando un diseño totalmente nuevo para la aplicación Grabadora de voz en Windows 11, que ahora se llamará Grabadora de sonido.
3. ¿Es Windows 11 mejor que Windows 10?
Windows 11 ofrece una experiencia más ágil en la que las aplicaciones se cargan más rápido. Windows 10 es rápido, y Windows 11 es un poco más rápido.
Conclusión
Grabar audio en Windows 11 no es un problema. Puedes hacerlo con la aplicación incorporada Game Bar, que te permite grabar pantallas con voz en off u otros sonidos. Pero esta app puede afectar el rendimiento de tu Windows de forma negativa, como la ralentización de la velocidad. Además, tendrás que encontrar un editor de vídeo para extraer el audio del vídeo.
Sin embargo, EaseUS RecExperts es un grabador de pantalla muy intuitivo el cual cuenta con herramientas fáciles de usar que te ayudarán a grabar audio interno en Windows 11 sin ninguna molestia. No solo es ligero, sino también es rápido en el trabajo. Te permite grabar audio y editarlo. Descárgalo y pruébalo.
Descargar gratis Grabador de pantalla de EaseUS
Descargar gratisGrabador de pantalla de EaseUS
Trustpilot Valoración 4,7
Sobre el autor
Con un interés en la redacción y la tecnología informática, Luna eligió trabajar como editora en EaseUS. Es una profesional de la recuperación de datos, restauración, copia de seguridad y grabación de pantalla. Luna seguirá escribiendo y ayudándole a la gente a solucionar sus problemas.
Artículos Relacionados
-
El audio de Netflix no funciona | 8 soluciones🔥
![Luis]() Luis
2025/07/18
Luis
2025/07/18 -
Cómo evitar que la OBS se congele o se cierre
![Luis]() Luis
2025/07/18
Luis
2025/07/18