Tabla de Contenido
![]() Sobre el autor
Sobre el autor
![]() Artículos Relacionados
Artículos Relacionados
-
-
-
-
Navegación rápida:
- Consejo 1. Grabar Pantalla con Audio con EaseUS RecExperts[Windows 11/10/8/7]
- Consejo 2. Grabar Pantalla con Audio con la Barra de Juego Xbox [Windows 11/10]
- Consejo 3. Grabar pantalla con audio con PowerPoint [Windows 11/10/8/7]
- Preguntas frecuentes sobre la grabación de pantalla con audio en Windows 11
Puedo hacer una captura de pantalla de una zona haciendo Windows+mayús+s. ¿Hay alguna forma de hacer esto, pero grabando un vídeo? Es decir, marcar una pequeña zona, iniciando la grabación en ese punto. ¿Detenerla después, y que se guarde en algún sitio? ¿Puedo hacer lo mismo con audio? Un usuario anónimo de Reddit tenía una duda relacionada con la grabación de pantalla.
¿Existe alguna opción para grabar la pantalla de Windows 11 con audio? Pues aquí estamos para arrojar algo de luz sobre este tema.
Pero antes, sepamos por qué necesitas grabar pantallas con audio.
- Ayuda a clarificar las comunicaciones durante los juegos, las reuniones virtuales, etc.
- Ayuda a tomar notas importantes una vez finalizada la reunión.
- Ayuda como material añadido en vídeos de formación, presentaciones, tutoriales, etc.
- Ayuda a grabar audio al grabar la pantalla.
- Ayuda a grabar películas o programas de TV para entretenerte.
3 Consejos - Cómo grabar la pantalla con audio en Windows 11/10
Ya que tienes el hack de los escenarios a los que te puedes enfrentar cuando necesites un grabador de pantalla que pueda grabar audio en Windows 11/10, ahora es el momento de saber cómo grabar tu pantalla con audio en Windows 11/10.
Antes de seguir adelante, hagamos una comparación exhaustiva de las opciones que vamos a comentar.
| Características | EaseUS RecExperts | Barra de juegos Xbox | PowerPoint |
|---|---|---|---|
| Facilidad de uso |
|
|
|
| Marca de agua |
|
|
|
| Tiempo de grabación |
|
|
|
| Grabación programada |
|
|
|
| Grabar a pantalla completa |
|
|
|
| División automática en grabación |
|
|
|
| Grabar varias pantallas |
|
|
|
| Hacer una captura de pantalla |
|
|
|
| Añadir volumen de micrófono y reducción de ruido |
|
|
|
Tres métodos para grabar pantallas en Windows 10/11
Ahora avancemos con métodos valiosos para ayudarte con la grabación de pantalla de windows 11 con audio.
1) Grabar pantalla con audio con EaseUS RecExperts [Windows 11/10/8/7]
EaseUS RecExperts proporciona una solución integral para la grabación de pantalla en windows 11 con audio. Con sus potentes funciones, puedes incorporar la grabación de pantalla sin problemas en tu negocio, entretenimiento u otras áreas de trabajo. Te ayuda a grabar partidas en el PC, y a grabar vídeo y audio, incluyendo una webcam. Tienes la opción de grabar una parte de la pantalla o la pantalla completa; si quieres grabar un área personalizada, puedes hacerlo libremente. Para las preferencias de audio, puedes elegir el sonido del sistema o utilizar las fuentes externas que tengas.
Reunamos algunos detalles sobre las características de EaseUS RecExperts;
- Capaz de grabar el audio del sistema y el micrófono al mismo tiempo.
- Ayuda a grabar la pantalla de la webcam.
- Te ayuda a programar las grabaciones.
- Las herramientas integradas ayudan a editar las grabaciones.
- Admite la captura de vídeos en alta calidad, como los formatos 1080p y 4K.
- Ayuda a potenciar el audio eliminando el ruido de fondo.
- Puedes utilizar muchos formatos para el audio/vídeo guardado.
- Puedes hacer una edición avanzada del vídeo o del audio.
Ahora sigamos unos pasos razonables para iniciar la grabación de pantalla con audio.
Pasos para utilizarlo:
Primero usa el botón de abajo para descargar el programa EaseUS RecExperts en tu Windows PC o Mac.
Descargar gratis Grabador de pantalla de EaseUS
Descargar gratisGrabador de pantalla de EaseUS
Trustpilot Valoración 4,7
Paso 1. Inicia EaseUS RecExperts. Hay dos opciones diferentes para la grabación de la pantalla. Puedes elegir "Pantalla completa" para grabar toda la pantalla o elegir "Región" para seleccionar el área de grabación manualmente antes de grabar.

Paso 2. Después de esto, puedes elegir grabar Cámara web, Sonido del sistema o Micrófono o no grabar ninguno de ellos como quieras. También puedes usar varias funciones en la interfaz, tales como Auto-Dividir, Auto-Detener.

Paso 3. A continuación, puedes hacer clic en "REC" para empezar a grabar. Una barra de herramientas flotante te ofrece botones para pausar o detener la grabación durante el proceso de grabación. Además, el icono de la cámara se puede utilizar para hacer capturas de pantalla, y el icono del temporizador puede ayudarte a detener la grabación automáticamente.

Paso 4. Los vídeos grabados se guardarán en tu ordenador. Cuando aparezca el reproductor multimedia, verás un conjunto de herramientas que puedes utilizar para recortar las grabaciones, extraer el audio y añadir la Secuencia de Apertura o Créditos finales al vídeo grabado.

2) Grabar pantalla con audio con la barra de juegos de Xbox [Windows 11/10]
Puedes encontrar una función integrada en Windows en la Barra de Juegos Xbox y se puede utilizar para grabar la pantalla en windows 11 con audio. Funciona con la ayuda de un solo botón, y debido a su compatibilidad y rendimiento, es una opción adecuada, especialmente para la grabación de juegos. Pero al utilizar esta herramienta, puedes encontrarte con algunos problemas, como grabar pantalla Windows 10 no funciona. Xbox Game Bar, no funciona, etc.
Pasos para utilizarlo:
Paso 1: Empieza tocando en "Ajustes", "Juegos" y luego en "La barra de juego". Ahora pulsa en el interruptor para grabar capturas de pantalla, clips de juego o retransmitir. También puedes cambiar los atajos utilizados para activar las funciones de la lista.

Paso 2: Para abrir la barra de Juegos en Windows 10, pulsa las teclas Windows + G. Puede que aparezca un mensaje en la pantalla para confirmar si la aplicación resaltada es un juego. Pulsa "Sí" para confirmarlo.
Paso 3: También verás botones para acceder al sonido, a las superposiciones múltiples, a la captura y al rendimiento. Ahora pulsa sobre el botón Iniciar o Detener para iniciar la grabación. También puedes utilizar el atajo de teclado "Tecla Windows + R + Alt". También puedes pulsar sobre "Activar micrófono" para activar el micrófono.
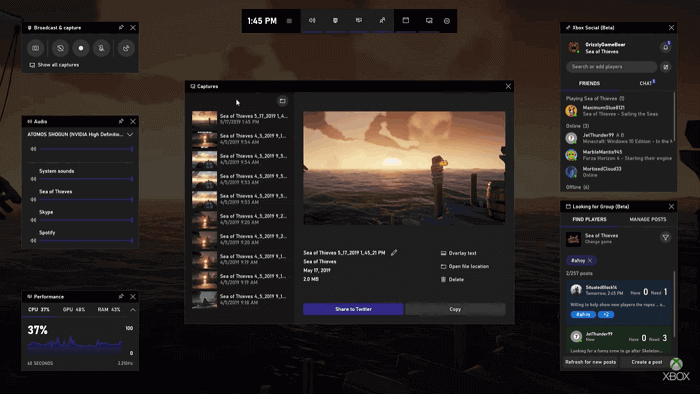
Paso 4: En cuanto veas que la grabación se ha completado, verás que tu archivo se guarda en formato mp4 en la carpeta de Vídeos o Captura. Puedes recortar el vídeo o incluso darle un nuevo nombre.
3) Grabar pantalla con audio con PowerPoint [Windows 11/10/8/7]
Powerpoint es un grabador de pantalla gratis sin límite de tiempo que te ayuda a hacer presentaciones de forma eficaz para exponer tus ideas al público. Sin embargo, en ausencia de un discurso cara a cara, el impacto de tus puntos puede disminuir. Así que puedes utilizar las diapositivas de Powerpoint junto con el audio como solución adecuada al problema. Te ayuda a completar la grabación de pantalla en windows 11 con audio.
Pasos para utilizarlo:
Paso 1: Empieza abriendo tus diapositivas. En la parte superior de la interfaz de usuario, selecciona las opciones de "Presentación de diapositivas". A continuación, toca en la opción 'Grabar presentación'.
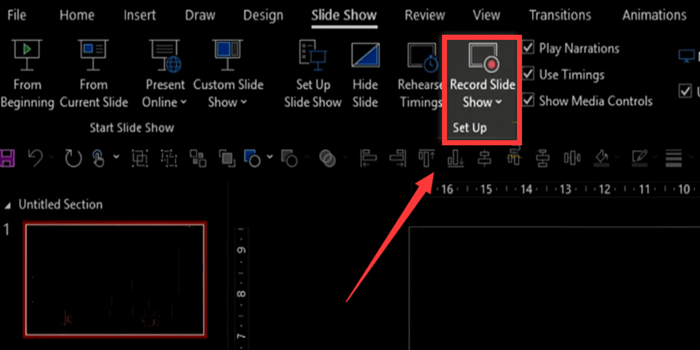
Paso 2: Antes de grabar, debes configurar algunas opciones. Para ello, debes realizar una configuración de tu micrófono. También puedes elegir en la esquina inferior derecha si quieres añadir una webcam para proceder a la grabación.
Paso 3: Para grabar las diapositivas con audio, pulsa el botón rojo de la esquina superior izquierda. Si quieres hacer una locución o decir algo a través de tu micrófono, ten en cuenta que se grabará tu sonido. Con las herramientas de anotación, puedes hacer que tu contenido destaque.
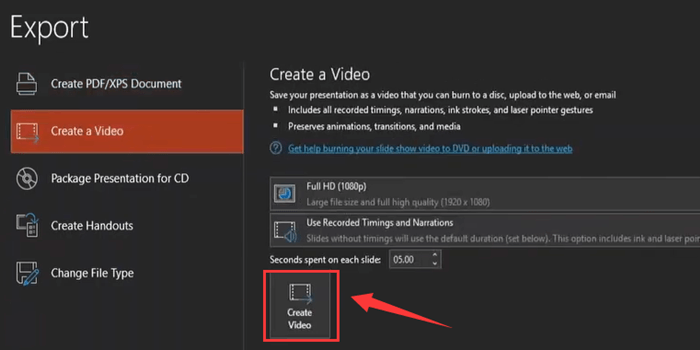
Paso 4: Una vez terminada la grabación, puedes mover el archivo de vídeo utilizando la opción exportar.
Conclusión
Tanto si eres un jugador como un profesional o trabajas desde casa, puedes grabar tu pantalla con diversos fines. Por ejemplo, si no quieres cargar tu PC con software adicional, puedes utilizar la barra de juegos de Xbox para grabar la pantalla. Como opción alternativa, también puedes utilizar Powerpoint para grabar. Sin embargo, ambos tienen sus limitaciones.
Te recomendamos que descargues EaseUS RecExperts y lo utilices para empezar a grabar la pantalla de windows 11 con audio de forma profesional.
Descargar gratis Grabador de pantalla de EaseUS
Descargar gratisGrabador de pantalla de EaseUS
Trustpilot Valoración 4,7
Preguntas frecuentes sobre la grabación de pantalla con audio en Windows 11
Esperamos que hayas profundizado lo suficiente en el tema. Si te queda alguna duda, encuentra tus respuestas más adelante a través de nuestras Preguntas frecuentes.
1. ¿Tiene Windows 11 una grabadora de sonidos?
Sí, puedes grabar sonido en Windows 11 siguiendo estos pasos:
- Toca la tecla de Windows y escribe 'Sonido' o 'Voz'. Pulsa en 'Grabadora de sonido o voz'.
- Puedes encontrar la última versión en la tienda de Microsoft si necesitas actualizarla.
- A continuación, inicia la aplicación Grabadora de sonidos. Elige grabar en el menú desplegable de la esquina inferior derecha. Pulsa el botón "Grabar" para iniciar o detener la grabación.
- Puedes localizar el archivo haciendo la app adecuada en el audio grabado.
- Utilizando "Configuración", realiza cambios en el archivo.
2. ¿Por qué mi grabación de pantalla no tiene sonido en Windows 11?
Si utilizas PowerPoint para grabar la pantalla, asegúrate de que pulsas la opción "Insertar". A continuación, toca "Medios" y luego la opción "Grabación de pantalla". Asegúrate de que has hecho una selección de audio para grabar el sonido. A veces, cuando esta opción no está activada, puede ocurrir que la grabación de sonido no tenga sonido en Windows 11.
3. ¿Cómo puedo grabar la pantalla de mi PC con audio?
La forma más sencilla de grabar la pantalla de tu PC con audio es utilizando EaseUS RecExperts siguiendo los siguientes pasos;
- Inicia la aplicación.
- Toca en "Región" o "Pantalla completa".
- Pulsa el botón "REC".
- En la ventana de la lista de grabaciones, selecciona la opción deseada.
Sobre el autor
Luis es un entusiasta de la tecnología, cuyo objetivo es hacer que la vida tecnológica de los lectores sea fácil y agradable. Le encanta explorar nuevas tecnologías y escribir consejos técnicos.
Artículos Relacionados
-
Las 7 mejores alternativas a Adobe Audition [Descarga gratuita en 2025]
![Luis]() Luis
2025/07/18
Luis
2025/07/18 -
Los 10 mejores grabadores de pantalla HD GRATIS para Windows
![Luna]() Luna
2025/07/18
Luna
2025/07/18