Tabla de Contenido
![]() Sobre el autor
Sobre el autor
![]() Artículos Relacionados
Artículos Relacionados
-
-
-
-
Amazon Prime Video es un popular servicio de streaming de vídeo. Ofrece acceso a películas y programas de múltiples géneros. Los espectadores a veces quieren hacer capturas de pantalla de algunos momentos de sus programas favoritos. La aplicación Prime Video no permite hacer capturas de pantalla, lo que puede resultar frustrante. Puedes saltarte las restricciones y hacer capturas de pantalla de Amazon Prime Video utilizando herramientas y métodos eficaces. Este artículo explora varias técnicas y herramientas para hacer capturas de pantalla sin problemas del contenido de Amazon Prime Video. Hemos enumerado las mejores herramientas para eludir las restricciones de Amazon Prime y capturar tu contenido favorito. Los pasos detallados garantizan que ningún momento memorable quede sin capturar.
¿Puedes hacer una captura de pantalla de Amazon Prime Video?
¡Sí! Herramientas eficientes como EaseUS RecExperts permiten a los usuarios hacer capturas de pantalla de vídeos de Amazon Prime o grabar la pantalla de Amazon Prime Video sin pantalla negra.
Hacer capturas de pantalla o utilizar material protegido por derechos de autor va en contra de las condiciones de servicio de Amazon Prime. Sin embargo, puedes eludir las restricciones de Amazon Prime utilizando EaseUS RecExperts. Las plataformas de streaming protegen los derechos de los creadores y distribuidores de contenidos. Amazon Prime Video emplea varias medidas para proteger sus contenidos de la distribución no autorizada. Restringen la posibilidad de hacer capturas de pantalla. Aquí tienes algunas razones por las que no puedes hacer capturas de pantalla fácilmente en Amazon Prime Video:
- La razón principal es proteger los derechos de autor del contenido. Los espectadores pueden capturar y distribuir datos sin autorización.
- Las plataformas de streaming utilizan tecnologías DRM para encriptar y proteger sus contenidos.
- Los servicios de streaming tienen acuerdos de licencia con los distribuidores de contenidos. Los servicios impiden hacer capturas de pantalla para no violar sus restricciones.
¡Comparte esta útil guía en tus plataformas sociales para ayudar a más usuarios!
Captura de pantalla de Amazon Prime Video sin pantalla negra
Todavía existen algunas formas de hacer capturas de pantalla de Amazon Prime Video y otros servicios de streaming sin que la pantalla se quede en negro. Aquí tienes las mejores formas de hacerlo:
Método 1. Captura de pantalla de Amazon Prime Video en el PC con EaseUS RecExperts
EaseUS RecExperts es un grabador de pantalla versátil. Ofrece funciones completas para grabar la pantalla de todos los servicios de streaming restringidos. Los usuarios pueden grabar vídeos en streaming y juegos con flexibilidad. Puedes grabar pantallas específicas o enteras para garantizar un control total sobre lo que se captura. Este software de grabación de pantalla admite configuraciones multimonitor, y los usuarios pueden grabar desde varias secuencias simultáneamente.
Además, también incluye una gama de modos de grabación para diferentes escenarios de grabación. Garantiza que las pantallas de Amazon Prime se capturen en alta definición con un impacto mínimo en los recursos del sistema. Puedes ajustar la configuración de grabación, como la resolución de vídeo y la frecuencia de imagen. Admite tecnologías de aceleración por hardware para mejorar aún más la eficiencia y la calidad de la grabación.
Descargar gratis Grabador de pantalla de EaseUS
Descargar gratisGrabador de pantalla de EaseUS
Trustpilot Valoración 4,7

Método 2. Captura de pantalla de Amazon Prime Video en el navegador desactivándolo
Desactivar la aceleración por hardware en tu navegador web te permite hacer capturas de pantalla de Amazon Prime Video. La aceleración por hardware puede descargar ciertas tareas de la CPU a la GPU, mejorando el rendimiento y la eficiencia al renderizar contenidos con un uso intensivo de gráficos, como los vídeos. También puede impedir que los métodos tradicionales de captura de pantalla capturen el flujo de vídeo. Desactivando la aceleración de hardware puedes volver a la renderización basada en software. Sin embargo, puede afectar a tu rendimiento general y a la fluidez de tu experiencia de navegación. Este método no garantiza el éxito en la captura de capturas de pantalla de vídeos en streaming.
Sigue estos pasos para desactivar la aceleración por hardware en un navegador web:
Paso 1. Abre el navegador web de tu ordenador.
Paso 2. Haz clic en el icono del menú.
Paso 3. Ve a"Configuración" o a"Configuración avanzada".
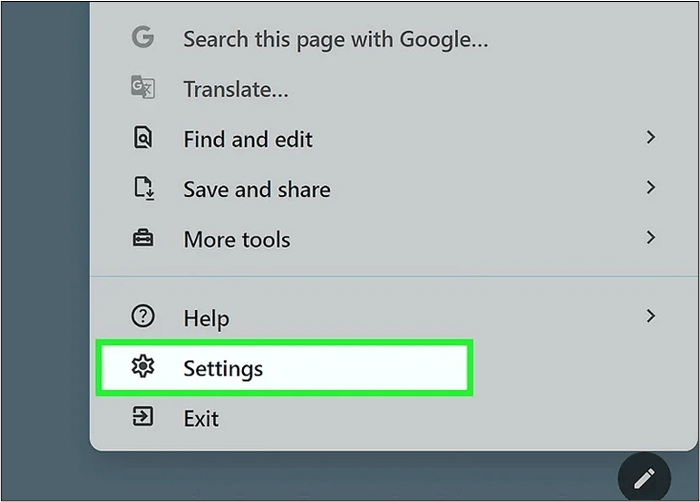
Paso 4. Haz clic en"Sistema".
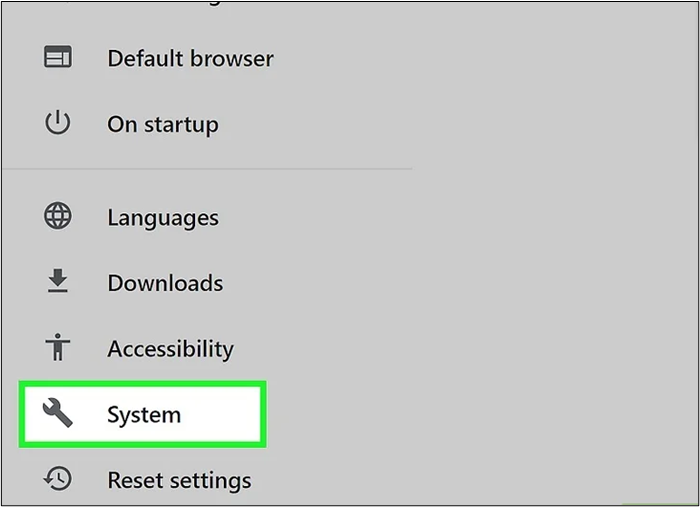
Paso 5. Haz clic en la opción"Usar aceleración por hardware cuando esté disponible". Desactiva esta opción para desactivar la aceleración por hardware.
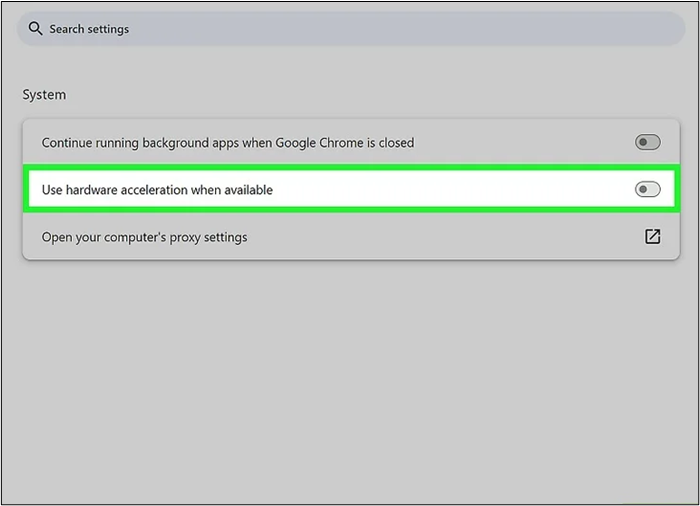
Paso 6. Reinicia tu navegador web y, a continuación, ve al sitio web de Amazon Prime Video.
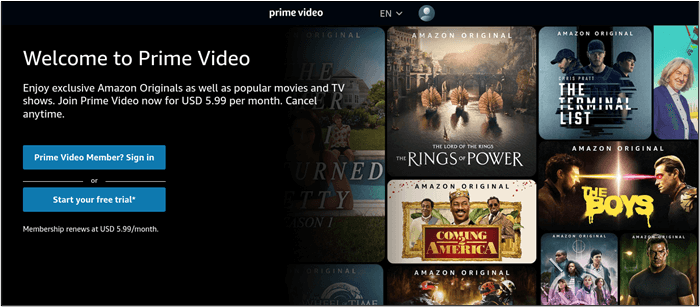
Paso 7. Conéctate a tu cuenta.
Paso 8. Reproduce una película o programa de TV en Amazon Prime Video.
Paso 9. Captura la pantalla.
Paso 10. Guárdalo en la ubicación deseada.
¡Difunde ahora esta útil guía!
Método 3. Captura de pantalla de Amazon Prime Video con captura de pantalla de vídeo
Captura de pantalla de vídeo es una útil extensión de Chrome que facilita la captura de imágenes de pantalla completa. Ofrece una solución a los usuarios que desean capturar imágenes de sus vídeos favoritos. Los usuarios pueden activar fácilmente Captura de pantalla de vídeo utilizando el botón de la extensión. Inicialmente, la extensión está preconfigurada para funcionar con los sitios de streaming de vídeo más populares.
Cuando un vídeo empieza a reproducirse en cualquiera de estas plataformas compatibles, aparece un icono de cámara junto a los controles estándar del reproductor. A continuación, los usuarios pueden hacer clic en el botón de la cámara o utilizar un atajo de teclado personalizable para hacer una captura de pantalla del vídeo desde su fotograma actual. Puede guardar las capturas de pantalla en resolución completa como archivos JPG o PNG directamente en la carpeta de descargas del usuario. Es importante tener en cuenta que la extensión puede requerir actualizaciones periódicas para seguir siendo compatible con los cambios que se produzcan en los sitios web compatibles.
Sigue estos pasos para hacer capturas de pantalla de Amazon Prime Video utilizando la extensión de navegador Captura de pantalla de vídeo.
Paso 1. Ve a la Chrome Web Store.
Paso 2. Busca"Captura de pantalla de vídeo".
Paso 3. Selecciona"Añadir a Chrome" para instalar la extensión.
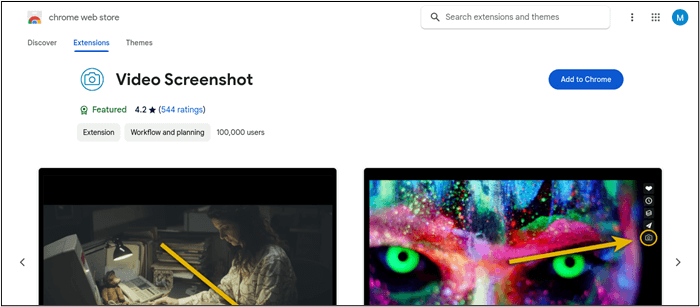
Paso 4. Haz clic en el botón de la extensión Captura de pantalla de vídeo en la esquina superior derecha de Chrome y elige los sitios en los que aparecerá.
Paso 5. Ve al sitio web de Amazon Prime Video y reproduce el contenido de vídeo que desees capturar.
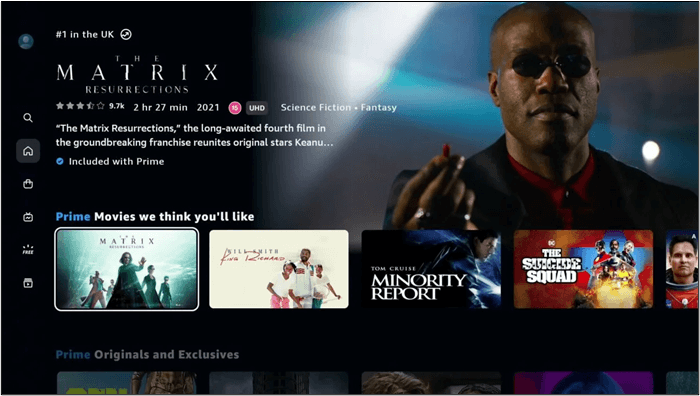
Paso 6. Haz la captura de pantalla. La captura de pantalla se guardará con resolución completa.
Lo esencial
Amazon Prime Video es una plataforma de streaming de primer nivel. Ofrece una gran variedad de contenidos a su audiencia global. Su falta de soporte para capturas de pantalla limita a los usuarios que buscan capturar y compartir momentos memorables. Este artículo explora múltiples métodos y herramientas para hacer capturas de pantalla de los vídeos de Amazon Prime. Hay soluciones viables disponibles, desde extensiones del navegador como Captura de pantalla de vídeo hasta un potente software de grabación de pantalla como EaseUS RecExperts.
EaseUS RecExperts es una opción destacada por ofrecer versatilidad y fiabilidad en la captura de pantallas y grabaciones de alta calidad de Amazon Prime Video. Los usuarios pueden guardar y compartir sus momentos más queridos de Prime Video con facilidad.
Descargar gratis Grabador de pantalla de EaseUS
Descargar gratisGrabador de pantalla de EaseUS
Trustpilot Valoración 4,7
Cómo hacer una captura de pantalla de las preguntas frecuentes de Amazon Prime Video
Mientras buscas formas de hacer capturas de pantalla de Amazon Prime Video, puede que tengas alguna confusión. Aquí tienes algunas ideas que te ayudarán.
1. ¿Amazon permite las capturas de pantalla?
No. Amazon Prime Video no permite que se hagan capturas de pantalla de su plataforma. Esta restricción protege los derechos de autor del contenido y evita su distribución no autorizada. Sin embargo, puedes utilizar métodos y herramientas alternativos para hacer capturas de pantalla.
2. ¿Cómo puedes grabar un vídeo de Amazon Prime sin que aparezca una pantalla negra?
Grabar un vídeo de Amazon Prime sin encontrarte con una pantalla en negro puede ser complicado debido a las medidas de seguridad integradas en la plataforma. Algunos programas y métodos de grabación de pantalla pueden eludir esta limitación. Puedes desactivar la aceleración por hardware o utilizar extensiones específicas del navegador. EaseUS RecExperts puede grabar vídeos de Amazon Prime de alta calidad.
Sigue estos pasos para grabar Amazon Prime Video:
Paso 1. Descarga e instala EaseUS RecExperts en tu ordenador.
Paso 2. Abre EaseUS RecExperts en tu ordenador.
Paso 3. Elige el área de grabación seleccionando la ventana específica donde se esté reproduciendo Amazon Prime Video o seleccionando una región personalizada en tu pantalla.
Paso 4. Personaliza los ajustes de grabación.
Paso 5. Haz clic en"Grabar" para empezar a grabar Amazon Prime Video.
Paso 6. Haz clic en"Detener" para finalizar la grabación.
3. ¿Cómo se captura un vídeo de Amazon Prime?
Capturar Amazon Prime Video se puede conseguir utilizando varios métodos. Una de estas extensiones del navegador es Captura de pantalla de vídeo. Permite a los usuarios hacer capturas de pantalla de vídeos en streaming sin pantallas negras.
Sigue estos pasos para capturar Amazon Prime Video:
Paso 1. Ve a la Chrome Web Store
Paso 2. Busca"Captura de pantalla de vídeo".
Paso 3. Selecciona"Añadir a Chrome" para instalar la extensión.
Paso 4. Reproduce el contenido de Amazon Prime Video que quieras capturar.
Paso 5. Haz clic en el botón de la cámara o utiliza un atajo de teclado para hacer capturas de pantalla sin que aparezca una pantalla negra.
4. ¿Por qué los servicios de streaming no te permiten hacer capturas de pantalla?
Los servicios de streaming prohíben a los usuarios hacer capturas de pantalla. Esto protege los derechos de autor y la integridad del contenido. Las capturas de pantalla pueden facilitar la distribución no autorizada y la infracción de los derechos de propiedad intelectual. Puedes aplicar medidas para impedir las capturas de pantalla. Los servicios de streaming pueden salvaguardar los intereses de los creadores de contenidos. Éstos también mantienen el control sobre cómo se consume y comparte su contenido.
Sobre el autor
Luis es un entusiasta de la tecnología, cuyo objetivo es hacer que la vida tecnológica de los lectores sea fácil y agradable. Le encanta explorar nuevas tecnologías y escribir consejos técnicos.
Artículos Relacionados
-
3 maneras | Cómo hacer capturas de pantalla en Acer fácilmente
![Luis]() Luis
2025/09/06
Luis
2025/09/06 -
4 mejores formas gratuitas de grabar audio desde una página web
![Pedro]() Pedro
2025/07/18
Pedro
2025/07/18
-
Guía de 12 soluciones | Netflix no funciona en Firestick 2025
![Luis]() Luis
2025/07/18
Luis
2025/07/18 -
Cómo grabar el juego de Switch con/sin tarjeta de captura
![Luna]() Luna
2025/07/18
Luna
2025/07/18