Tabla de Contenido
![]() Sobre el autor
Sobre el autor
![]() Artículos Relacionados
Artículos Relacionados
-
-
-
-
Amazon Prime Video ofrece una amplia selección de películas y programas de televisión para transmitirlos en tu PC Windows, Mac y dispositivos móviles. Sin embargo, Amazon plantea rígidas restricciones a la hora de descargar y ver vídeos sin conexión, permitiéndote descargar Amazon Prime Video en cuatro tipos de dispositivos móviles compatibles, como Android, iPhone, etc.
Pero, ¿cómo disfrutar de Amazon Prime Video sin conexión en un PC con Windows o Mac? La forma más práctica es grabar Amazon Prime Video o extraer el vídeo de Amazon Prime. Este artículo ofrece los 5 mejores métodos para grabar Amazon Prime Video en diferentes plataformas. Si quieres obtener tutoriales paso a paso, ¡sigue leyendo!
Los 5 mejores grabadores de vídeo de Amazon Prime:
- EaseUS RecExperts (para Windows)
- EaseUS RecExperts (para Mac)
- OBS Studio (para Windows, Mac y Linux)
- Descargador integrado de Amazon (para iOS y Android)
- PlayOn Cloud (para iOS y Android)
Cómo grabar Amazon Prime Video en un PC con Windows
Para grabar o extraer fácilmente un vídeo de Amazon a un PC con Windows para verlo sin conexión, EaseUS RecExperts para Windows es la mejor opción. Es el software de grabación todo en uno equipado con muchos modos de grabación de vídeo, como la grabación de la pantalla completa, parte de la pantalla y la cámara web.
Con esta herramienta, puedes capturar vídeos de Amazon en cualquier momento, ya que la función de programación de tareas de este grabador puede realizar automáticamente dicho trabajo. Este software también te ofrece un reproductor multimedia integrado y un recortador de vídeo que puedes utilizar para cortar las grabaciones y eliminar las partes no deseadas. Después de la edición, esta herramienta te permite guardar el vídeo grabado en formatos como MP4, MOV, AVI, etc.
Además, para grabar tu vídeo de Amazon, no habrá límite de tiempo. Puede guardar tus grabaciones de Amazon de manera eficiente. En resumen, se trata de una aplicación ligera y versátil para grabar vídeos de Amazon.
Características Principales:
- Programa la grabación para empezar a grabar automáticamente
- Captura vídeos en alta resolución: 1080p Y 4K
- Grabar webcam
- Permite establecer un plan de división para dividir el vídeo automáticamente durante la grabación
Ahora, ¡empieza a grabar vídeos de Amazon sin límite de tiempo! Este software es compatible con varios formatos para que puedas elegir libremente el formato de destino para la salida y reproducir las grabaciones en diferentes tipos de dispositivos.
Descargar gratis Grabador de pantalla de EaseUS
Descargar gratisGrabador de pantalla de EaseUS
Trustpilot Valoración 4,7
- Nota:
- Amazon protege algunos contenidos de vídeo contra la grabación con la protección DRM. Al utilizar EaseUS RecExperts, debes seguir la siguiente guía de grabación de vídeo en streaming para aplicar algunos ajustes.
- Lo más importante es que sigas las condiciones de uso de Amazon y la Ley de Derechos de Autor del Milenio Digital (DMCA) de tu país.
Cómo grabar vídeo de Amazon Prime en Windows:
Paso 1. Inicia EaseUS RecExperts en tu ordenador. La primera opción, "Pantalla Completa", puede ayudarte a capturar todo en tu pantalla.

Paso 2. Si reproduces el vídeo de transmisión en una ventana, será mejor que selecciones la opción "Región" para grabar sólo el área específica.
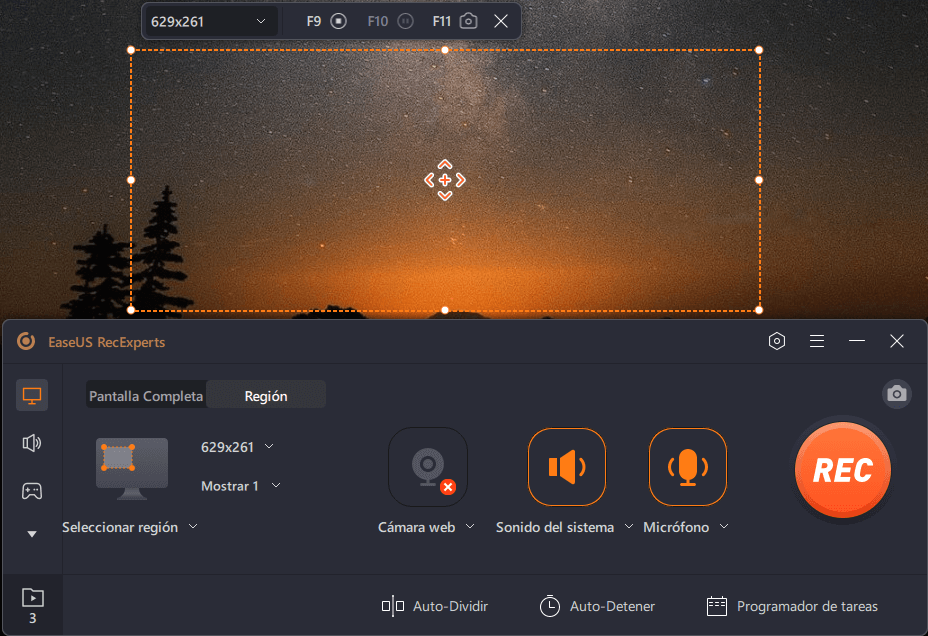
Paso 3. Asegúrate de que estás en el modo "Región". A continuación, haz clic en el botón de la esquina inferior derecha para seleccionar una fuente de sonido adecuada y ajustar el volumen. A continuación, haz clic en el botón "REC" para empezar a grabar.
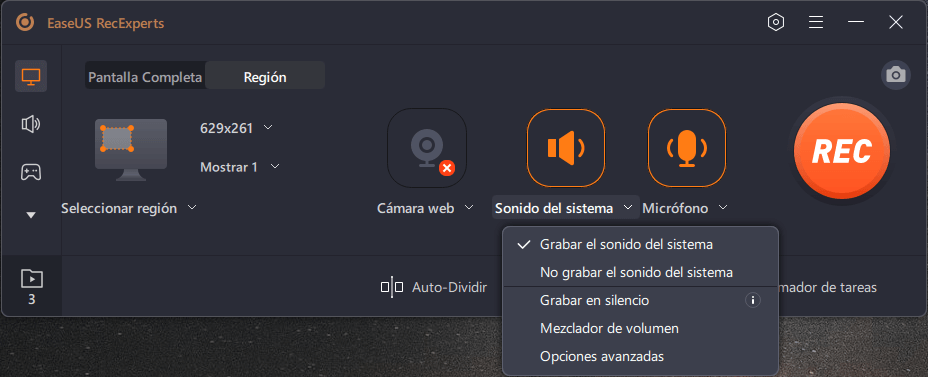
Paso 4. Habrá una barra de herramientas flotante en tu pantalla cuando estés grabando el vídeo. Los dos botones que aparecen en ella pueden ayudarte a pausar o detener la grabación.

Paso 5. Si haces clic en el botón rojo de parada, la grabación finalizará y el vídeo capturado se guardará en tu ordenador. Cuando aparezca el reproductor multimedia incorporado, podrás ver la grabación y utilizar las herramientas para recortarla, extraer el audio de la misma o añadir un inicio y un final.

Cómo grabar Amazon Prime Video en Mac
A la hora de grabar Prime Amazon Video en Mac, se aconseja utilizar dos potentes grabadores de pantalla. EaseUS RecExperts para Mac y OBS Studio pueden ser útiles.
Método 1. Cómo capturar vídeo de Amazon con EaseUS RecExperts
Esta herramienta puede funcionar como uno de los más potentes grabadores de Amazon Prime Video en Mac. Su interfaz de usuario limpia te permitirá usar esta herramienta muy fácilmente. La captura de vídeos con esta herramienta es eficiente y ahorra tiempo. Es compatible con la grabación de vídeos en alta resolución, por lo que puedes extraer sin esfuerzo, vídeos de Amazon Prime en la calidad que desees. La gran calidad de vídeo hace que sea agradable cuando se revisan los vídeos grabados de Amazon.
Por cierto, también puede serte muy útil en otras plataformas de vídeo en streaming, como grabar la pantalla de YouTube TV o grabar Instagram en directo en un ordenador. No verás ninguna pantalla negra, ya que puede operar como una tarea efectiva.
Características Claves:
- Grabar reunión zoom en una Mac
- Es un completo grabador de vídeo en streaming para los usuarios de Mac
- Soporta la grabación de vídeo y audio desde fuentes internas y externas
No te pierdas este potente software de grabación de pantalla para Mac. ¡Descárgalo para grabar vídeos de Amazon Prime ahora!
Descargar gratis Grabador de pantalla de EaseUS
Descargar gratisGrabador de pantalla de EaseUS
Trustpilot Valoración 4,7
- Aviso Legal:
- Puedes grabar la pantalla completa o capturar la región seleccionada para extraer el vídeo de Amazon en alta calidad. Sigue esta guía de grabación de vídeo en streaming para que aprendas a capturar vídeos protegidos.
- Lo más importante es que sigas las condiciones de uso de Amazon y la Ley de Derechos de Autor del Milenio Digital (DMCA) de tu país.
Cómo grabar vídeo en streaming de Amazon en Mac:
Paso 1. Abre el vídeo en streaming que quieres capturar. Luego inicia EaseUS RecExperts para acostumbrarse a su interfaz en tu Mac. Si deseas grabar toda la pantalla, puedes hacer clic en la opción "Pantalla completa". Si quieres personalizar el área de grabación, pulsa "Región". A continuación, selecciona el área de grabación con el ratón.
Al mismo tiempo, para grabar pantalla Mac con audio, sólo tienes que pulsar el icono de sonido en la esquina inferior izquierda.

Paso 2. Haz clic en "Configuración" para aplicar más opciones, como cambiar el formato de producción del vídeo, la calidad, etc.
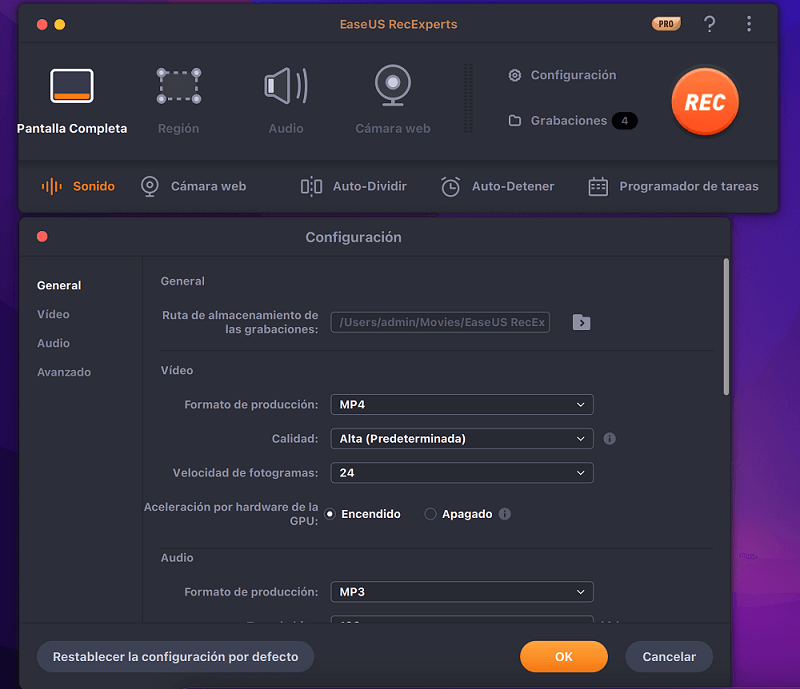
Paso 3. Una vez hecha la configuración, vuelve a la pantalla principal y haz clic en el icono de sonido. A continuación, activa el sonido del sistema o del micrófono si quieres grabar el audio y la pantalla al mismo tiempo. Haz clic en "OK" para asegurar las opciones de audio. Después, pulsa "REC" para empezar a grabar.

Paso 4. Pulsa el icono de Detener cuando quieras finalizar la tarea de grabación. A continuación, puedes ver el vídeo grabado en Grabaciones > Todo. El botón se encuentra en la interfaz principal. Puedes revisar la grabación de destino desde las listas.
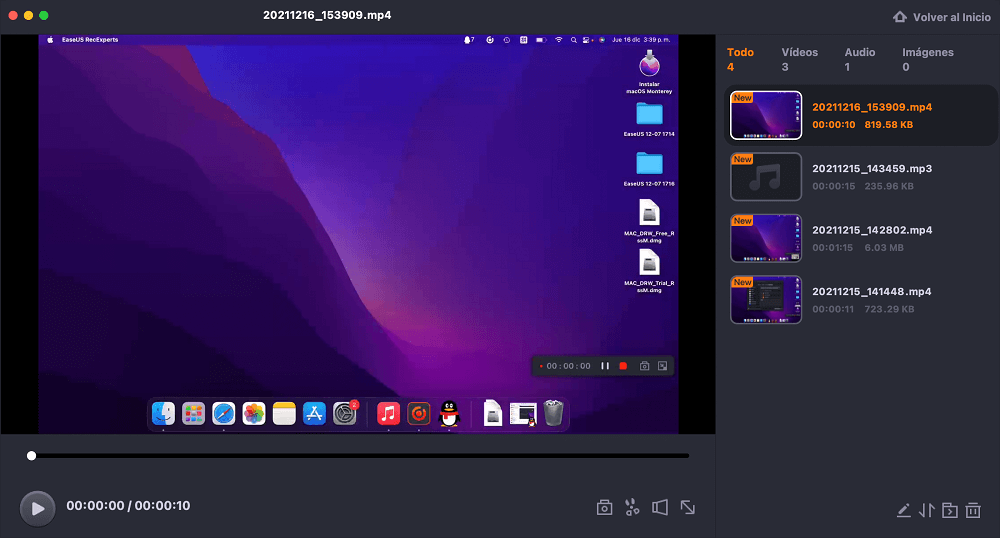
Descargar gratis Grabador de pantalla de EaseUS
Descargar gratisGrabador de pantalla de EaseUS
Trustpilot Valoración 4,7
Método 2. Cómo grabar desde Amazon Prime con OBS Studio
Acrónimo de Open Broadcaster Software, OBS es un programa gratuito y grabador de pantalla de código abierto equipado con características más atractivas. Ahora se conoce como OBS Studio. El software viene con numerosos tipos de filtros y conlleva múltiples temas para crear el vídeo más cautivador. En resumen, tiene un montón de ajustes y características.
Y si estás dispuesto a invertir tiempo en aprender a usarlo, este software puede beneficiarte en muchos escenarios. Lo mejor es que incorpora un asistente para optimizar toda la configuración para grabar tu Amazon Video.
Características principales de OBS Studio:
- Soporta la transmisión y grabación en alta definición
- Cómo grabar Netflix y otras plataformas streaming
- Es una herramienta de grabación de pantalla totalmente gratuita y de código abierto
Entonces, ¿estás listo para aprender a usar OBS Studio para grabar y guardar Amazon Prime Video en tu Mac? Si es así, sigue las siguientes instrucciones en tu sistema:
Cómo grabar video de Amazon Prime con OBS:
Paso 1. Para iniciar el proceso, es necesario descargar e instalar OBS Studio en tu Mac.
Paso 2. OBS utiliza un sistema de Fuentes y Escenas. Cuando inicias OBS Studio por primera vez, notarás que ya hay una escena por defecto. Con un valor predeterminado, una escena seleccionada y añadida, pulse el botón + en la parte inferior de la pestaña "Fuentes".
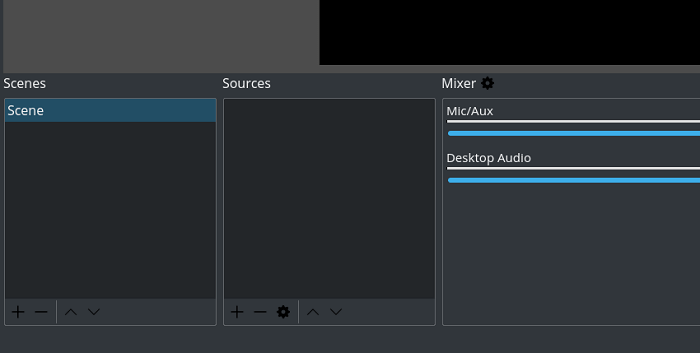
Paso 3. Selecciona Captura de la pantalla y luego nombrala.

Paso 4. Toca con el botón derecho y luego elige transformar para ajustar a la pantalla. Una vez que estés listo para grabar, pulsa en Iniciar grabación.
Paso 5. Dirígete a Amazon Prime Video y luego reproduce o transmite el vídeo que te gustaría grabar.
Las imágenes grabadas se guardarán en el almacenamiento local, y podrás ver el programa de televisión o la película grabada cuando quieras.
Una forma fácil de descargar Amazon Video con la aplicación integrada de Amazon Prime Video
Todos los programas de televisión y películas se pueden descargar en Amazon Prime Video, pero esto solo se aplica a los miembros de pago o más comúnmente conocidos como miembros Prime. Si eres un miembro Prime, entonces sigue la siguiente guía paso a paso para que aprendas a descargar y guardar videos de Amazon Prime en tu iPhone o dispositivo Android.
Paso 1. Inicia sesión en la aplicación Amazon Prime Video
Tanto en Android como en iPhone, la aplicación Amazon Prime Video se puede descargar desde sus respectivas tiendas. Por lo tanto, si la aplicación no está instalada en tu dispositivo, instálala primero.
Una vez instalada la aplicación, inicia sesión en tu cuenta de Amazon con el correo electrónico y el código de acceso correcto. Si has activado la autenticación de dos factores, recibirás un código de verificación de 6 dígitos por correo electrónico o por mensaje de texto y deberás introducirlo cuando se te solicite.
Paso 2. Configura los ajustes de descarga
Antes de comenzar a descargar tu película o programa de televisión favorito, primero debes comprobar la calidad de la descarga y modificarla según tus preferencias.
- Ve a la pestaña "Ajustes" (en el iPhone) o haz clic en el menú hamburguesa y luego selecciona "Ajustes" (en Android)
- A continuación, haz clic en "Transmisión y descarga" (en el iPhone) o "Transmitir y descargar" (en Android)
- Aquí, deberás seleccionar "Calidad de la descarga" y selecciona la calidad que te gustaría tener
En iPhone:
Si utilizas un iPhone, entonces encontrarás un interruptor para "Permitir la máxima calidad cuando se está en Wi-Fi". Esto significa exactamente lo que parece. Independientemente de la calidad que elijas, cada vez que se produzca una descarga por Wi-Fi, siempre se descargará el contenido multimedia en la "Mejor" calidad.
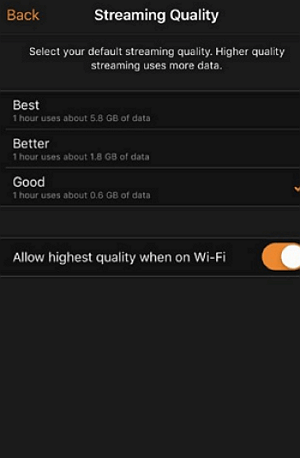
En Android:
Hay una opción "Preguntar siempre" en los dispositivos Android, y está activada por defecto. Implica que puedes cambiar o verificar la calidad en función de cada caso siempre que descargues un vídeo.
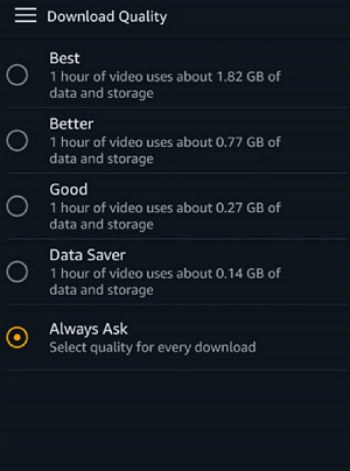
Hay otros ajustes relativos a la descarga. Por ejemplo, en el menú "Transmisión y descarga" (en iPhone) o "Transmitir y descargar" (en Android), Te encontrarás con la opción "Descargar sólo con Wi-Fi". Puedes decidir activarlo o desactivarlo según tus necesidades.
Paso 3. Descarga tu programa de televisión o película favorita
Haz clic en el título que deseas descargar. En la página de descripción del mismo, encontrarás el botón "Descargar". Si se trata de descargar películas, entonces tendrás el botón "Descargar".
Sin embargo, en el caso de los programas de televisión, tendrás la opción de descargar una temporada completa. Si quieres descargar un episodio concreto, también será posible.
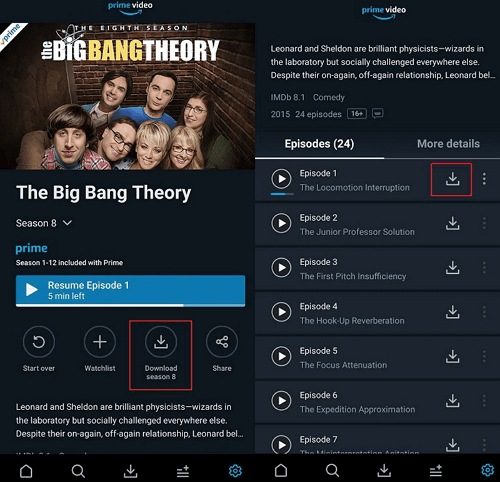
Cómo extraer vídeos de Amazon Prime con PlayOn Cloud
¿Puedo descargar películas de Amazon en mi iPhone y teléfonos Android con software de terceros? Si te preocupa esta pregunta, vale la pena mencionar un descargador de Amazon Prime Video que puede resolver tus problemas.
PlayOn Cloud es un extractor de vídeos de Amazon Prime fácil de usar que puede ayudarte a descargar vídeos en alta definición de un gran número de sitios para compartir vídeos. Soporta la descarga de vídeos en alta calidad, siempre que la resolución del vídeo original sea lo suficientemente alta.
Cómo extraer vídeos de Amazon Prime en iPhone/Android:
Hemos preparado también una guía para los usuarios que quieran saber cómo extraer películas de Amazon Prime fácilmente. Sigue leyendo para obtener más detalles.
Paso 1. Descarga e instala la app de PlayOn Cloud en tu iPhone o Android. Puedes crear una cuenta e iniciar la prueba gratuita.
Paso 2. Pulsa sobre el canal "Prime Video" en la pestaña "Canales" y selecciona la opción Amazon Prime Video que quieras extraer. No olvides iniciar sesión en tu cuenta de Prime Video.
Paso 3. después de haber seleccionado el vídeo que quieres extraer. Si necesitas descargar toda la temporada, puedes pulsar sobre el botón "Grabar todo".
Paso 4. Espera un momento. Cuando la grabación haya finalizado, encontrarás los vídeos en la pestaña de grabaciones, y podrás verlos cuando quieras.
Descarga: www.playon.tv
Resumen
Como pudiste ver, es posible disfrutar de tu película o programa de televisión favorito de Amazon en tu ordenador también, gracias a herramientas como EaseUS RecExperts. Con este software, puedes capturar Amazon Prime Video y disfrutar viéndolo sin conexión en Windows PC y Mac.
Si quieres disfrutar de la mejor experiencia al grabar Amazon Prime Video sin límite de tiempo, ¡no puedes perderte esta herramienta!
Descargar gratis Grabador de pantalla de EaseUS
Descargar gratisGrabador de pantalla de EaseUS
Trustpilot Valoración 4,7
Preguntas frecuentes sobre grabar video de Amazon Prime
Si todavía tienes problemas con la forma de extraer películas de Amazon Prime o cómo grabar Prime Video en Windows y Mac, estas preguntas frecuentes pueden ayudarte.
1. ¿Se puede grabar desde Amazon Prime?
Los vídeos de Amazon Prime están protegidos. Si quieres grabar desde este servicio de streaming, tienes que seguir las condiciones de uso de Amazon y las leyes de derechos de autor de tu país. De lo contrario, puede haber una violación de las leyes relacionadas.
Aquí, en este artículo, aprenderás métodos de grabaciones de pantalla para la captura de Amazon. Puedes descargar e instalar EaseUS RecExperts siguiendo el requerimiento del sistema operativo. Luego, abre el video que deseas grabar en Amazon Prime, y elige el área de grabación que deseas para capturar tu pantalla.
2. ¿Cómo puedo grabar mi pantalla en Amazon Video?
Puedes utilizar EaseUS RecExperts para grabar Amazon Video. Después de descargarlo e instalarlo, puedes abrir la herramienta de grabación de Amazon Prime Video, luego elegir la región de grabación para capturar el video. Reproduce el vídeo y grábalo.
Puedes iniciar y detener el proceso de grabación haciendo clic en los botones Iniciar y Detener. Por último, puedes encontrar el vídeo grabado en tu ordenador.
3. ¿Puedo grabar vídeo en streaming?
Si quieres aprender sobre cómo grabar video de Amazon Prime, los siguientes pasos pueden serte útiles.
1. Inicia EaseUS RecExperts y selecciona la región de grabación que deseas capturar.
2. Abre la página web que contiene el vídeo que deseas grabar.
3. Haz clic en el botón "Grabar" para iniciar la grabación y luego en el botón "Detener" para guardar el vídeo grabado. Puedes encontrar el vídeo grabado en la Lista de vídeos.
4. ¿Cómo puedo grabar un vídeo de primera en mi iPhone?
Puedes utilizar el descargador de vídeos de Amazon Prime incorporado para descargar el vídeo directamente en tu iPhone. Después de iniciar sesión en la aplicación y configurar los ajustes, puedes hacer clic en el botón "Descargar" de la página de descripción para guardar lo que te gusta en tu iPhone.
5. ¿Cómo convertir Amazon Video a MP4 con HandBrake?
Antes de convertir, tienes que asegurarte de que el vídeo de Amazon que quieres convertir ya está guardado en tu ordenador, y luego, puedes seguir los pasos para hacer esa conversión.
1. Abre la herramienta HandBrake y en su interfaz, dirígete a la opción "Selección de fuentes". Haz clic en la opción "Archivo" para abrir un solo archivo de vídeo.
2. Cuando se cargue el vídeo que quieras convertir, podrás ver la opción "Formato" en la pestaña "Resumen", y tendrás que configurarlo como "MP4".
3. En la pestaña "Vídeo", hay muchas opciones que puedes personalizar, como velocidad de fotogramas, resolución del vídeo, etc.
4. Haz clic en el botón "Comenzar la codificación" para iniciar la conversión. Unos momentos después, obtendrás un archivo MP4 de Amazon Prime Video.
Sobre el autor
Con un interés en la redacción y la tecnología informática, Luna eligió trabajar como editora en EaseUS. Es una profesional de la recuperación de datos, restauración, copia de seguridad y grabación de pantalla. Luna seguirá escribiendo y ayudándole a la gente a solucionar sus problemas.
Artículos Relacionados
-
Cómo grabar una reunión de Webex sin permiso
![Luna]() Luna
2025/07/18
Luna
2025/07/18 -
Grabar Pluto TV en sencillos pasos 2025
![Luis]() Luis
2025/07/18
Luis
2025/07/18
-
Cómo grabar en un televisor Samsung en 2025 [Guía completa]
![Luis]() Luis
2025/07/18
Luis
2025/07/18 -
Cómo duplicar la pantalla del iPhone/iPad a Mac de manera eficiente
![Luna]() Luna
2025/07/18
Luna
2025/07/18