Tabla de Contenido
![]() Sobre el autor
Sobre el autor
![]() Artículos Relacionados
Artículos Relacionados
-
-
-
-
VLC Media Player es el reproductor de vídeo más famoso con una larga historia, la mayoría de la gente prefiere utilizar estereproductor de vídeo de código abierto para ver vídeos, pero no saben que puede cortar vídeos fácilmente. Si no sabes cómo utilizar esta función de VLC, lee este post. Hemos introducido los pasos detallados de cómo recortar vídeo en VLC en Windows y Mac.

Al mismo tiempo, si quieres saber más sobre métodos de recorte o corte de vídeo, también te recomendamos la mejor alternativa a VLC. Ahora, ¡manos a la obra!
Cómo cortar vídeos en VLC en Windows 10/11
Hay que tener en cuenta que VLC es esencialmente un reproductor de vídeo y no admite la función precisa de edición de vídeo como el recorte de vídeo o el recorte de vídeo. Pero podemos grabar el vídeo que queremos dejar mediante la función de grabación de VLC para conseguir el efecto después del recorte.
A continuación encontrarás un tutorial detallado sobre el recorte de vídeo en VLC en Windows 10/11.
Paso 1. Navega hasta el sitio web oficial de VLC y descárgalo según tu sistema Windows.
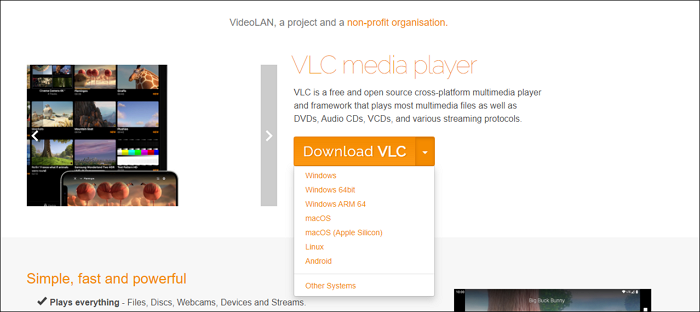
Paso 2. Inicia VLC Media Player en Windows y haz clic en las opciones Medios> Abrir archivo para abrir el vídeo que quieres cortar.
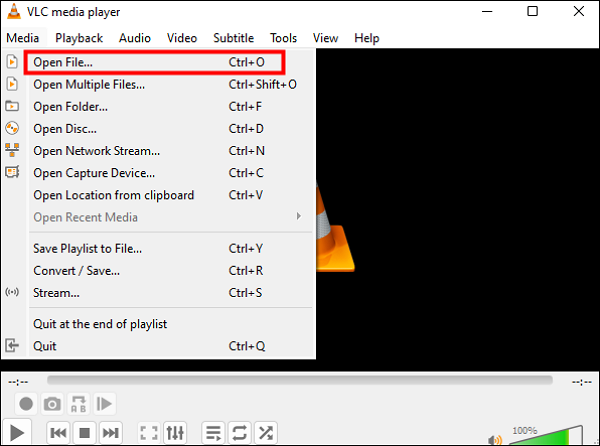
Paso 3. Haz clic en Ver> Opciones de Controles Avanzados, y entonces verás que aparecen 4 botones adicionales en el cuarto inferior izquierdo.
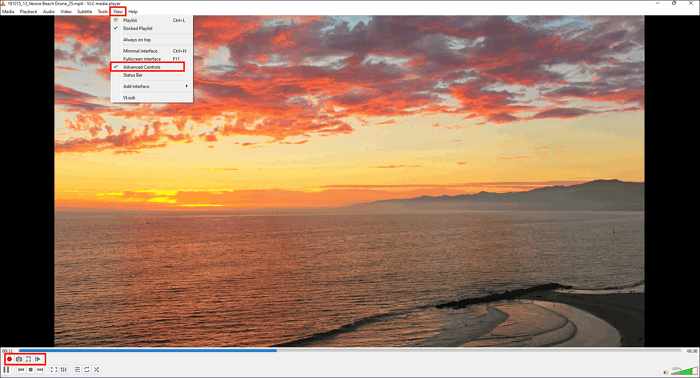
Paso 4. Arrastra el control deslizante hasta el fotograma en el que quieras empezar, y pulsa el botón rojo Grabar o presiona Mayús+R para iniciar la grabación.
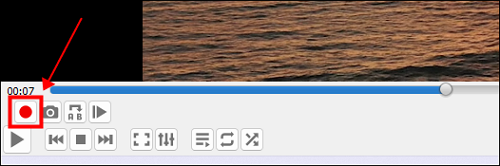
Paso 5. Cuando el control deslizante llegue al fotograma en el que quieres que termine tu nuevo vídeo, pulsa el botón Grabar o vuelve a pulsar Mayús+R para finalizar el progreso de la grabación.
Paso 6. Ahora abre el Explorador de Archivos de Windows, y podrás encontrar el nuevo vídeo que cortaste en VLC en su ruta de guardado predeterminada.
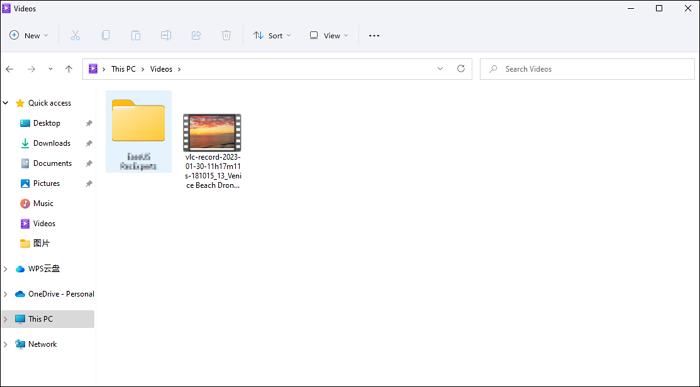
Cómo recortar vídeo en VLC en Mac
VLC Media Player tiene una gran compatibilidad que permite utilizarlo en casi todos los sistemas, incluido Mac.
Estos son los sencillos pasos para recortar vídeo en VLC en Mac.
Paso 1. Navega hasta el sitio web oficial de VLC y descárgalo según tu sistema Mac.
Paso 2. Inicia VLC Media Player en Mac y haz clic en VLC> Opciones de preferencias para abrir la ventana de configuración.
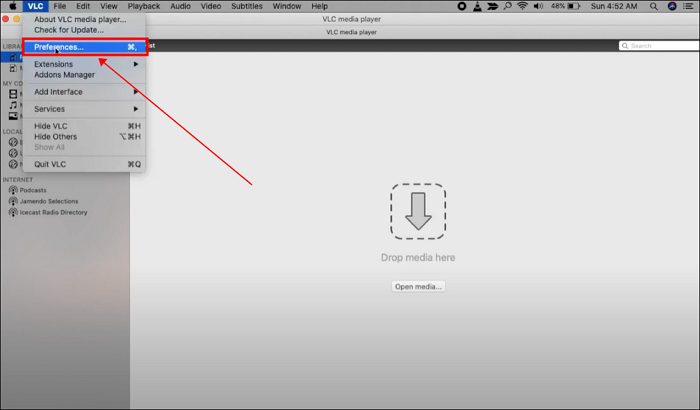
Paso 3. Pulsa Entrada/Codec y haz clic en el botón Examinar para establecer el directorio de grabación o el nombre del archivo.
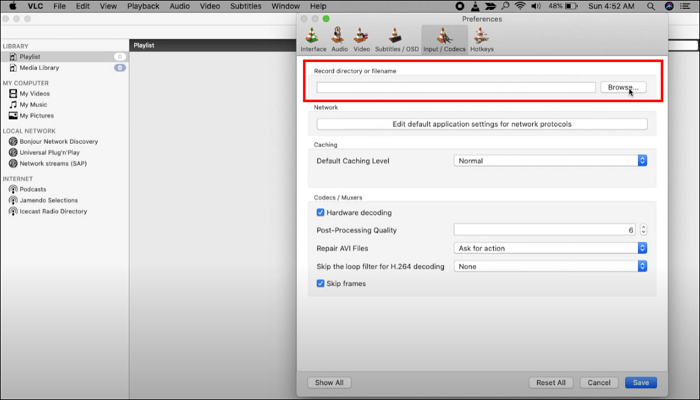
Paso 4. Selecciona Archivo>Opción Abrir Archivo para abrir el vídeo que quieres recortar en VLC.
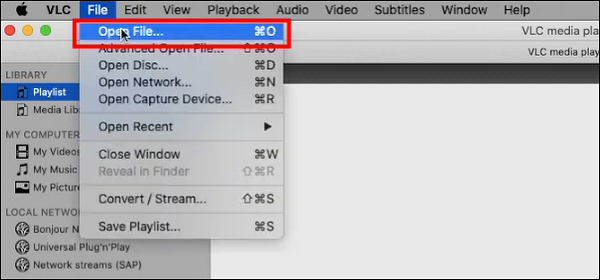
Paso 5. Arrastra el deslizador de progreso del vídeo hasta el punto temporal desde el que quieras recortar e inicia la grabación pulsando Reproducción>Grabar.
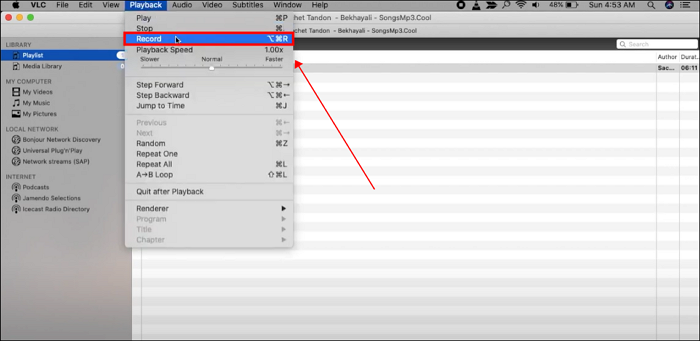
Paso 6. Pulsa de nuevo Reproducción>Grabar cuando quieras finalizar la grabación, y podrás comprobar el vídeo recortado en la ruta que estableciste antes.
La mejor alternativa a VLC para recortar vídeos en Windows/Mac
VLC es un famoso reproductor multimedia profesional que puede reproducir vídeos en muchos formatos. Sin embargo, como se ha mencionado anteriormente, aunque puedes utilizar VLC para recortar vídeos, no tiene una función de edición de vídeo profesional. Los usuarios sólo pueden perseguir el efecto de recorte a través de la función de grabación de pantalla que proporciona VLC.
Si necesitas un software que integre grabación de pantalla, reproducción de vídeo y edición de vídeo, EaseUS RecExperts será tu mejor aliado.
Descargar gratis Grabador de pantalla de EaseUS
Descargar gratisGrabador de pantalla de EaseUS
Trustpilot Valoración 4,7
EaseUS RecExperts es un potente grabador de pantalla que puede
- capturar toda la pantalla o grabar parte de ella
- soporta formatos de vídeo masivos
- admite grabación de audio, sonido de micrófono, webcam e incluso sonido del sistema y vídeo sin audio
Sin embargo, la razón por la que EaseUS RecExperts puede convertirse en la mejor alternativa para VLC es que no sólo puede grabar la pantalla, sino también reproducir vídeo y tiene herramientas de edición de vídeo incorporadas fáciles de usar. Puedes arrastrar y soltar el vídeo en la ventana de EaseUS RecExperts para reproducirlo. Cuando necesites eliminar partes no deseadas del vídeo o eliminar algunas partes de los archivos de audio, puedes utilizar la herramienta de recorte que proporciona.
Ahora, vamos a ver el tutorial sobre cómo recortar vídeo en EaseUS RecExperts con gran facilidad.
Paso 1. Ejecuta EaseUS RecExperts y haz clic en "Grabaciones" para abrir el editor de vídeo incorporado.

Paso 2. Haz clic en "Importar" en la esquina inferior derecha y añade el archivo de vídeo de destino desde tu carpeta local.

Paso 3. Haz clic en "Editar" > "Recortar" para recortar el vídeo. Aquí puedes incluso recortar el vídeo fotograma a fotograma. Por último, guarda el vídeo editado.

Conclusión
Este artículo trataba sobre cómo recortar vídeo en VLC en Windows y Mac con tutoriales detallados, y también aparecían algunas preguntas frecuentes sobre los reproductores multimedia VLC. Además, presentamos un eficiente grabador de pantalla EaseUS Rec Experts para ayudarte a editar vídeos fácilmente. Puedes descargar EaseUS RecExperts y utilizarlo para grabar, reproducir o editar vídeos fácilmente.
Descargar gratis Grabador de pantalla de EaseUS
Descargar gratisGrabador de pantalla de EaseUS
Trustpilot Valoración 4,7
Preguntas frecuentes
1. ¿Cortar vídeo en VLC es gratis?
Sí, cortar vídeo en VLC es gratis. VLC Media Player es un software totalmente gratuito para que todos los usuarios puedan utilizar todas sus funciones sin pagos.
2. ¿Puedes recortar un vídeo en VLC?
Sí, puedo recortar un vídeo en VLC. Aunque VLC Media Player no tiene función de edición de vídeo, podemos utilizar su función de grabación para crear un vídeo completamente nuevo. Puedes omitir los clips de vídeo que no quieras conservar y grabar sólo el contenido de vídeo que necesites para conseguir el efecto de recorte.
3. ¿Puedo recortar vídeos en VLC?
No, no puedes recortar vídeos en VLC. Aunque VLC puede recortar vídeos según su función de grabación, recortar y recortar son diferentes.
El recorte puede cambiar el tamaño del fotograma de vídeo. Esta función se utiliza a menudo para que una parte del vídeo alcance un efecto destacado o para eliminar la parte inútil del vídeo. Pero recortar es cambiar la longitud de la línea de tiempo para simplificar el vídeo.
VLC no admite la función de recorte, por lo que no puedes recortar vídeos en VLC.
Sobre el autor
Luis es un entusiasta de la tecnología, cuyo objetivo es hacer que la vida tecnológica de los lectores sea fácil y agradable. Le encanta explorar nuevas tecnologías y escribir consejos técnicos.
Artículos Relacionados
-
Cómo grabar un stream de Twitch en PC y Mac
![Luna]() Luna
2025/07/18
Luna
2025/07/18 -
Cómo grabar archivos WAV en Windows/Mac/iPhone/Android
![Luna]() Luna
2025/07/18
Luna
2025/07/18
-
Cómo ver los cortos de YouTube como vídeos normales en 2025
![Luis]() Luis
2025/07/18
Luis
2025/07/18 -
Cómo grabar audio de YouTube en Windows 10
![Luis]() Luis
2025/07/18
Luis
2025/07/18