Tabla de Contenido
![]() Sobre el autor
Sobre el autor
![]() Artículos Relacionados
Artículos Relacionados
-
-
-
-
¿Intentas grabar música, blogs, audio en streaming, comentarios de juegos o conferencias de audio en línea desde una pestaña de Chrome? Aprender a grabar estos audios de forma eficaz y cómoda es crucial.
Esta completa guía te mostrará algunas grabadoras de audio de escritorio, herramientas online o extensiones para capturar audio desde Chrome. Tanto si eres estudiante, profesor, profesional o creador de contenidos, en este artículo encontrarás la grabadora de audio de Chrome perfecta para satisfacer tus necesidades.
Grabador de audio de escritorio para Chrome
Grabar Audio en Chrome con EaseUS RecExperts
Grabar el audio de la pestaña de Chrome con Audacity
Captura Audio Chrome mediante Bandicam
1. Grabar audio de Chrome con EaseUS RecExperts
Valoración: 4.7⭐
La forma directa de grabar audio de la pestaña de Chrome es utilizando un grabador de audio de Chrome profesional como EaseUS RecExperts. Graba el audio de la pestaña de Chrome en MP3, OGG y otros formatos de alta calidad.
Descargar gratis Grabador de pantalla de EaseUS
Descargar gratisGrabador de pantalla de EaseUS
Trustpilot Valoración 4,7
Su modo Grabar audio permite a los usuarios grabar el sonido del sistema y del micrófono simultáneamente. La función de reducción de ruido del micrófono te ayuda a capturar audio de alta definición con facilidad. Además de grabar audio de Chrome, Firefox, Edge, Safari y otros navegadores, también puede grabar audio en streaming de YouTube o Instagram sin restricciones.
Características
- Ofrece la posibilidad de programar la grabación para capturar el audio de Chrome automáticamente.
- Editor avanzado integrado para recortar, añadir efectos de fundido, etc.
- Extrae el archivo de texto de tus grabaciones de Chrome.
Pasos para grabar audio en Chrome con la grabadora de audio de EaseUS:
Paso 1. Inicia EaseUS RecExperts y elige "Audio" (parece un altavoz) en la parte izquierda de la interfaz. Selecciona la fuente de sonido haciendo clic en el signo del altavoz (el sonido del sistema) o en el signo del micrófono (el micrófono). O bien, puedes grabar ambos al mismo tiempo.

Paso 2. Pulsa el botón "REC" para empezar a grabar audio. Para finalizarla, sólo tienes que hacer clic en el icono cuadrado rojo para detener la grabación.

Paso 3. Después, aparecerá automáticamente la ventana de la lista de grabaciones. Puedes escuchar o editar la grabación con las herramientas integradas.

Comparte este post sobre Grabador de audio Chrome con los demás.
2. Grabar el audio de la pestaña de Chrome con Audacity
Valoración: 4.6⭐
Audacity, uno de los mejores grabadores de audio gratuitos y de código abierto, captura el audio de las pestañas de Chrome fácilmente. Audacity es otro potente grabador de sonido de Chrome con múltiples plug-ins para mejorar su funcionalidad. Por ejemplo, puedes añadir efectos de audio o reducir el ruido de fondo de tu música, audiolibros, podcasts, etc., instalando distintos plug-ins de procesamiento de audio.
Características
- Captura el sonido de Chrome en MP3, WAV y otros formatos.
- Ofrece potentes funciones de edición de audio.
- Reduce el ruido de fondo para obtener un audio nítido y de calidad.
- Captura el audio de canciones de servicios de streaming como Spotify, Pandora, YouTube.
Guía paso a paso sobre cómo grabar audio desde Google Chrome con Audacity:
Paso 1. Instala e inicia Audacity en tu PC. Haz clic en Configuración de Audio y elige Windows WASAPI en la opción Anfitrión.
Paso 2. Ve a la pestaña de Chrome y reproduce el audio que quieras capturar. A continuación, haz clic en el icono rojo redondo de Audacity.
Paso 3. Haz clic en el icono Detener para detener la grabación. Una vez hecho esto, puedes previsualizar, editar, añadir efectos o compartir tu grabación.
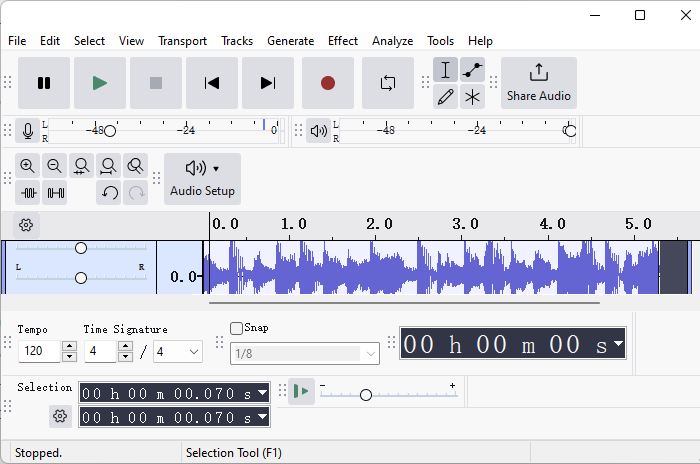
También te puede gustar: Audacity No Graba el Sonido o el Micrófono
3. Captura Audio Chrome mediante Bandicam
Valoración: 4.4⭐
Bandicam ofrece el modo Sólo Audio para grabar sonido desde tu escritorio o sitio web. Los usuarios pueden configurar los parámetros de grabación según sus necesidades, como el tipo de archivo, el canal de audio y el bitrate.
Sin embargo, Bandicam no tiene un reproductor integrado, así que si quieres previsualizar el archivo de audio, sólo puedes utilizar Windows Media Player o QuickTime Player en tu ordenador.
Función
- Captura el sonido de la web en formatos MP3 y WAV.
- Información de grabación personalizada, como grabar audio con teclas de acceso rápido.
- Admite la grabación desde YouTube y otras plataformas.
A continuación te explicamos cómo utilizar esta herramienta de captura de audio de Chrome:
Paso 1. Instala y abre Bandicam y elige el modo Sólo Audio.
Paso 2. Selecciona Audio en la barra de menú de la izquierda para ajustar los parámetros de grabación de audio, como las teclas de acceso directo o el formato.
Paso 3. Pulsa el botón REC para iniciar la grabación.
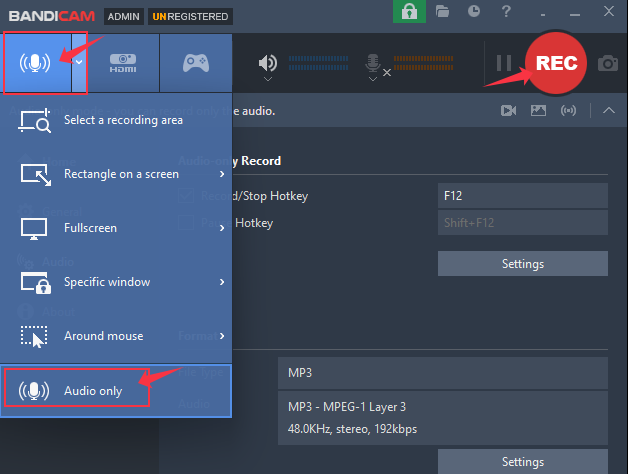
Comparte este post sobre Grabador de audio Chrome con los demás.
Grabadora de voz online Chrome
Grabador de Audio Online Gratis de Apowersoft
Además de utilizar software profesional de grabación de audio de escritorio, como EaseUS RecExperts, también son una buena opción algunas grabadoras de voz Chrome online. Aquí tienes dos recomendaciones:
4. ScreenApp
Valoración: 4.8⭐
ScreenApp es un grabador de pantalla y audio basado en web. Puede ser un potente grabador de audio de pestañas. Es sencillo y cómodo para grabar audio en Chrome sin necesidad de instalar aplicaciones o extensiones de Chrome. Incluso los principiantes pueden empezar rápidamente gracias a su diseño de interfaz intuitivo y fácil de usar.
ScreenApp también permite capturar el audio del sistema y el sonido del micrófono. Mientras tanto, si prefieres utilizar una extensión de grabadora de audio, puedes instalar su versión de extensión desde la Chrome Web Store.
Guía de pasos para utilizar este grabador de audio online para pestañas de Chrome:
Paso 1. Visita ScreenApp Chrome Audio Capture y haz clic en el botón Iniciar Grabación.
Paso 2. Selecciona la pestaña de Chrome donde quieres obtener el archivo de audio.
Paso 3. Activa la opción También compartir pestaña audio y haz clic en el icono Compartir.
Consejos: En la página emergente, elige si aceptas la autorización del micrófono según sea necesario.
Paso 4. Si quieres dejar de grabar, haz clic en el botón Dejar de Compartir.
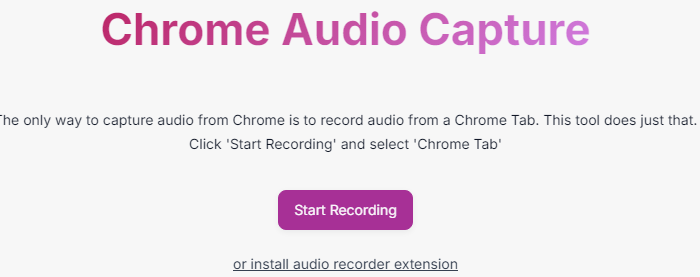
5. Grabador de Audio Online Gratis de Apowersoft
Valoración: 4.8⭐
El grabador de audio online gratuito de Apowersoft también puede grabar el audio de la pestaña de Chrome. Este grabador de sonido gratuito permite grabar el sonido del sistema, el sonido del micrófono o ambos. Todos los archivos de grabación de audio se guardarán en unidades locales. Sin embargo, el tiempo máximo de grabación es de sólo 1 hora.
Si quieres grabar audio sin límite de tiempo, puedes descargar EaseUS RecExperts.
Descargar gratis Grabador de pantalla de EaseUS
Descargar gratisGrabador de pantalla de EaseUS
Trustpilot Valoración 4,7
Cómo grabar audio en Chrome con esta herramienta de grabación de audio:
Paso 1. Visita el Grabador de Audio Online Gratis de Apowersoft. Haz clic en el botón Iniciar Grabación y elige el Sonido del Sistema y el Micrófono que necesites.
Paso 2. Selecciona la pestaña de Chrome de la que quieras capturar el audio. A continuación, abre también la opción Compartir audio de la pestaña. Haz clic en el botón Compartir.
Paso 3. Haz clic en el icono Dejar de compartir o Detener para finalizar la grabación de audio.
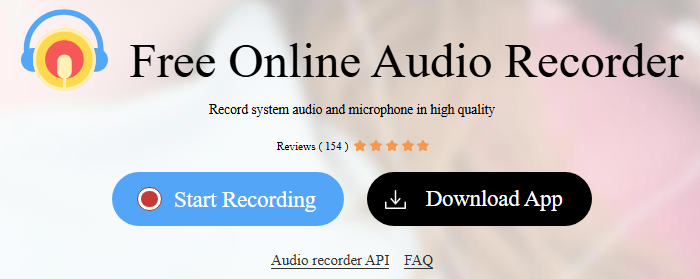
Comparte este post sobre Grabador de audio Chrome con los demás.
Extensión de la Grabadora de Audio de Chrome
Si prefieres utilizar extensiones para capturar audio, en esta sección te recomendamos algunas de las mejores extensiones de captura de audio para Chrome.
6. Captura de audio en Chrome
Valoración: 4.3⭐
Chrome Audio Capture puede grabar audio de la pestaña actual de Chrome o de varias pestañas. Los usuarios pueden configurar las teclas de acceso rápido para iniciar o detener la grabación. Al mismo tiempo, también permite grabar audio y vídeo de Webinars. Sin embargo, hay un límite de tiempo de grabación de hasta 2 horas.
Características
- Diseño de interfaz intuitivo.
- Guarda el audio como archivos mp3 o .wav.
- También puedes grabar reuniones online.
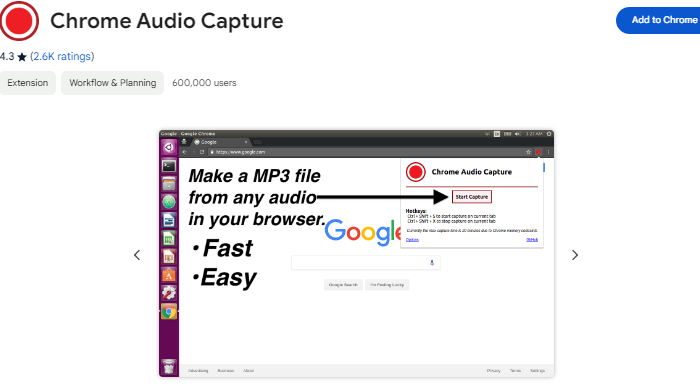
7. Grabador de volumen
Valoración: 4.3⭐
Volume Recorder es una extensión de grabación fácil de usar, ideal para capturar canciones, podcasts, conferencias y mucho más desde tu navegador. También es perfecta para grabar el audio del sistema, el sonido en streaming o la entrada de voz.
Características
- Inicia o detén la grabación con simples teclas de acceso rápido.
- Compatible con Chrome, Firefox y Edge.
- Graba audio en streaming en HD sin esfuerzo.
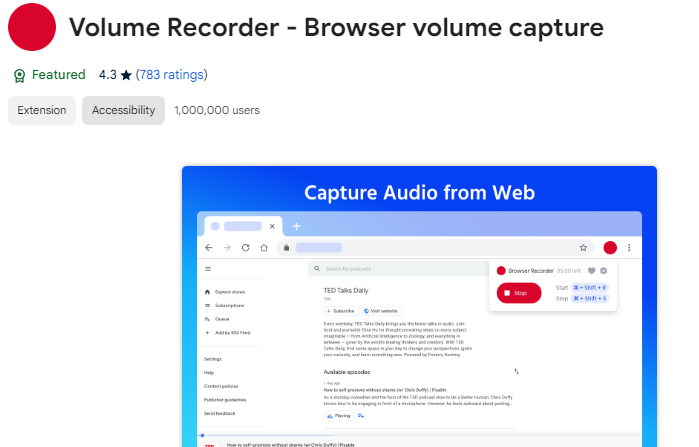
Comparte este post sobre Grabador de audio Chrome con los demás.
Conclusión
Este post te muestra algunos grabadores de audio online, extensiones de navegador y software de grabación de audio para Google Chrome. Espero que puedas elegir la herramienta que más te convenga. Entre ellas, EaseUS RecExperts es la mejor opción para capturar audio de la pestaña de Chrome gracias a sus potentes funciones. Puedes descargarlo y utilizarlo ahora.
Descargar gratis Grabador de pantalla de EaseUS
Descargar gratisGrabador de pantalla de EaseUS
Trustpilot Valoración 4,7
Preguntas frecuentes sobre la captura de audio en Chrome
1. ¿Tiene Chrome una grabadora de audio?
No, Google Chrome no tiene funciones integradas de grabación de audio. Puedes utilizar una herramienta de terceros como EaseUS RecExperts o Audacity para capturar audio en Chrome.
2. ¿Cómo grabar la pantalla con audio en Chrome?
Utilizar un grabador de pantalla profesional como EaseUS RecExperts para grabar la pantalla con audio en Chrome. A continuación te explicamos cómo utilizar EaseUS RecExperts para grabar la pantalla con audio:
Paso 1. Instala e inicia EaseUS RecExperts en tu Windows o Mac.
Paso 2. Elige el modo de pantalla Grabar y selecciona el área de grabación.
Paso 3. Activa las opciones Sonido del sistema y Micrófono .
Paso 4. Haz clic en el botón GRABAR para iniciar la grabación de pantalla con audio en Chrome.
Sobre el autor
Luis es un entusiasta de la tecnología, cuyo objetivo es hacer que la vida tecnológica de los lectores sea fácil y agradable. Le encanta explorar nuevas tecnologías y escribir consejos técnicos.
Artículos Relacionados
-
16 mejores películas para ver en un viaje por carretera [Sin Spoiler]
![Luis]() Luis
2025/07/18
Luis
2025/07/18 -
Cómo grabar en Peacock Free [Guía 2025]
![Luis]() Luis
2025/07/18
Luis
2025/07/18
-
Cómo reproducir archivos MOV en Mac en 2025 | 5 maneras fáciles
![Pedro]() Pedro
2025/07/18
Pedro
2025/07/18 -
[2025 Actualizado] Cómo usar un teléfono iOS/Android como webcam
![Luis]() Luis
2025/07/18
Luis
2025/07/18