Tabla de Contenido
![]() Sobre el autor
Sobre el autor
![]() Artículos Relacionados
Artículos Relacionados
-
-
-
-
WebM es un formato de archivo de medios audiovisuales que proporciona una alternativa libre de derechos para las funciones de audio y vídeo HTMl5. También proporciona una alternativa a los estándares de marca registrada MPEG4 y H.264. Dado que este formato de archivo se utiliza ampliamente en usos empresariales y no comerciales, varios usuarios preguntan cómo reproducir archivos WebM en PCs Windows y Mac. Si a ti también te preocupa este problema, sigue leyendo para encontrar una forma adecuada.
- #1. Reproducir archivos WebM en Windows 10/11 mediante un reproductor de vídeo gratuito🔥
- #2. Reproducir archivos WebM en Windows mediante el Reproductor de Windows Media
- #3. Reproducir archivos WebM en Windows/Mac mediante VLC Media Player
- #4. Reproducir archivos WebM en Windows/Mac mediante Clipchamp
- #5. Reproducir archivos WebM en Windows/Mac a través de un navegador web
- Consejos extra: Cómo convertir WebM a MP4 | 3 maneras
#1. Reproducir archivos WebM en Windows 10/11 mediante un reproductor de vídeo gratuito🔥
La forma más eficaz de reproducir archivos WebM en Windows 10/11 es utilizando un reproductor de vídeo versátil como EaseUS RecExperts. Este grabador de pantalla líder soporta varios formatos de archivo de vídeo, incluyendo WebM, MP4, MOV, AVI, FLV, etc. Con la ayuda de EaseUS RecExperts, cualquiera puede abrir un WebM u otros vídeos en otros formatos. Incluso puedes establecer la velocidad de reproducción mientras reproduces archivos WebM, que va de 0,5x a 2x.
Descargar gratis Grabador de pantalla de EaseUS
Descargar gratisGrabador de pantalla de EaseUS
Trustpilot Valoración 4,7
Características principales:
- Reproduce archivosMOV, AVI, FLV y otros formatos de archivo de vídeo.
- Graba la pantalla de tu ordenador con el sonido del sistema y/o la voz a través de una cámara y/o micro.
- Libera las opciones de grabación a pantalla completa, grabación de región seleccionada, grabación programada, parada automática y división automática.
- Proporciona importación de archivos de vídeo/audio, edición de vídeo/audio, transcripción de vídeo/audio a texto, extracción de audio de vídeos, etc.
Los pasos siguientes muestran cómo reproducir archivos WebM en Windows utilizando EaseUS RecExperts.
Paso 1. Inicia EaseUS RecExperts, y haz clic en "Grabaciones" en la parte inferior izquierda para abrir el reproductor multimedia.

Paso 2. Haz clic en "Importar" en la parte inferior derecha para cargar tus archivos multimedia. Te permite importar varios archivos o una carpeta.

Paso 3. A continuación, podrás disfrutar de tu archivo de audio o vídeo con diferentes velocidades de reproducción, de 0,5X a 2,0X.

¡Por favor, comparte este post para ayudar a más usuarios!
#2. Reproducir archivos WebM en Windows mediante el Reproductor de Windows Media
La segunda forma es hacer un buen uso del Reproductor de Windows Media. Sin embargo, si pretendes reproducir archivos WebM mediante el Reproductor de Windows Media, en ese caso, recibirás automáticamente un mensaje de error: El archivo seleccionado tiene una extensión (.webm) que no es reconocida por el Reproductor de Windows Media, pero es posible que el Reproductor pueda reproducirlo.
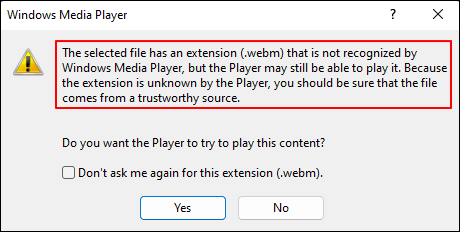
Por tanto, si prefieres reproducir archivos de vídeo WebM en Windows utilizando el Reproductor de Windows Media, primero debes descargar e instalar los filtros WebM/VP8 DirectShow. Por el contrario, este método es inútil para ti.
Los siguientes clics demuestran cómo reproducir archivos WebM utilizando el Reproductor de Windows Media.
▶️Locate el vídeo WebM que quieres ver > haz clic con el botón derecho sobre él > haz clic en Abrir con > selecciona Reproductor de Windows Media.
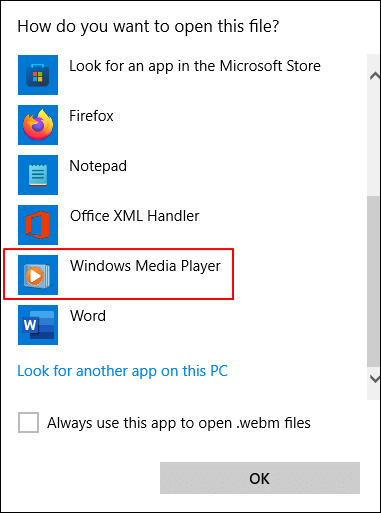
#3. Reproducir archivos WebM en Windows/Mac mediante VLC Media Player
Si no estás dispuesto a descargar filtros adicionales WebM/VP8 DirectShow, puedes probar este versátil reproductor multimedia multiplataforma, VLC Media Player. Aunque se trata de un potente reproductor de vídeo de código abierto, puede reproducir sin problemas la mayoría de archivos multimedia, DVD, CD de audio, VCD y varios protocolos de streaming, incluidos los vídeos WebM.
Tomemos como ejemplo un PC con Windows.
Paso 1. Descarga e instala VLC Media Player en tu ordenador Windows.
Paso 2. Después de ejecutarlo, haz clic en Medios > selecciona Abrir archivo para añadir el vídeo WebM que desees.
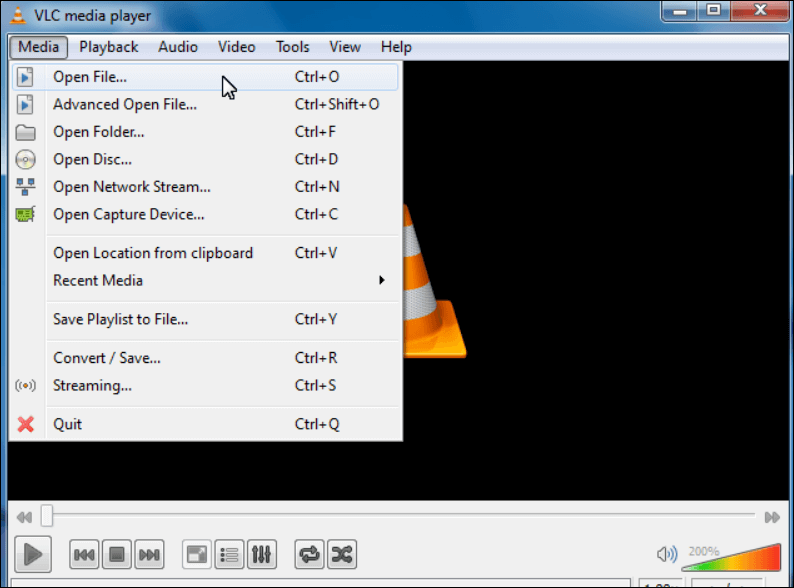
Paso 3. Añadirá y reproducirá automáticamente el vídeo WebM que hayas elegido.
¡Por favor, comparte este post para ayudar a más usuarios!
#4. Reproducir archivos WebM en Windows/Mac mediante Clipchamp
¿Cómo reproducir un archivo WebM? Puede que algunos usuarios con necesidades de grabación y edición ya tengan Clipchamp instalado. Si es así, puedes abrir y reproducir vídeos WebM directamente con Clipchamp. Veamos cómo funciona en un PC con Windows.
Paso 1. Asegúrate de que te has registrado o has iniciado sesión en Clipchamp para cuentas personales.
Paso 2. Haz clic con el botón derecho en el vídeo WebM seleccionado > selecciona Editar con Clipchamp.
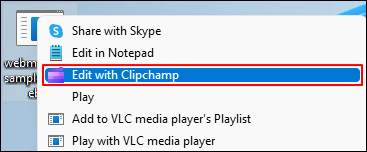
Paso 3. Después de entrar en Clipchamp, puedes hacer clic en el botón Reproducir para reproducir el vídeo WebM.
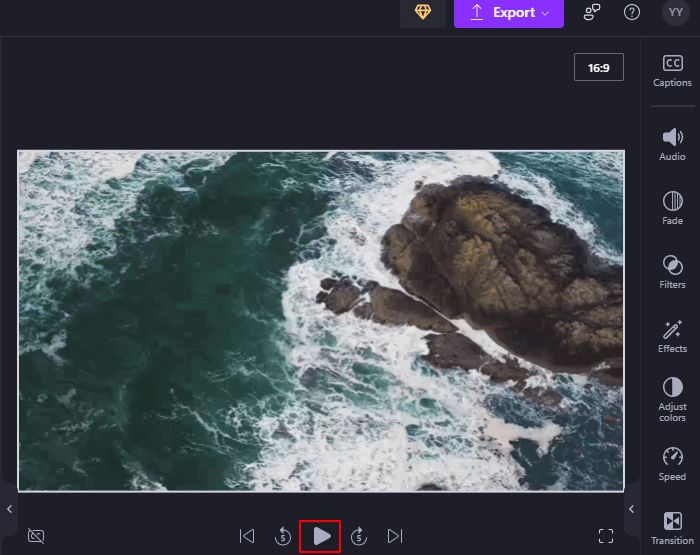
#5. Reproducir archivos WebM en Windows/Mac a través de un navegador web
La última forma de reproducir archivos WebM es utilizando un navegador web, como Chrome, Edge u Opera. Empecemos con los PC Windows que utilizan Google Chrome.
Paso 1. Abre una pestaña de Chrome en tu Windows.
Paso 2. Utiliza este atajo, Ctrl + O, para abrir tu explorador de archivos > selecciona el vídeo WebM que desees > haz clic en Abrir.
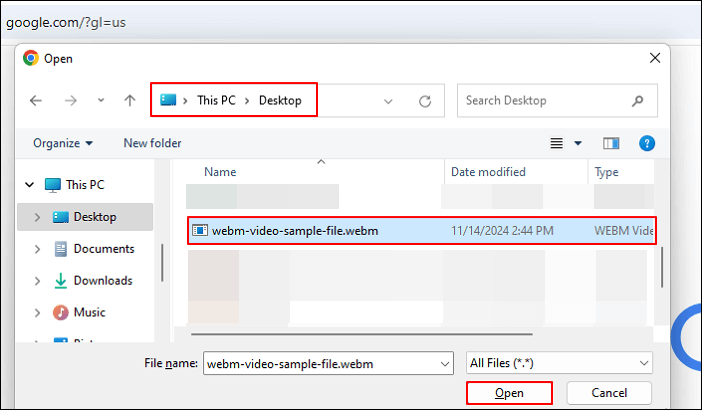
Paso 3. La página web de Chrome que tengas abierta se convertirá automáticamente en el vídeo WebM que desees y mostrará la ruta del archivo del vídeo WebM añadido. Puedes hacer clic en el botón Reproducir para verlo o dejar de reproducirlo.
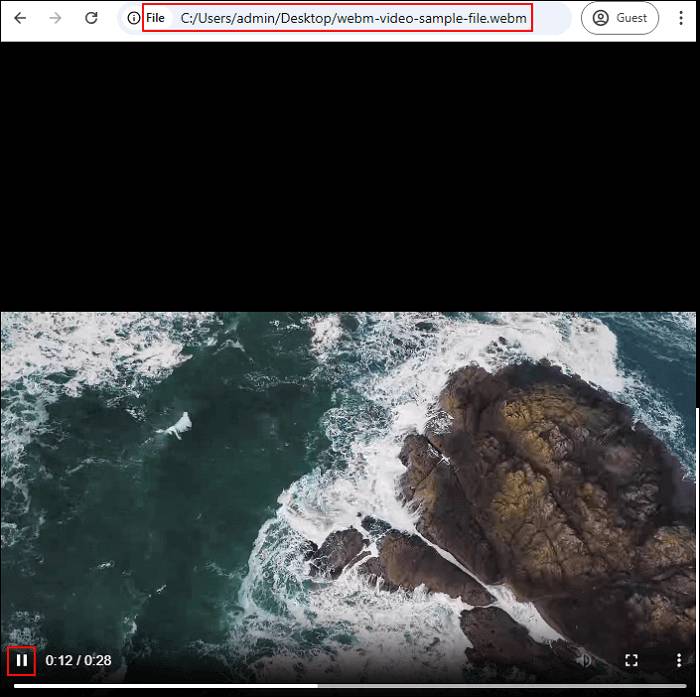
Desde macOS Big Sur 11.3, Apple ha habilitado la funcionalidad de reproducción WebM en Safari. En otras palabras, puedes ver vídeos WebM sin conexión o en línea con Safari. Veamos cómo reproducir archivos WebM en Mac con Safari.
Paso 1. Abre Safari en tu Mac > pulsa Cmd + O para abrir un explorador de archivos.
Paso 2. Haz doble clic en el vídeo WebM > visualiza el vídeo WebM elegido en el navegador web del Mac.
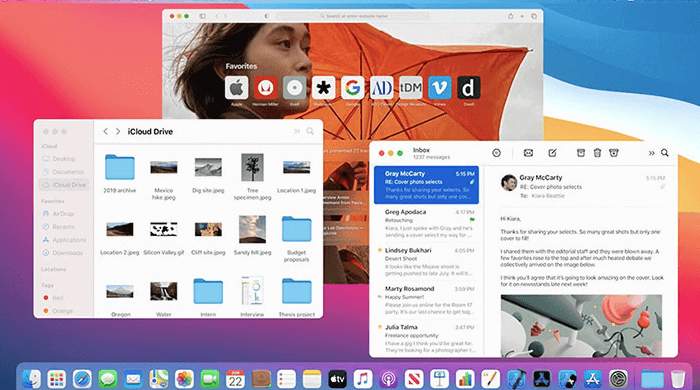
¡Por favor, comparte este post para ayudar a más usuarios!
Consejos extra: Cómo convertir WebM a MP4 | 3 maneras
Los archivos de vídeo WebM se pueden reproducir en la mayoría de los navegadores recientes, como Google Chrome, Edge, Opera y Firebox, porque este formato de vídeo está diseñado para su uso en Internet. Sin embargo, si quieres reproducir vídeos WebM sin instalar programas adicionales, la mejor forma es convertir WebM a MP4.
Opción 1. Utiliza EaseUS Video Editor para convertir WebM a MP4
Supongamos que no tienes instalado VLC Media Player. En ese caso, puedes buscar la ayuda de un editor de vídeo de terceros, EaseUS Video Editor, porque te ayuda a convertir vídeos HD/4K a MP4, AVI, MOV u otros formatos de archivo de vídeo sin perder calidad.
Opción 2. Utiliza VLC para convertir WebM a MP4
Si tienes instalado VLC Media Player, puedes utilizarlo para convertir WebM a MP4 directamente. Además, VLC también puede ayudarte a extraer audio de los vídeos FLV.
Paso 1. Inicia VLC en tu PC con Windows > haz clic en Medios > selecciona Convertir/Guardar.
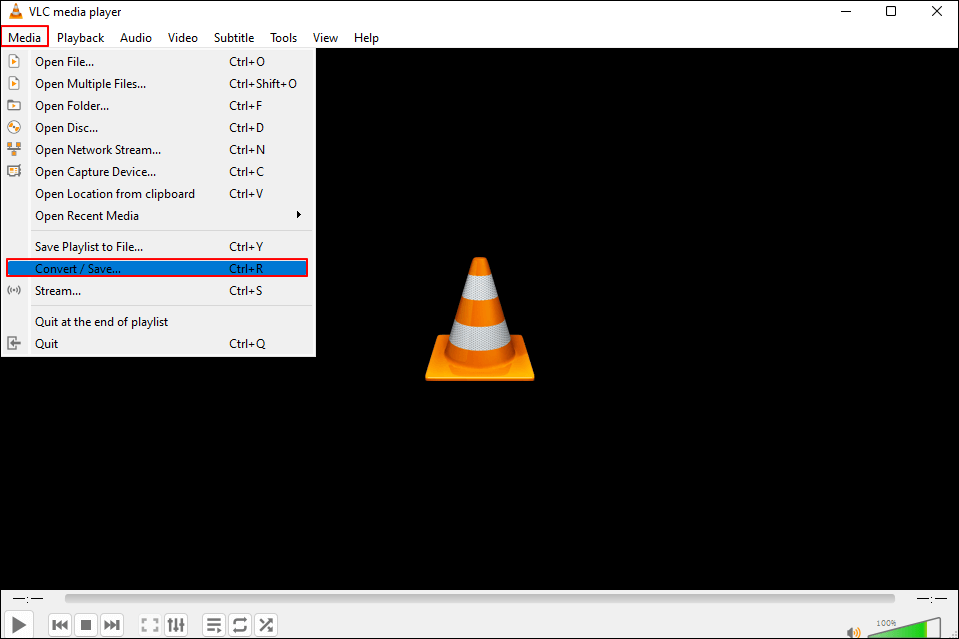
Paso 2. En la ventana emergente, en la pestaña Archivo, haz clic en Añadir para importar tu vídeo WebM > selecciona Convertir/Guardar.
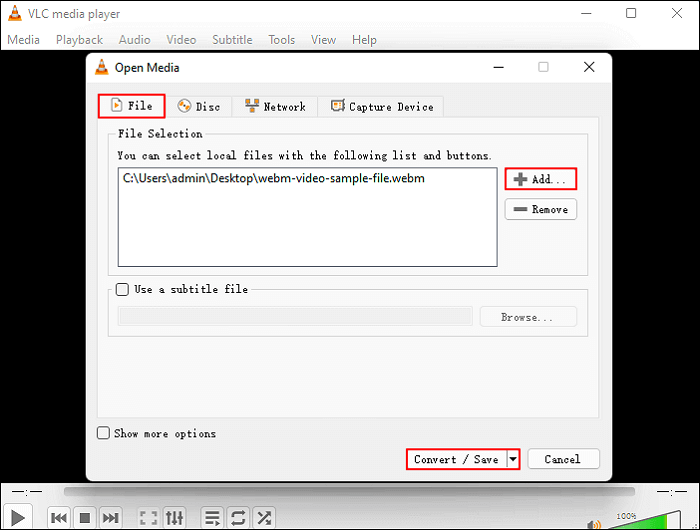
Paso 3. En la ventana Convertir, selecciona Vídeo - H.264 + MP3 (MP4) o Vídeo - H.265 + MP3 (MP4) en función de tus necesidades para convertir tu vídeo WebM.
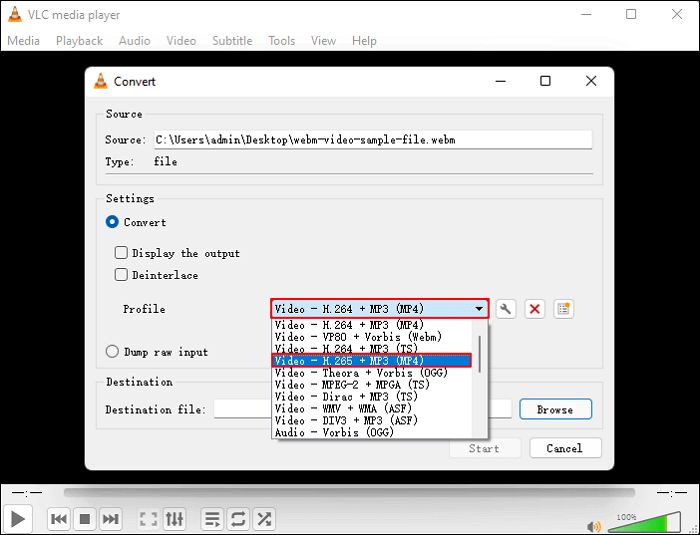
Opción 3. Utiliza CloudConvert para convertir WebM a MP4 en línea
Si prefieres los conversores de vídeo online, CloudConvert puede ayudarte a convertir WebM a MP4 online. Esta utilidad online admite muchos formatos, como WebM, MP4 y AVI. Puedes utilizar la configuración para ajustar la resolución de vídeo, la calidad y el tamaño del archivo.
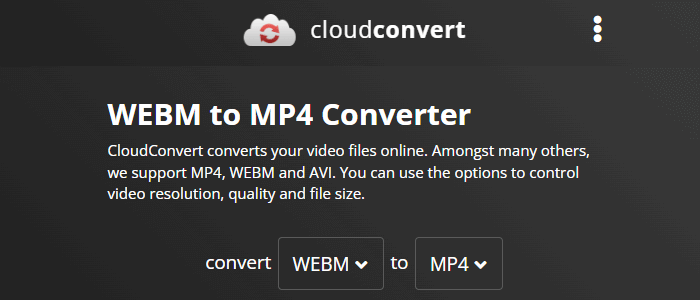
Conclusión
¿Cómo reproducir archivos WebM en Windows o Mac? Este artículo te muestra cinco formas factibles. En general, utilizar EaseUS RecExperts es la más completa debido a sus potentes funciones. Si quieres convertir WebM a MP4, EaseUS Video Editor, VLC Media Player o CloudConvert son una buena opción. Puedes seleccionar el más adecuado en función de tus necesidades.
Descargar gratis Grabador de pantalla de EaseUS
Descargar gratisGrabador de pantalla de EaseUS
Trustpilot Valoración 4,7
Preguntas frecuentes sobre archivos WebM y formatos de vídeo populares
Los distintos formatos de archivo de vídeo desempeñan diferentes papeles en nuestras carreras y en nuestro día a día. Por ello, en esta sección se enumeran varios temas sobre los formatos de archivo de vídeo WebM y algunos formatos de archivo de vídeo populares. A continuación te ofrecemos una visión general de los mismos.
1. ¿Qué es el formato de archivo WebM?
WebM es un formato de archivo de medios audiovisuales. Pretende ofrecer una alternativa libre de derechos de autor para los componentes de vídeo y audio de HTML. Google patrocina el desarrollo del formato, y el software se distribuye bajo una licencia BSD.
El contenedor WebM se basa en el perfil de Matroska. Inicialmente, WebM admitía flujos de vídeo VP8 y audio Vorbis. En 2013, se modificó para admitir vídeo VP9 y audio Opus. También es compatible con el último códec AV1.
2. ¿Es WebM mejor que MP4?
El caso de uso previsto de tu vídeo lo determina. WebM es la opción superior para la transmisión y carga de vídeo porque es muy compatible con los navegadores más recientes y se utiliza ampliamente en HTML5. MP4 puede ser mejor para una reproducción de alta calidad y compatible con una gama más amplia de dispositivos.
3. ¿Por qué no puedo reproducir archivos MOV en mi ordenador?
Tus archivos MOV no se reproducirán si los códecs instalados en tu sistema son incompatibles o no existen.
4. ¿Es mejor el formato AVI que el MP4?
Comparado con MP4, AVI ofrece mejor calidad de vídeo. El formato AVI comprime los datos con menos eficacia que otros formatos de vídeo como MP4, MPEG y MOV. Como resultado, el tamaño medio del archivo de vídeo es enorme, oscilando entre 2 y 3 GB cada minuto. Por tanto, puede ser problemático para usuarios parciales con menos capacidad de almacenamiento.
¡Por favor, comparte este post para ayudar a más usuarios!
Sobre el autor
Luis es un entusiasta de la tecnología, cuyo objetivo es hacer que la vida tecnológica de los lectores sea fácil y agradable. Le encanta explorar nuevas tecnologías y escribir consejos técnicos.
Artículos Relacionados
-
Cómo Grabar Video en Windows 10 (6 Métodos Fáciles)
![Pedro]() Pedro
2025/07/18
Pedro
2025/07/18 -
Grabar audio del escritorio en Windows/Mac/Online
![Luis]() Luis
2025/07/18
Luis
2025/07/18
-
Los mejores grabadores de pantalla en GIF para Windows y Mac
![Luis]() Luis
2025/07/18
Luis
2025/07/18 -
¿Cómo solucionar OBS no graba pantalla?
![Pedro]() Pedro
2025/07/18
Pedro
2025/07/18