Tabla de Contenido
![]() Sobre el autor
Sobre el autor
![]() Artículos Relacionados
Artículos Relacionados
-
-
-
-
"Necesito tomar una foto de identificación que pueda adjuntar a mi CV, pero mi cámara no funciona. ¿Qué debo hacer? ¿Cómo hago para tomar fotos en el ordenador?"
Cuando dependemos demasiado de los productos electrónicos, la fotografía digital desempeña un papel más importante en nuestra vida cotidiana. Sin embargo, siempre hay cosas imprevistas. Por ejemplo, si necesitas una imagen en tiempo real cuando tu cámara y tu teléfono móvil no pueden funcionar, ¿ cómo puedes afrontar esta situación?
Ante este tipo de emergencias, el último recurso al que puedes recurrir es a tu ordenador o portátil. Pero, ¿sabes cómo tomar una foto en un ordenador? Si no es así, este artículo te guiará para que puedas tomar fotos con tu Cámara web en diferentes dispositivos.
- >>Cómo tomar una foto en un ordenador [Windows]
- >>Cómo tomar fotos con la cámara web [Mac]
- >>Cómo tomar una foto en un ordenador portátil [en línea]
- >>Más información sobre cómo tomar fotos con la cámara web
Cómo tomar una foto en Windows 10
Método 1. Tomar fotos con la cámara web usando EaseUS RecExperts
EaseUS RecExperts para Windows es una excelente herramienta que puede satisfacer la mayoría de tus necesidades de grabación de pantalla. Puede capturar lo que se muestra en la cámara web y exportarlo como un vídeo dinámico o una imagen estática. Aprovechando esta funcionalidad, puedes tomar fotos para ti mismo con facilidad.
Las imágenes que tomes con este software se guardarán en formato PNG. Este formato de uso frecuente es compatible con muchos dispositivos y plataformas para que puedas compartir sin esfuerzo la imagen capturada con tus amigos, enviarla para imprimirla y publicarla en línea.
Características Principales:
- Grabar pantalla Windows 11
- Captura videos en 1080P o 4K
- Guarda capturas de pantalla en formato PNG
- Ligera e intuitiva
Este software ligero puede funcionar sin problemas tanto en un portátil como en un ordenador de sobremesa. Es beneficioso para las personas que no saben cómo tomar una foto en un ordenador portátil o en un PC de escritorio.
Descargar gratis Capturador de pantalla
Descargar gratisCapturador de pantalla
Trustpilot Valoración 4,7
Cómo tomar una foto con la cámara web en Windows 10:
El siguiente tutorial detallado te indicará la forma más eficaz y sencilla de hacerlo.
Paso 1. Descarga y abre EaseUS RecExperts. Para hacer una captura instantánea de tu pantalla, selecciona "Región" en la interfaz principal.
Paso 2. Ahora, arrastra el ratón para seleccionar el área de la pantalla que quieres capturar. A continuación, suelta el ratón y pulsa la tecla de acceso directo (Por lo general, el valor predeterminado es F11) o también puedes hacer clic en Captura de pantalla en la parte superior para realizar la captura.
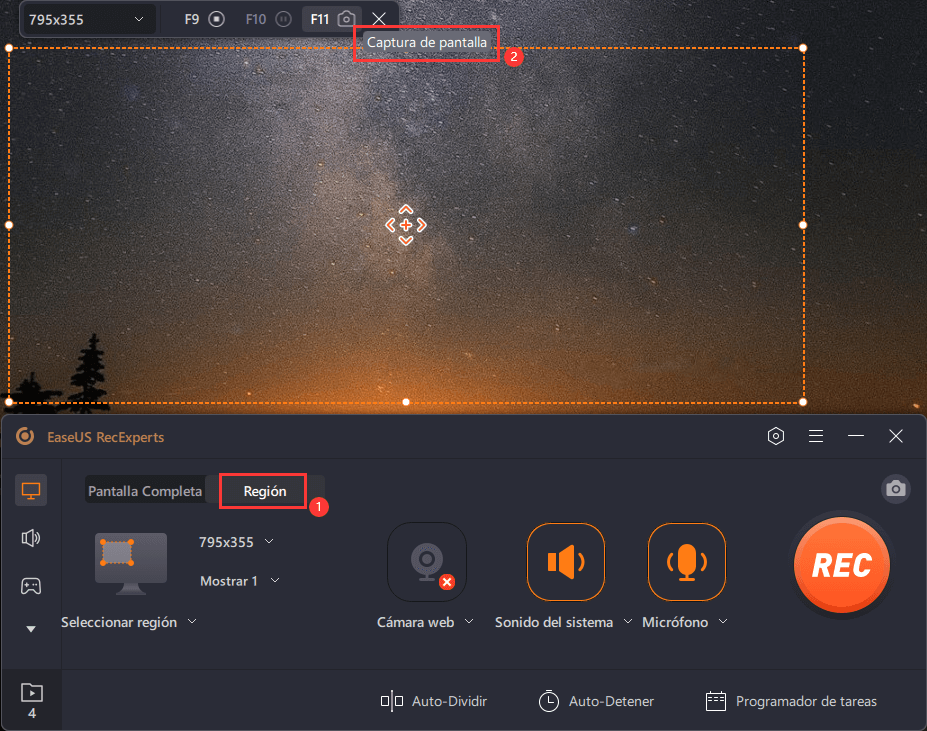
Paso 3. También puedes personalizar la tecla de acceso directo para hacer una captura de pantalla. Haz clic en el icono de tuerca de Configuración para elegir "Atajos de teclado". A continuación, cambia la tecla de acceso directo de "Capturar la pantalla".
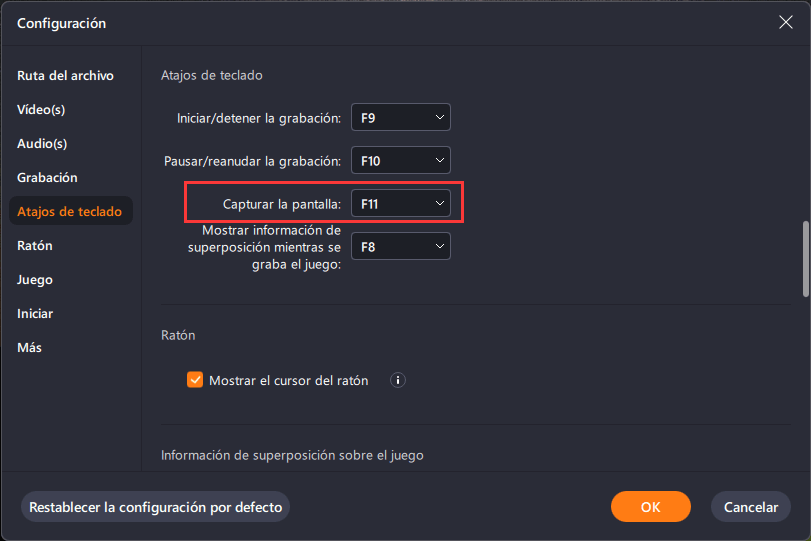
Paso 4. Después de haber hecho la captura de pantalla, la imagen se guarda automáticamente en tus "Grabaciones" y puedes verla.
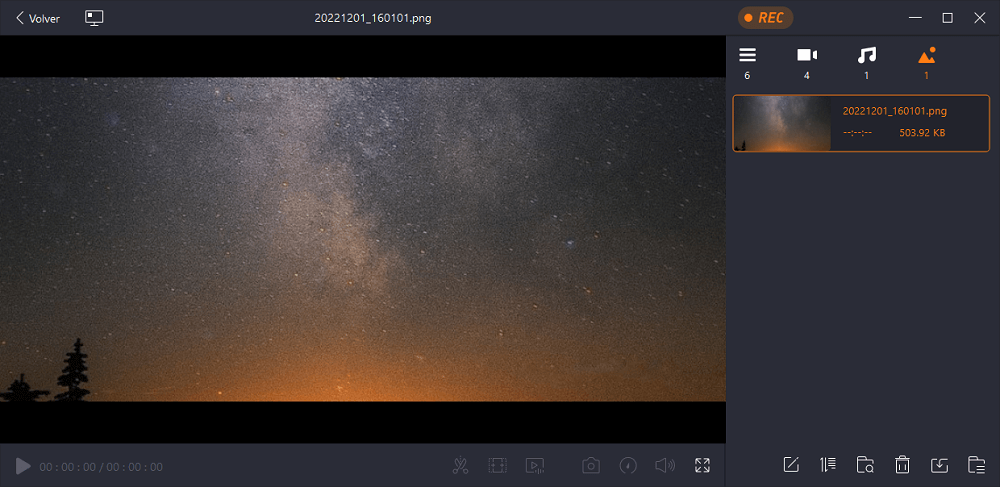
Paso 1. Inicia EaseUS RecExperts, encontrarás muchos modos que puedes utilizar. Para tomar una foto en un ordenador, necesitarás seleccionar la opción "Región".

Paso 2. Ahora, podrás seleccionar la región de grabación libremente. Para que tomes una foto satisfactoriamente, sería mejor ajustar la relación de aspecto de la región según el tamaño de la foto que quieras tomar. A continuación, haz clic en el botón "Cámara web" para seleccionar un dispositivo de cámara que quieras usar para tomar la foto.
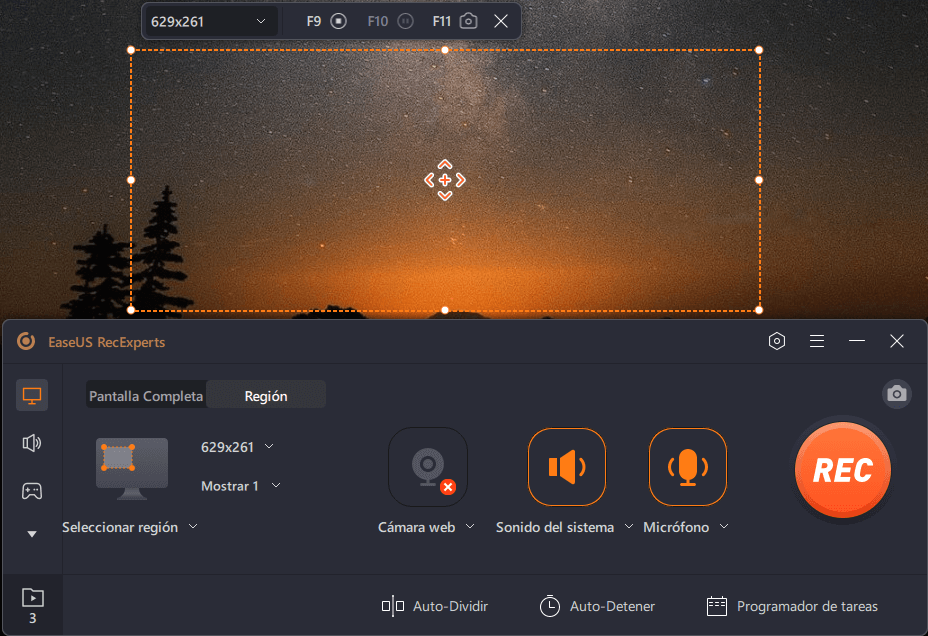
Paso 3. Cuando la cámara web aparezca en tu pantalla, deberás ajustar el tamaño de la cámara web hasta su relación de aspecto para que cubra exactamente la región de grabación. Luego, haz clic en el botón "REC" para iniciar el proceso de grabación.
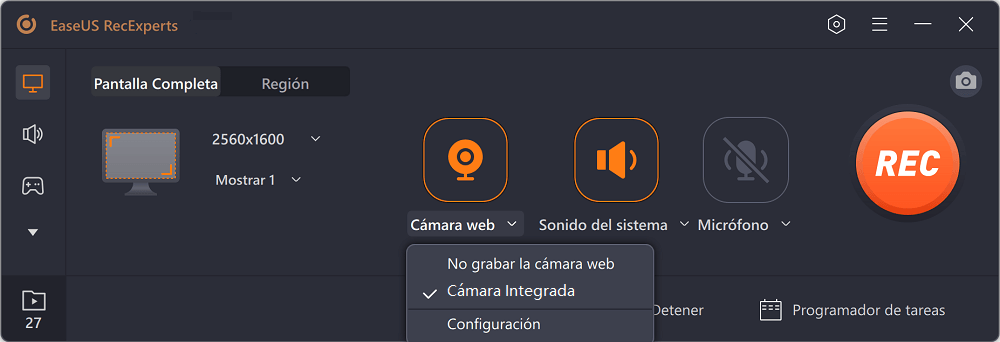
Paso 4. Durante la grabación aparecerá una barra de herramientas flotante y allí podrás hacer clic en el botón "Captura de pantalla" para tomar una foto. Las imágenes capturadas se guardarán en tu ordenador directamente.

Descargar gratis Capturador de pantalla
Descargar gratisCapturador de pantalla
Trustpilot Valoración 4,7
Método 2. Tomar fotos con la cámara web usando la cámara de Windows
Como es bien sabido, hay una aplicación preinstalada, que se llama "Cámara" en los ordenadores equipados con Windows 10. La aplicación de la cámara es tan mono-funcional que solamente se puede cambiar la resolución de la foto y la velocidad de fotogramas en lugar de poder aplicar cualquier otra propiedad. Eso puede causarte inconvenientes dependiendo de la necesidad que tengas.
Cómo tomar una foto con la aplicación de cámara de Windows:
Si valoras la comodidad como elemento esencial, puedes seguir los siguientes pasos.
Paso 1. Haz clic en el cuadro de búsqueda de la barra de tareas en la parte inferior izquierda y escribe la palabra "cámara". A continuación, haz clic en la aplicación Cámara para iniciarla.
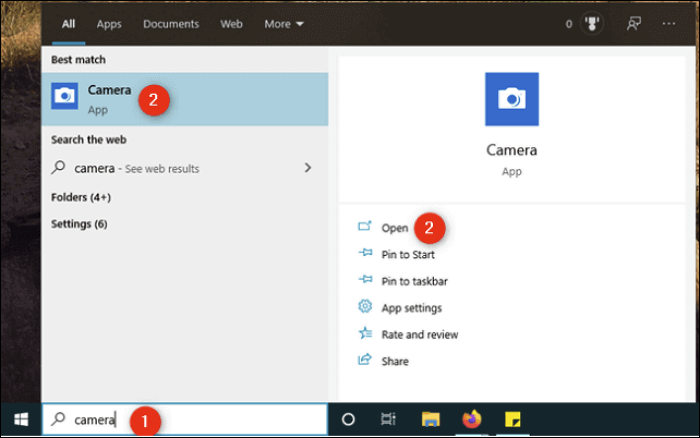
Paso 2. Apunta tu Cámara web hacia lo que quieres fotografiar. Deberías ver la imagen de lo que deseas capturar en la pantalla.
Paso 3. Haz clic en el botón "Tomar foto" en la parte derecha de la aplicación Cámara. Después, toca la miniatura en la parte inferior derecha para verificar la foto que acabas de tomar.
Cómo tomar fotos con la cámara web en Mac
Si eres un usuario de MacBook, no será un gran problema para ti sacar unas cuantas fotos con tus amigos usando tu ordenador. Hay un software integrado en el MacBook, y se llama Photo Booth.
Puedes aplicar efectos con vistas previas en tiempo real e instantáneas usando tu cámara FaceTime HD frontal. Luego podrás compartirlas con tus amigos con tan solo un toque.
Características:
- Toma fotos con la cámara FaceTime HD frontal y con la cámara trasera
- Aplica divertidos efectos en tiempo real como Twirl, Light Tunnel, X-Ray, Squeeze y Kaleidoscope para estilizar tus tomas
- Toca para compartir mediante AirDrop, Mail, Mensajes, iCloud o tu red social favorita
Cómo tomar fotos con la cámara web en Mac:
Este tutorial te proporcionará la manera más eficiente para tomar una foto con tu MacBook.
Paso 1. Escribe la palabra "photo booth" en el centro de atención, y luego inicia Photo Booth.
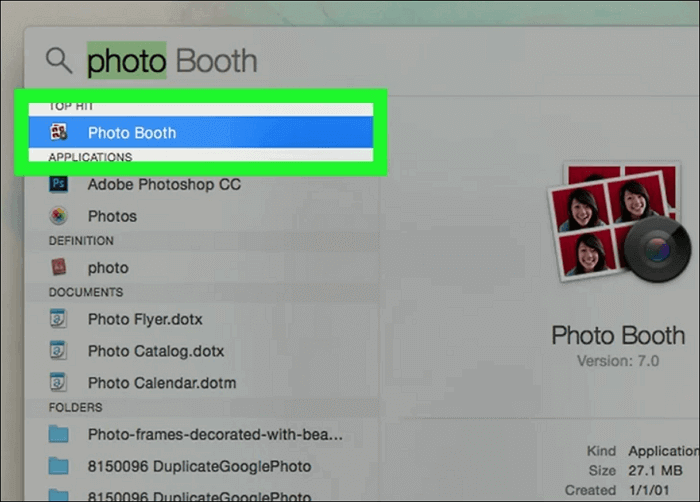
Paso 2. Haz clic en el botón rojo con el icono de la cámara blanca. Debería estar situado en la parte inferior-media de la pantalla donde aparece.
Tu foto aparecerá entonces con las demás imágenes que hayas tomado en la parte inferior de la pantalla.
Cómo tomar una foto con la cámara web en línea
Además de las aplicaciones que hemos mencionado, puedes utilizar fácilmente algunas herramientas de cámara en línea. Si quieres añadir algunos filtros especiales, superposiciones y otros efectos a tu foto, intenta usar algunas de esas herramientas en línea.
#1. Webcam Toy
Es un grabador de cámara web en línea muy usado entre los jóvenes de todo el mundo. Suelen utilizar Webcam Toy para hacerse selfies y compartir esas fotos en las redes sociales para sorprender a sus amigos.
Características:
- Capacidad para aplicar varios efectos de espejo y de color
- Imágenes de alta resolución
- Dispone de potentes herramientas de edición de vídeo y fotos
- Interfaz fácil de usar
Cómo tomar fotos en el PC con Webcam Toy:
Paso 1. Abre la página de inicio de Webcam Toy. Haz clic en el botón "¿Listo? Sonríe!", en el centro de la interfaz de usuario.
Paso 2. Puedes usar la opción de Efectos para seleccionar tu favorito y, a continuación, pulsar el icono de la cámara para tomar una foto.
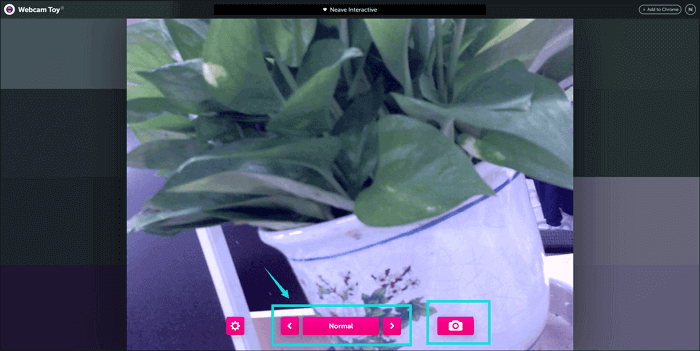
Paso 3. Unos segundos más tarde, haz clic en el botón "Guardar" en la parte inferior derecha y elige la carpeta en la que quieres guardar la imagen.
Página web del servicio: https://Webcamtoy.com/
#2. Pixect
Pixect tiene más funciones que otro grabador de cámara web en línea que hemos mencionado anteriormente. Puedes utilizar este servicio para grabar tanto fotos como vídeos. Por lo tanto, si quieres mostrar algunas escenas dinámicas a tus amigos, Pixect podría ser una opción fantástica.
Características:
- Efectos de cámara web para fotos y vídeos
- Quitamanchas y Spray de Color
- Modo de captura de varios fotogramas
- Capacidad para voltear, rotar y recortar fotos en línea
Cómo tomar una foto con la cámara web usando Pixect:
Paso 1. Abre la página de inicio de Pixect y haz clic en el botón "Comenzar ahora" en el centro de la interfaz.
Paso 2. Selecciona el efecto y el collage de la foto, luego haz clic en el icono de la cámara para tomar una foto.
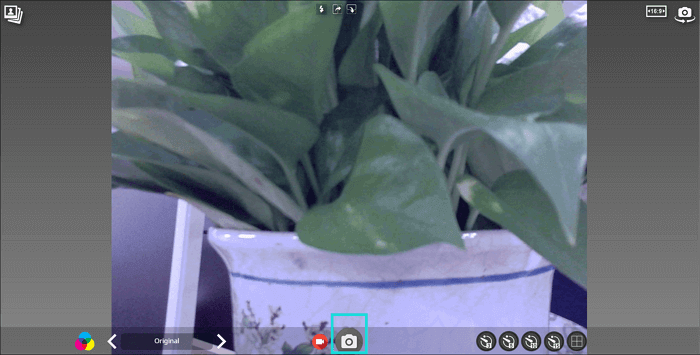
Paso 3. Haz clic en el botón "Guardar" para guardar la foto que acabas de tomar.
Página web: https://www.pixect.com/
Conclusión
Este artículo te mostró cómo tomar una foto en un ordenador y te presentó varias herramientas de grabación de cámara web para ayudarte a hacer dichas tareas fácilmente. En general, para tomar fotos de la cámara web en un PC o portátil, EaseUS RecExperts es uno de los más adecuados. Puedes tomar fotos hermosas con este grabador de pantalla. ¡No dudes en descargarlo!
Descargar gratis Capturador de pantalla
Descargar gratisCapturador de pantalla
Trustpilot Valoración 4,7
Preguntas frecuentes sobre cómo tomar una foto en un ordenador
Si todavía tienes algunas dudas sobre cómo tomar fotos con tu portátil, consulta ahora mismo estas preguntas frecuentes.
1. ¿Cómo tomar una foto en Windows 10?
Método 1. Pulsa el botón PrtScn para copiar la pantalla en el portapapeles.
Método 2. Pulsa los botones Windows+PrtScn del teclado para guardar la pantalla en un archivo.
Método 3. Utiliza la herramienta de recorte incorporada.
Método 4. Utiliza la barra de juegos en Windows 10.
2. ¿Cómo tomar una foto en un ordenador portátil?
¿Cómo tomo una foto con mi portátil? Tal vez quieras saber la respuesta a esta pregunta. Para tomar una foto con el ordenador portátil, solamente tienes que seguir el siguiente tutorial.
Paso 1. Haz clic en el cuadro de búsqueda de la barra de tareas en la parte inferior izquierda y escribe la palabra "cámara". A continuación, haz clic en la aplicación Cámara para iniciarla.
Paso 2. Ubica tu Cámara web hacia lo que quiere fotografiar. Deberías ver la imagen de lo que deseas capturar en la pantalla.
Paso 3. Pulsa el botón "Tomar foto" en la parte derecha de la aplicación Cámara. Después, toca la miniatura en la parte inferior derecha para verificar la foto que acabas de tomar.
3. ¿Cómo se toma una foto en un ordenador?
¿Cómo se toma una foto en un ordenador? Te mostramos una guía para hacerlo. Síguela para que puedas tomar una foto en un ordenador ahora mismo.
Paso 1. Inicia EaseUS RecExperts. Elige "Pantalla completa" o "Región".
Paso 2. Haz clic en el icono de la cámara web y, a continuación, selecciona la cámara web que deseas utilizar. Haz clic en "Configuración" para ajustar la resolución de salida, la posición y la forma de la imagen.
Paso 3. Arrastra el rectángulo de la Cámara web para ajustar el tamaño de la imagen. Después, haz clic en Personalizar > Seleccionar región, elige el rectángulo de la Cámara web como área de grabación.
Paso 4. Verifica la imagen que quieras tomar y haz clic en el icono de una pequeña cámara en la barra de herramientas de la parte inferior derecha. Cuando termines, haz clic en el pequeño botón rojo "Stop" de la barra de herramientas.
Paso 5. Elige la captura de pantalla bajo la lista de vídeos y podrás ver todas las imágenes que acabas de tomar.
Sobre el autor
Con un interés en la redacción y la tecnología informática, Luna eligió trabajar como editora en EaseUS. Es una profesional de la recuperación de datos, restauración, copia de seguridad y grabación de pantalla. Luna seguirá escribiendo y ayudándole a la gente a solucionar sus problemas.
Artículos Relacionados
-
Cómo grabar vídeo en PC con una cámara externa
![Luis]() Luis
2025/07/18
Luis
2025/07/18 -
Las mejores app para grabar clases presenciales para estudiantes o profesores
![Luis]() Luis
2025/07/18
Luis
2025/07/18
-
6 mejores reproductores de música para reproducir FLAC
![Pedro]() Pedro
2025/07/18
Pedro
2025/07/18 -
(5 Mejores Formas) Cómo Grabar Vídeo con Fondo Borroso
![Pedro]() Pedro
2025/07/18
Pedro
2025/07/18