Tabla de Contenido
![]() Sobre el autor
Sobre el autor
![]() Artículos Relacionados
Artículos Relacionados
-
-
-
-
Si eres usuario de un portátil MSI, saber cómo grabar pantalla en un laptop MSI es importante, ya que hay muchas ocasiones en las que necesitas capturar la pantalla de tu ordenador, como crear vídeos tutoriales, grabar reuniones online, etc. Sin embargo, si eres nuevo en esto, te darás cuenta de que el proceso de grabación de pantalla puede ser un poco confuso. Por eso hemos puesto aquí esta guía completa.
Esta página te mostrará algunos programas grabador de pantalla portable y te guiará por los pasos para grabar la pantalla con audio en un portátil MSI. Ahora, ¡empecemos!
Para ayudarte a encontrar el método que mejor se adapte a tus necesidades, elaboramos una tabla comparativa a continuación:
| Métodos | Eficacia | Dificultad |
|---|---|---|
| EaseUS RecExperts | Alta - Te ayuda a completar casi todas las actividades de grabación, incluyendo vídeos, juegos, cursos online, etc. | Súper fácil, 1 clic para empezar |
| MSI Afterburn | Baja - si necesitas grabar la pantalla con las herramientas avanzadas, como dibujar. | Moderada |
| Bandicam | Alta - Ofrece diferentes modos de grabación. | Moderada |
Forma 1. Grabar la pantalla de un portátil MSI con el mejor grabador de pantalla para portátiles
Cuando se trata del mejor grabador de pantalla para portátiles MSI, merece la pena mencionar en primer lugar a EaseUS RecExperts. Compatible con Windows 11/10/8/7, este grabador de pantalla para Windows te permite grabar en casi cualquier portátil MSI que ejecute diferentes versiones del sistema operativo. Además, viene con un flujo de trabajo intuitivo y una interfaz de usuario amigable, lo que permite a cualquier nivel de usuario realizar actividades de captura de pantalla sin esfuerzo, incluso para estudiantes sin ningún conocimiento técnico.
Este software ofrece diferentes modos de grabación que te permiten grabar una parte de la pantalla o la pantalla completa de un portátil MSI, un portátil Dell, etc. Además, puedes elegir grabar pantallas de portátiles MSI con o sin audio/webcam libremente. Si eres un amante de los juegos, incluso puedes utilizarlo para grabar juego en PC en alta calidad. Y lo más importante, ¡NO habrá límite de tiempo ni marca de agua! ¡Puedes pulsar el botón de abajo para probarlo!
Descargar gratis Grabador de pantalla de EaseUS
Descargar gratisGrabador de pantalla de EaseUS
Trustpilot Valoración 4,7
Después de descargar este grabador de pantalla para portátiles MSI, puedes seguir la siguiente guía paso a paso para empezar a grabar ahora:
Paso 1. Inicia EaseUS RecExperts. Hay dos opciones diferentes para la grabación de la pantalla. Puedes elegir "Pantalla completa" para grabar toda la pantalla o elegir "Región" para seleccionar el área de grabación manualmente antes de grabar.

Paso 2. Después de esto, puedes elegir grabar Cámara web, Sonido del sistema o Micrófono o no grabar ninguno de ellos como quieras. También puedes usar varias funciones en la interfaz, tales como Auto-Dividir, Auto-Detener.

Paso 3. A continuación, puedes hacer clic en "REC" para empezar a grabar. Una barra de herramientas flotante te ofrece botones para pausar o detener la grabación durante el proceso de grabación. Además, el icono de la cámara se puede utilizar para hacer capturas de pantalla, y el icono del temporizador puede ayudarte a detener la grabación automáticamente.

Paso 4. Los vídeos grabados se guardarán en tu ordenador. Cuando aparezca el reproductor multimedia, verás un conjunto de herramientas que puedes utilizar para recortar las grabaciones, extraer el audio y añadir la Secuencia de Apertura o Créditos finales al vídeo grabado.

Quizá te interese saberlo:
Cómo grabar pantalla en laptop HP Cómo grabar pantalla en laptop Dell
Forma 2. Captura la pantalla de un portátil MSI con MSI Afterburn
En realidad, MSI Technology ha desarrollado una utilidad de overclocking de tarjetas gráficas llamada MSI Afterburner. Puede ayudarte a ajustar la velocidad del reloj, el voltaje, la velocidad de los ventiladores u otros ajustes. Aparte de eso, también se puede utilizar como grabador de pantalla de portátil MSI para capturar tu mejor rendimiento en los juegos sin perder ni un fotograma. Por supuesto, puedes utilizarlo para capturar vídeos, llamadas, reuniones, etc., en función de tus necesidades. Así que sin más preámbulos, veamos cómo utilizarlo para grabar en un portátil MSI:
Paso 1. Entra en https://www.msi.com/Landing/afterburner/graphics-cards, descarga e instala MSI Afterburner en tu portátil.
Paso 2. Abre este programa, elige la opción Vídeo en la parte superior de la ventana y activa la opción Grabación de Vídeo.
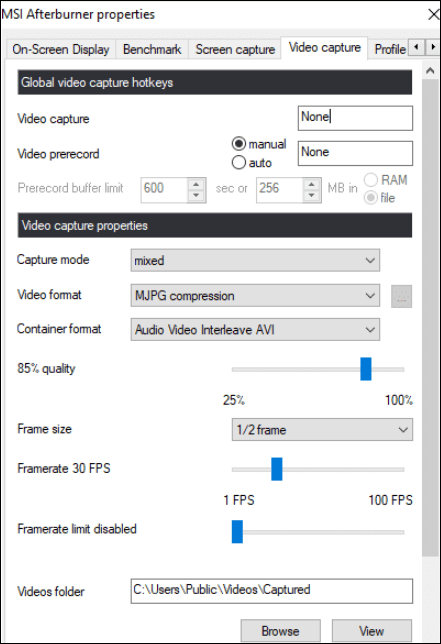
Paso 3. Una vez activada la opción de grabación de pantalla, haz clic en el botón Grabar para ajustar las opciones de grabación, como el formato de archivo, la ubicación, etc.
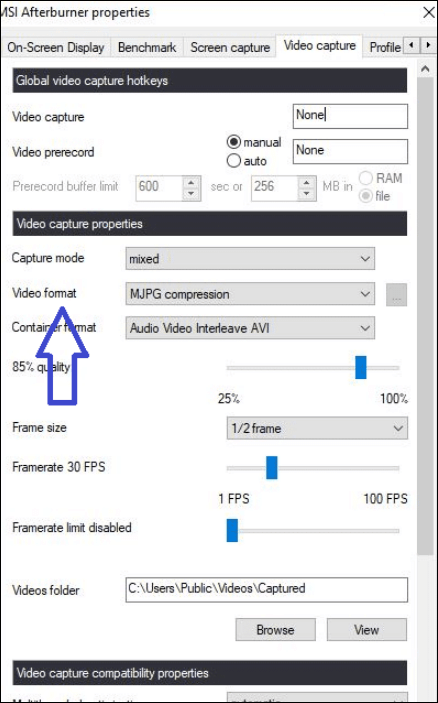
Paso 4. Cuando estés listo, haz clic en el botón Iniciar de la pestaña Vídeo para grabar la pantalla de tu portátil MSI.
Forma 3. Grabar Vídeo en Portátil MSI con Bandicam
El último excelente grabador de pantalla para portátiles MSI que presentamos es Bandicam. Este software funciona sin problemas en diferentes portátiles, incluidos portátiles para juegos, portátiles de gama baja, etc., y te permite grabar rápidamente la pantalla con sonido en tu portátil MSI. Así que, tanto si quieres capturar momentos destacados del juego como hacer vídeos tutoriales, ¡siempre podrás hacerlo sin esfuerzo con la ayuda de Bandicam! Ahora, comprobemos cómo funciona:
Paso 1. Descarga e instala Bandicam en tu portátil MSI y ejecútalo.
Paso 2. Selecciona el modo de grabación haciendo clic en la flecha hacia abajo de la esquina superior izquierda. Aquí, puedes grabar a pantalla completa o un rectángulo en una pantalla.
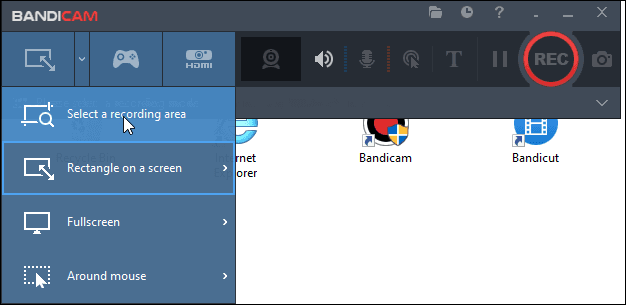
Paso 3. Una vez hecho esto, pulsa el botón REC para iniciar la grabación. O puedes pulsar directamente la tecla de acceso rápido F12.
Lo esencial
Como puedes ver, puedes grabar la pantalla de un portátil MSI de varias formas. Cada método proporciona una forma eficaz de ayudarte a capturar vídeos de la pantalla de tu ordenador. Aquí, de todas las formas que hemos discutido, recomendamos encarecidamente EaseUS RecExperts debido a su interfaz de usuario amigable y características avanzadas. Elijas lo que elijas para grabar en tu portátil MSI, ¡el grabador de pantalla de EaseUS siempre te ayudará a realizar la tarea sin esfuerzo!
Descargar gratis Grabador de pantalla de EaseUS
Descargar gratisGrabador de pantalla de EaseUS
Trustpilot Valoración 4,7
Preguntas frecuentes sobre cómo grabar la pantalla en un portátil MSI
Si tienes alguna otra pregunta sobre cómo grabar en un portátil MSI, los siguientes puntos pueden serte útiles:
1. ¿Los portátiles para juegos pueden grabar la pantalla?
Claro que puedes grabar la pantalla de portátiles para juegos con los grabadores de pantalla adecuados.
2. ¿Cómo se graba en un portátil para juegos?
La forma más sencilla de grabar en un portátil para juegos es utilizar la Barra de Juego Xbox incorporada. Entonces, sólo tienes que pulsar las teclas Windows + G de tu teclado para empezar a grabar. Sin embargo, este programa gratuito sólo ofrece algunas funciones básicas de grabación. Si quieres disfrutar de algunas funciones de grabación avanzadas, puedes probar software de terceros como Fraps, OBS Studio, EaseUS RecExperts, etc.
3. ¿Cómo grabo la pantalla de mi portátil Windows 10?
El portátil Windows 10 incorpora una grabadora de pantalla llamada Barra de Juegos Xbox. Además, puedes pulsar la tecla del logotipo de Windows + Alt + G para iniciar y detener la grabación.
4. ¿Cómo grabo mi pantalla en mi portátil MSI Windows 11?
Puedes elegir grabar en un portátil MSI con Windows 11 con Xbox Game Bar o MSI Afterburn. Ambos te permiten grabar la pantalla del ordenador MSI con facilidad. Además, puedes probar algún grabador de pantalla Windows 11 profesional para una mejor experiencia de grabación.
Sobre el autor
Luis es un entusiasta de la tecnología, cuyo objetivo es hacer que la vida tecnológica de los lectores sea fácil y agradable. Le encanta explorar nuevas tecnologías y escribir consejos técnicos.
Artículos Relacionados
-
[2025] ¿A dónde van las grabaciones de OBS?
![Luna]() Luna
2025/07/18
Luna
2025/07/18 -
Cómo grabar llamadas de Snapchat sin que se enteren | 4 maneras
![Luis]() Luis
2025/07/18
Luis
2025/07/18
-
6 Maneras | Cómo Grabar la Pantalla de Excel Windows 10/11
![Luis]() Luis
2025/07/18
Luis
2025/07/18 -
[Resuelto] ¿Instagram graba las videollamadas?
![Luis]() Luis
2025/07/18
Luis
2025/07/18