Tabla de Contenido
![]() Sobre el autor
Sobre el autor
![]() Artículos Relacionados
Artículos Relacionados
-
-
-
-
Principalmente, los jugadores profesionales y los usuarios de redes sociales quieren jugar a juegos y otras aplicaciones de entretenimiento a la vez en el PC. El motivo es mejorar su experiencia de usuario. Por el contrario, los profesionales prefieren utilizar las aplicaciones de Android en sus sistemas, especialmente las relacionadas con el trabajo. Esto ayuda a reducir las posibilidades de distracción a las que podrían enfrentarse al utilizar teléfonos móviles.
En pocas palabras, independientemente de la aplicación que utilices, te resultará más fácil utilizarla en la pantalla panorámica que en los smartphones. Además, este programa también te resultará útil si no puedes acceder a tu teléfono en un momento dado.
Este artículo explica cómo descargar e instalar Bluestacks en Windows, su configuración básica y el procedimiento para ejecutar aplicaciones Android junto con un software eficaz para grabar la pantalla. ¡Sumerjámonos en los detalles!
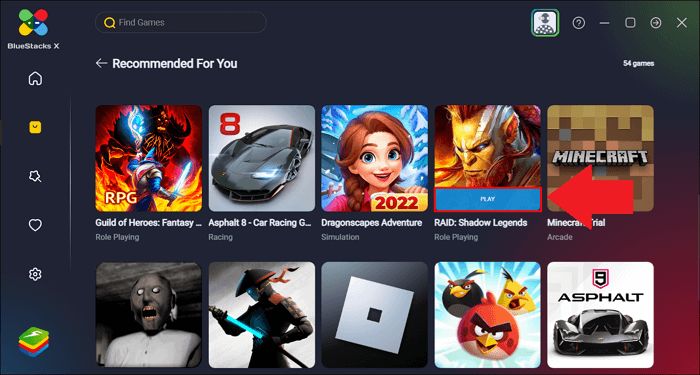
Cómo descargar e instalar Bluestacks en Windows PC
Lanzado en 2011, Bluestacks se convirtió en un conocido emulador de Android para usuarios de Windows. Te ayuda a llenar el vacío existente entre el ecosistema móvil y el de escritorio, para que puedas ejecutar casi cualquier aplicación androide de escritorio sin consumir la batería de tu teléfono. Aunque realiza muchas funciones como la grabación, se considera un software ideal para juegos de móvil gracias a su exclusivo Game Center.
Simplemente, lo que obtendrás es un procesamiento suave y una mayor precisión. Además, te proporciona una mejor visibilidad en la amplia pantalla del PC. También obtendrás una experiencia de juego avanzada junto con las guías de estrategia de Bluestacks. Y lo que es más importante, puedes conseguir su versión de pago para obtener funciones avanzadas de personalización y opciones rápidas de atención al cliente.
Aprenderás pronto el procedimiento si eres un principiante, pero si eres un profesional, ¡podrás beneficiarte fácilmente de esta gloria del juego de primera categoría!
Antes de seguir adelante, ten en cuenta los requisitos del sistema. Éstos incluyen un mínimo de 4 GB de RAM, 5 GB de espacio libre en el dispositivo, procesador Intel/AMD, controladores gráficos actualizados y, al menos, sistema operativo Windows 7.
Ahora, vamos a conocer los pasos detallados para utilizar Bluestacks en Windows 10, pero en primer lugar, es necesario descargar e instalar Bluestacks en Windows:
Paso 1. En primer lugar, tienes que abrir el sitio web oficial de este programa en tu PC. Obtendrás las dos versiones; sin embargo, tienes que hacer clic en la pestaña "Ver todas las versiones". Te llevará a la siguiente pantalla.
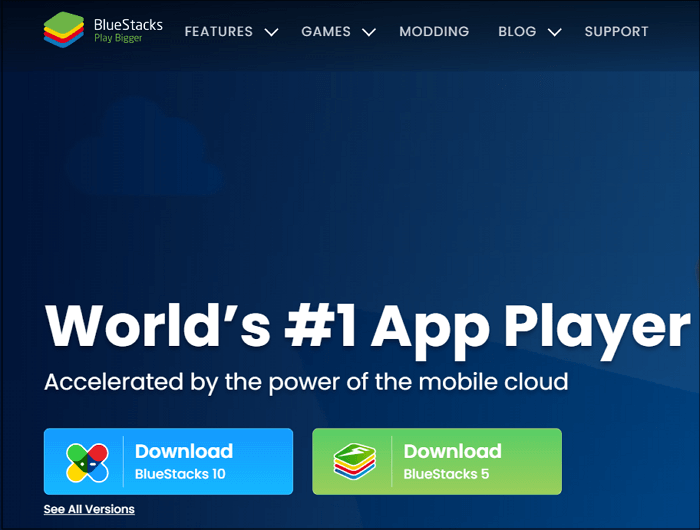
Paso 2. Ahora, desplázate hacia abajo, donde aparece la sección "Para Windows". Haz clic en el botón "Descargar" para continuar. Se descargará al instante si Internet es estable. Aquí, tienes que abrir el programa.
Paso 3. A continuación, pulsa Sí > Instalar para comenzar la instalación. Una vez hecho, empezará a descargar todas las partes, lo que lleva algún tiempo.
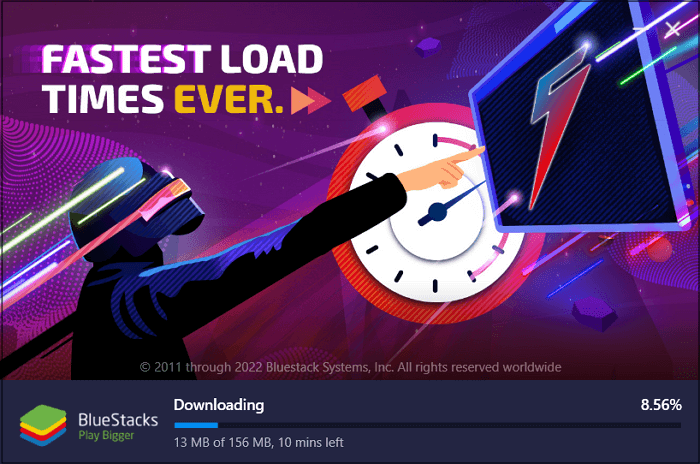
Configuración básica de Bluestacks
Ahora que ya conoces el método de descarga e instalación y los requisitos del sistema, lo siguiente es dominar sus ajustes básicos. Te ayudarán a mejorar tu experiencia y a sacar el máximo partido a este software. De lo contrario, te encontrarás con problemas durante el proceso de ejecución de la aplicación. De hecho, nadie quiere correr este riesgo, ¡así que empecemos!
Aquí tienes todo lo que necesitas saber sobre los ajustes básicos para utilizar Bluestacks correctamente:
Paso 1. Después de iniciar el software en tu sistema Windows, verás la notificación de iniciar sesión en tu cuenta de Google Play. Iniciar sesión es algo que debes hacer antes de ejecutar las aplicaciones de Android.
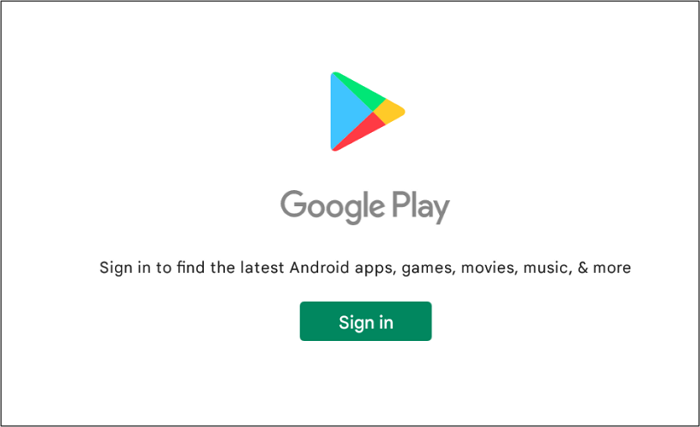
Paso 2. Ahora, haz clic en el icono de las tres barras del menú superior derecho. Aquí puedes seleccionar la velocidad de fotogramas, la resolución, los píxeles, los altavoces y el micrófono. Incluso es posible elegir el idioma y ajustar la configuración de entrada del Gamepad. Haz clic en "Guardar cambios" al final.
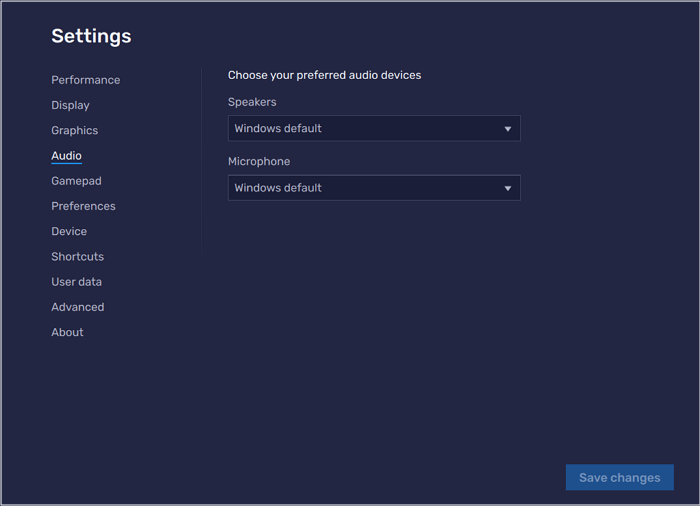
Paso 3. Por último, puedes ajustar el volumen, los controles del juego, la rotación de la pantalla y otros desde el menú de la barra lateral. Ahora, ¡ya has terminado!
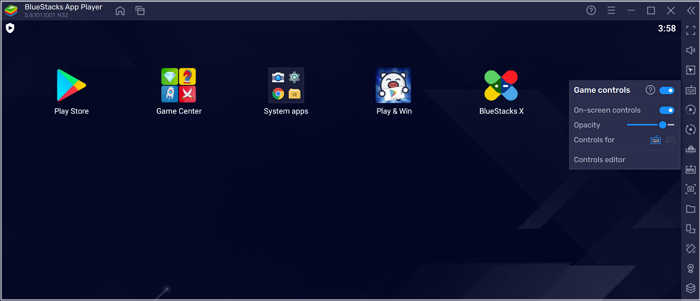
Cómo usar Bluestacks para ejecutar aplicaciones Android en el PC
Esta es la etapa más crucial del uso de Bluestacks, en la que ya estás preparado para ejecutar una aplicación de Android en tu sistema Windows. Es para lo que has trabajado previamente. De hecho, necesitarás ayuda para superar esta etapa, ¡así que echa un vistazo al siguiente contenido sin perder el tiempo!
Avancemos hacia el tutorial sobre cómo utilizar Bluestacks para ejecutar las aplicaciones de Android en un PC sin esfuerzo:
Paso 1. El primer paso requiere que inicies el software en tu PC. Como has iniciado sesión en Play Store durante los ajustes básicos, tienes que buscar la aplicación que quieres ejecutar. Elige una aplicación para ver sus detalles.
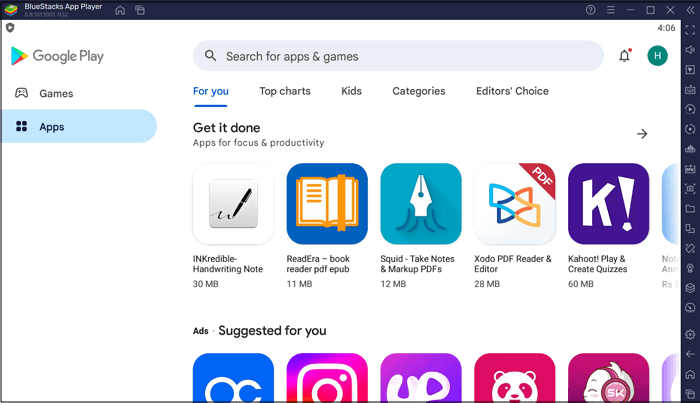
Paso 2. A continuación, pulsa la pestaña "Instalar", y aparecerá una notificación de instalación a la derecha. Una vez completada, pulsa el icono de la aplicación instalada para que se abra. Cada aplicación que selecciones se abrirá en una nueva pestaña, por lo que podrás cambiarlas para pasar de una a otra.
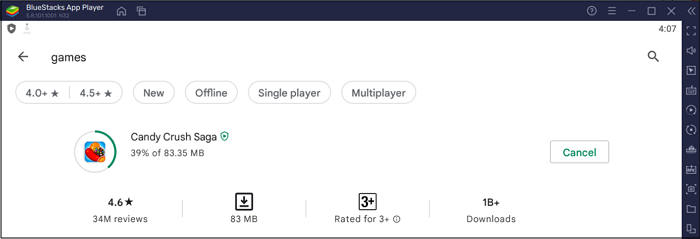
Paso 3. Todos los controles estarán disponibles en la columna de la derecha, desde donde podrás gestionar tareas como hacer capturas de pantalla, compartir ubicación o grabar.
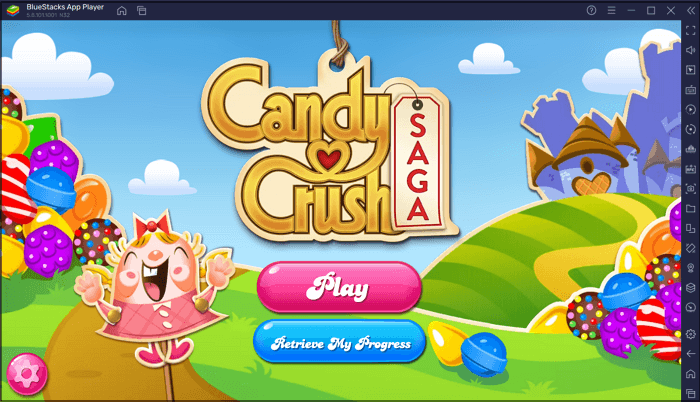
Cómo grabar la pantalla de Android en PC
Además de ejecutar varios juegos u otras aplicaciones en una única plataforma, a veces la gente quiere grabar las pantallas de Android. Bluestacks también ofrece esta función, pero es compleja de utilizar. Como tampoco es apto para profesionales, es mejor utilizar un software ligero como EaseUS RecExperts. Más abajo encontrarás los detalles.
Supón que estás buscando un grabador de pantalla completo con muchas características, funcionalidad sencilla y una interfaz fácil de usar. En ese caso, EaseUS RecExperts debe ser tu camino a seguir. Te ayuda a grabar fácilmente la pantalla de tu PC junto con la flexibilidad de seleccionar el área de captura de pantalla, conectar la webcam y ajustar el volumen según tus necesidades. Además, puedes beneficiarte de las funciones de división automática y parada automática de este programa.
En cuanto a las grabaciones, serán visibles en la pestaña de grabaciones cuando termines. Incluso puedes programar esta tarea de captura si es necesario. Mientras grabas, tienes la opción de modificar los ajustes de vídeo y audio, como la frecuencia de imagen, la frecuencia de muestreo, la tasa de bits, la calidad y el formato de salida. Por último, pero no menos importante, puedes obtener asistencia técnica si tienes algún problema.
EaseUS RecExperts
- Apto incluso para principiantes y usuarios inexpertos
- Ajusta las preferencias de audio y vídeo
- Ofrece la tecnología de aceleración por hardware GPU
- Te permite utilizar las teclas de acceso rápido para un procesamiento rápido
- Soporta formatos como FLV, MKV, MOV, GIF, MP4, etc.
Descargar gratis Grabador de pantalla de EaseUS
Descargar gratisGrabador de pantalla de EaseUS
Trustpilot Valoración 4,7
A continuación te explicamos cómo grabar la pantalla de Android en el PC utilizando EaseUS RecExperts:
Paso 1. Inicia EaseUS RecExperts. Hay dos opciones diferentes para la grabación de la pantalla. Puedes elegir "Pantalla completa" para grabar toda la pantalla o elegir "Región" para seleccionar el área de grabación manualmente antes de grabar.

Paso 2. Después de esto, puedes elegir grabar Cámara web, Sonido del sistema o Micrófono o no grabar ninguno de ellos como quieras. También puedes usar varias funciones en la interfaz, tales como Auto-Dividir, Auto-Detener.

Paso 3. A continuación, puedes hacer clic en "REC" para empezar a grabar. Una barra de herramientas flotante te ofrece botones para pausar o detener la grabación durante el proceso de grabación. Además, el icono de la cámara se puede utilizar para hacer capturas de pantalla, y el icono del temporizador puede ayudarte a detener la grabación automáticamente.

Paso 4. Los vídeos grabados se guardarán en tu ordenador. Cuando aparezca el reproductor multimedia, verás un conjunto de herramientas que puedes utilizar para recortar las grabaciones, extraer el audio y añadir la Secuencia de Apertura o Créditos finales al vídeo grabado.

Conclusión
Muchos escenarios exigen que ejecutes/juegues varias aplicaciones o juegos simultáneamente en el PC, y Bluestacks resulta beneficioso en ese caso. Aunque ejecutar el programa Bluestacks para principiantes parece un reto, puedes descargar, instalar y ejecutar fácilmente cualquier aplicación Android siguiendo los procedimientos detallados anteriormente.
Sin embargo, ¿qué hacer si quieres grabar la pantalla? Prueba sin demora el EaseUS RecExperts. No sólo te ayuda a grabar de forma rápida y eficaz, sino que también te ofrece una gama única y amplia de funciones.
Sobre el autor
Con un interés en la redacción y la tecnología informática, Luna eligió trabajar como editora en EaseUS. Es una profesional de la recuperación de datos, restauración, copia de seguridad y grabación de pantalla. Luna seguirá escribiendo y ayudándole a la gente a solucionar sus problemas.
Artículos Relacionados
-
Cómo grabar pantalla en apps que no lo permiten [Simple y Rápido]
![Luna]() Luna
2025/07/18
Luna
2025/07/18 -
Cómo grabar audio en Windows 11
![Luna]() Luna
2025/07/18
Luna
2025/07/18
-
Cómo grabar varias pantallas en Windows/Mac gratis
![Luis]() Luis
2025/07/18
Luis
2025/07/18 -
Descarga Gratis Mejor Grabador de Pantalla para iPhone
![Luna]() Luna
2025/07/18
Luna
2025/07/18