Tabla de Contenido
![]() Sobre el autor
Sobre el autor
![]() Artículos Relacionados
Artículos Relacionados
-
-
-
-
Nintendo Switch es una consola excelente para los jugadores hardcore de todo el mundo. Si eres un jugador que quiere compartir la pantalla de Nintendo Switch con otras personas a través de Internet, puedes optar por hacer streaming de Switch en Discord, una popular plataforma de comunicación online. Sin embargo, retransmitir Switch en Discord es un poco difícil, y puede que a veces te encuentres con problemas de pantalla negra al compartir pantalla en Discord.
Por lo tanto, si eres nuevo en esta tarea, es posible que no tengas ni idea al respecto. Si es así, no te preocupes. Puedes obtener ayuda en este post. Aquí vamos a compartir contigo algunos consejos sobre la transmisión de Switch a Discord para que puedas completar la tarea sin problemas. Sin más preámbulos, ¡vamos a sumergirnos!
Preparación para el cambio de streaming a Discord
Como sabemos, no hay ninguna aplicación de Discord en Nintendo Switch, así que no puedes transmitir directamente el juego de Switch a Discord. Para hacerlo con éxito, necesitas contar con un ordenador o portátil para conectar tu Switch. Además de eso, también necesitas preparar los siguientes elementos:
1. Una tarjeta capturadora de vídeo
La mayoría de los ordenadores y portátiles no tienen puerto HDMI, por lo que debes preparar una tarjeta capturadora de vídeo para conectar tu Switch y el ordenador. Pero si hay un puerto HDMI en tu ordenador, puedes conectar directamente la Switch a tu ordenador.
En cuanto a la tarjeta capturadora de vídeo, será mejor que prepares la que admita streaming online. Normalmente, puedes comprar este tipo de tarjetas capturadoras en tiendas de electrónica.

2. Un software de streaming
También es necesario elegir un gran software de streaming. Según el servicio, VLC Media Player y OBS Studio son los programas clásicos que te ayudan a hacer streaming online. Ambos son de código abierto y completamente gratuitos, pero también tienen algunas diferencias.
- Si eres principiante, te recomendamos VLC Media Player, ya que tiene una interfaz de usuario intuitiva y amigable
- Si no, prueba OBS Studio. Te permite realizar otras actividades además del streaming, como la grabación de pantalla
Aquí tomaremos como ejemplo VLC Media Player.
3. Otras necesidades
Para hacer streaming de Switch en Discord, necesitas tener la aplicación Discord en tu ordenador y cables HDMI.
Cuando tengas las cuatro cosas en tus manos, estarás listo para empezar a retransmitir Nintendo Switch en Discord. Ahora, vamos a ver el tutorial a continuación.
Cómo hacer streaming de Nintendo Switch en Discord - Pasos sencillos
Esta parte te guiará a través de los pasos detallados para hacer streaming de Nintendo Switch en Discord. Comprueba y sigue cada paso ahora.
Fase 1. Conecta el conmutador al dispositivo de captura
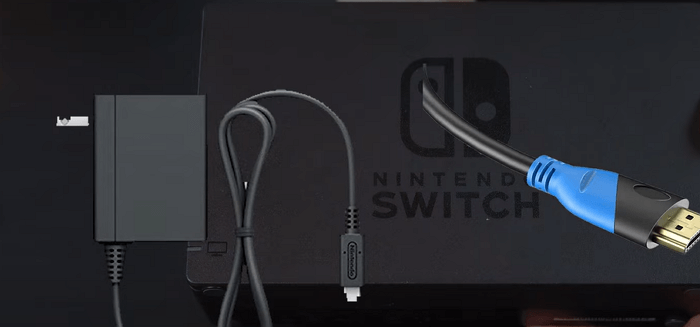
Paso 1. Conecta los puertos USB-C del Switch al Dock para establecer una conexión sólida.
Paso 2. El Dock dispone de un puerto de salida HDMI, y tienes que conectar el otro extremo del cable HDMI al puerto "Entrada" de la tarjeta capturadora. Entonces podrás conectar correctamente el HDMI de tu Dock a la tarjeta capturadora.
Paso 3. A continuación, conecta el cable USB de la tarjeta capturadora a tu ordenador o portátil.
Paso 4. Una vez conectada, pulsa el botón de encendido situado en la esquina superior izquierda para encender tu Switch. Entonces verás la pantalla de Nintendo en tu ordenador.
Fase 2. Configurar VLC Media Player
Paso 1. Abre el Bloc de Notas en tu ordenador, y copia y pega el siguiente código:
C:\Archivos de Programa\VideoLAN\VLC\vlc.exe" dshow:// :dshow-vdev="Game Capture HD60 S (Vídeo) (#01)" :dshow-adev="Game Capture HD60 S (Audio) (#01)" :dshow-aspect-ratio="16:9″ :dshow-audio-samplerate=48000 :dshow-audio-channels=2 :live-caching=0 :dshow-fps=60 al Bloc de Notas
Paso 2. Inicia VLC Media Player y haz clic en "Medios" > "Abrir dispositivo de captura..." para abrir la ventana de medios.
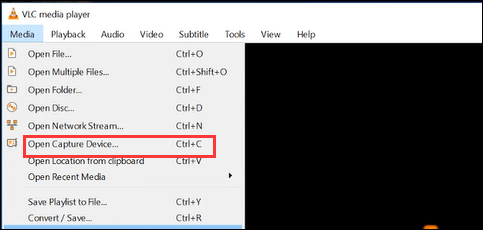
Paso 3. En la ventana Abrir Medio, establece que el Modo de Captura sea DirectShow. A continuación, establece que el nombre del Dispositivo de Vídeo y Audio sea el mismo que el de la tarjeta de captura en la Selección de Dispositivos.
Paso 4. Haz clic en el botón "Mostrar más opciones" de la izquierda, y pega el código copiado en el cuadro Editar opciones.
Paso 5. Cuando hayas terminado todos los ajustes, cierra este programa de streaming.
Paso 6. Busca el acceso directo a VLC en tu escritorio y haz clic sobre él con el botón derecho del ratón. A continuación, selecciona la opción "Propiedades", ve a "Destino" y pega el código copiado en la casilla Destino.
Fase 3. Configura Discord para el streaming
Paso 1. Abre Discord en tu ordenador y únete a un servidor. Una vez unido, verás una lista de canales en la columna de la izquierda de la ventana.
Paso 2. A continuación, haz clic en el icono Altavoz para unirte a un canal de voz.
Paso 3. En la parte inferior de la lista de canales, haz clic en la opción "Pantalla".
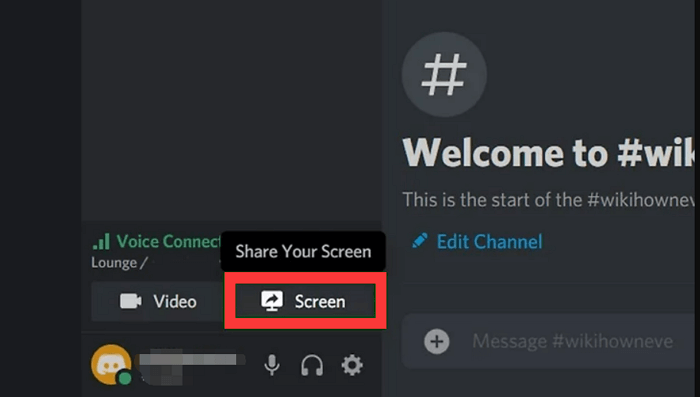
Paso 4. Haz clic en "Aplicación" y selecciona la pantalla VLC.
Paso 5. Por último, haz clic en "Go Live" para compartir la pantalla de tu Nintendo Switch. Si quieres finalizar la retransmisión, haz clic en el monitor con la X dentro de la vista previa en miniatura.
Ya has aprendido a hacer streaming de Switch en Discord. Pero a veces, puede que quieras capturar la jugabilidad de Switch y compartirla con tus amigos, o grabar tus vídeos de streaming favoritos para verlos sin conexión; entonces, ¿cómo realizar la tarea? Si tienes necesidades en este ámbito, sigue leyendo para encontrar la solución.
El Mejor Grabador de Pantalla para Capturar Transmisiones en Directo
Tanto si quieres grabar el juego de Switch como si quieres grabar vídeo/audio en streaming, siempre necesitas un grabador de pantalla fácil de usar pero potente. Por eso, vamos a presentarte EaseUS RecExperts.
Se trata de un software ligero de grabación de pantalla que te ayuda a guardar cualquier cosa que aparezca en tu pantalla con unos simples clics. Te permite grabar pantalla completa libremente o grabar parte de ella. Además, puedes elegir capturar la pantalla con o sin audio (micrófono, sonido del sistema o ambos). Además, también dispone de cámara web de grabación. Puedes utilizarla para capturar gameplays y tu reacción al mismo tiempo.
Una vez finalizada la grabación, puedes previsualizar el archivo grabado en este programa, ya que tiene un reproductor incorporado. También merece la pena mencionar que puedes editar tu grabación cortando y añadiendo Intros u Outros sin descargar otros editores de vídeo de terceros.
EaseUS RecExperts
- Sin marca de agua ni límite de tiempo
- Inicia, detén e incluso divide tus grabaciones automáticamente
- Exporta los archivos grabados en más de diez formatos
- Permite hacer capturas de pantalla fácilmente
- Soporte técnico 24/7
Descargar gratis Grabador de pantalla de EaseUS
Descargar gratisGrabador de pantalla de EaseUS
Trustpilot Valoración 4,7
Cómo utilizar este grabador de pantalla:
Paso 1. Inicia EaseUS RecExperts. Hay dos opciones diferentes para la grabación de la pantalla. Puedes elegir "Pantalla completa" para grabar toda la pantalla o elegir "Región" para seleccionar el área de grabación manualmente antes de grabar.

Paso 2. Después de esto, puedes elegir grabar Cámara web, Sonido del sistema o Micrófono o no grabar ninguno de ellos como quieras. También puedes usar varias funciones en la interfaz, tales como Auto-Dividir, Auto-Detener.

Paso 3. A continuación, puedes hacer clic en "REC" para empezar a grabar. Una barra de herramientas flotante te ofrece botones para pausar o detener la grabación durante el proceso de grabación. Además, el icono de la cámara se puede utilizar para hacer capturas de pantalla, y el icono del temporizador puede ayudarte a detener la grabación automáticamente.

Paso 4. Los vídeos grabados se guardarán en tu ordenador. Cuando aparezca el reproductor multimedia, verás un conjunto de herramientas que puedes utilizar para recortar las grabaciones, extraer el audio y añadir la Secuencia de Apertura o Créditos finales al vídeo grabado.

Conclusiones
Después de leer estas completas instrucciones, ¿sigues pensando que es difícil hacer streaming de Nintendo Switch en Discord? Supongo que la respuesta es NO. Como puedes ver, este post divide una tarea compleja en pequeños pasos detallados, para que puedas seguir cada paso hasta conseguirlo.
Y lo que es más importante, puedes conocer aquí un fantástico grabador de pantalla: EaseUS RecExperts. Este software te ayudará a grabar tu pantalla mientras haces streaming, y a guardar las grabaciones en el formato que desees. En definitiva, ¡esperamos que esta guía te haya ayudado a aprender a retransmitir Switch en Discord!
Sobre el autor
Pedro es un editor experimentado de EaseUS centrado en la redacción de temas sobre tecnología. Familiarizado con todo tipo de software de recuperación de datos, copia de seguridad y restauración, software de edición de vídeo y grabación de pantalla, etc. Todos los temas que elige están orientados a proporcionar información más instructiva a los usuarios.
Artículos Relacionados
-
Cómo grabar clips en PC y portátil de 4 formas diferentes
![Luis]() Luis
2025/07/18
Luis
2025/07/18 -
Corregido: El inicio de la grabación en segundo plano sigue apareciendo
![Luis]() Luis
2025/07/18
Luis
2025/07/18
-
4 maneras | Cómo grabar Los Sims 4 fácilmente
![Luis]() Luis
2025/07/18
Luis
2025/07/18 -
El mejor cortador de MP3 para PC y Mac: Recorta archivos MP3 fácilmente
![Luna]() Luna
2025/07/18
Luna
2025/07/18