Tabla de Contenido
![]() Sobre el autor
Sobre el autor
![]() Artículos Relacionados
Artículos Relacionados
-
-
-
-
¿Alguna vez has grabado reuniones de Zoom pero no has podido compartirlas con otros con éxito debido al formato? Todos sabemos que las grabaciones de Zoom siempre se guardan en su formato propietario, como M3U, VTT, etc. Si quieres compartir estas sesiones grabadas con otros, será mejor que las conviertas a un formato de vídeo común, como MP4. Así que, en este blog, te mostraremos algunas formas de convertir reuniones de Zoom a MP4 sin esfuerzo. Sin más preámbulos, ¡empecemos ahora!
Método 1. Grabar reuniones de Zoom a MP4 directamente
Para tu comodidad, puedes utilizar un grabador de pantalla de alta calidad para grabar directamente las reuniones de Zoom en vídeo MP4. Después de probar muchos programas de grabación de Zoom en el mercado, recomendamos encarecidamente EaseUS RecExperts.
Este software te permite capturar reuniones de Zoom en varios formatos, como MP4, MOV, MP3, AVI, etc. La función de grabación programada te permite incluso grabar reuniones Zoom automáticamente a una hora determinada. Además, ofrece herramientas de anotación que te permiten anotar, añadir texto, dibujar líneas y mucho más durante la grabación simultánea. Permite cambiar el entorno de fondo real por un desenfoque, un aula, un estudio o un escenario. También puedes subir una foto a tu gusto para que sea el fondo virtual.
Descárgatelo para probarlo.
Descargar gratis Grabador de pantalla de EaseUS
Descargar gratisGrabador de pantalla de EaseUS
Trustpilot Valoración 4,7
Paso 1. Ve a las reuniones que deseas grabar. Luego, ejecuta EaseUS RecExperts en tus dispositivos. Elige el modo de grabación "Pantalla Completa" o selecciona el área de grabación en el modo "Región".
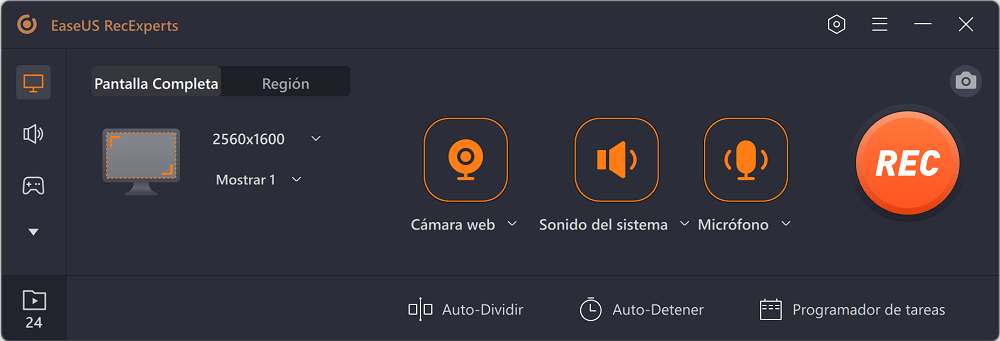
Paso 2. Elige si quieres grabar el sonido del sistema, el sonido del micrófono o ninguno con los botones correspondientes. Cuando llegue el momento de empezar a grabar, haz clic en el botón rojo "REC" para comenzar.

Paso 3. Si necesitas pausar la grabación, haz clic en la doble barra vertical blanca. Para finalizar la grabación, haz clic en el signo cuadrado rojo. También puedes utilizar las teclas de acceso rápido "F10" y "F9" para pausar o detener la grabación.

Paso 4. Después de grabar, puedes ver los vídeos de la reunión en la lista emergente de grabaciones.

¡Comparte este post para ayudar a más gente ahora!
Método 2. Convertir una reunión de Zoom a MP4 con la aplicación Zoom
En realidad, hay un conversor de vídeo incorporado en tu aplicación de escritorio de Zoom, que te permite cambiar todas tus grabaciones de Zoom al formato MP4. Sin embargo, no puede 100 funcionar convertir grabaciones de Zoom a través del cliente de escritorio, especialmente cuando el archivo está dañado.
Paso 1. Abre la aplicación Zoom en tu ordenador, inicia sesión con tus datos de acceso y elige la opción Reuniones en la página de inicio.
Paso 2. Haz clic en Grabadas para navegar por todas tus reuniones grabadas. Después, elige la que quieras convertir a MP4.
Paso 3. Por último, haz clic en el botón Convertir para iniciar la tarea inmediatamente.
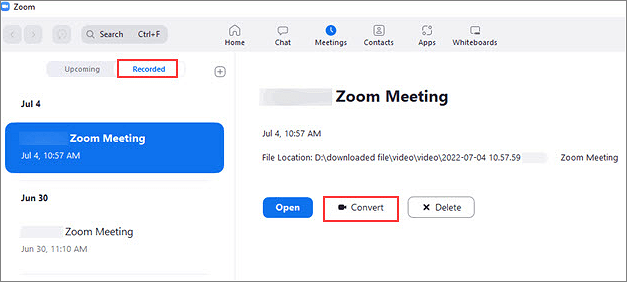
Método 3. Convertir Reuniones Zoom a MP4 usando zTscoder
Si no encuentras la grabación de Zoom que quieres convertir en la pestaña Grabado, puedes probar el zTscoder. En realidad, forma parte del paquete de archivos de Zoom y puede ayudarte a convertir tus grabaciones a varios formatos, incluido MP4. Sin embargo, debes tener en cuenta que Ahora, vamos a comprobar cómo funciona:
Paso 1. Busca en tu ordenador el archivo de la reunión de Zoom que quieres convertir a MP4, que suele estar en la carpeta Documentos.
Paso 2. Haz clic con el botón derecho en el archivo y elige Abrir con > Más apps.
Paso 3. A continuación, desplázate hacia abajo hasta encontrar la opción Buscar otra aplicación en este PC y elígela.
Paso 4. A continuación, elige el zTscoder siguiendo esta ruta: C:\Users\UserName\AppData\Roaming\Zoom\bin.
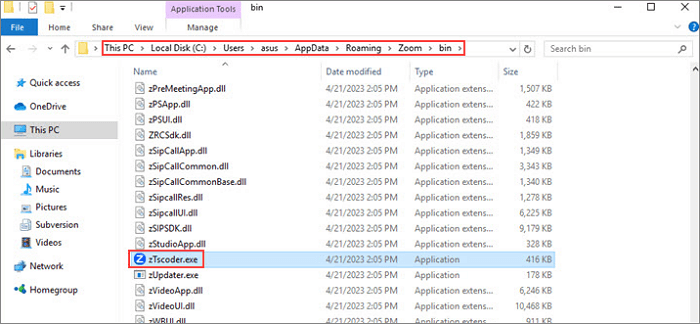
Paso 5. Por último, el proceso de conversión se iniciará automáticamente, y obtendrás un nuevo archivo MP4.
Método 4. Convertir reuniones de Zoom a MP4 cambiando con nuevos archivos .zoom
Este método se basa en el hecho de que Zoom convierte las grabaciones a MP4 automáticamente cuando finaliza la reunión.
Para utilizar este método, tienes que crear y grabar una nueva reunión. Una vez finalizada la sesión, la grabación recién creada se convertirá a MP4. Puedes sustituir el nuevo archivo de grabación por los archivos anteriores no convertidos. Esto engañará a Zoom para que convierta también los archivos anteriores a MP4.
Paso 1. Abre la aplicación Zoom y haz clic en Reuniones > Grabado para encontrar el archivo que quieres convertir a MP4.
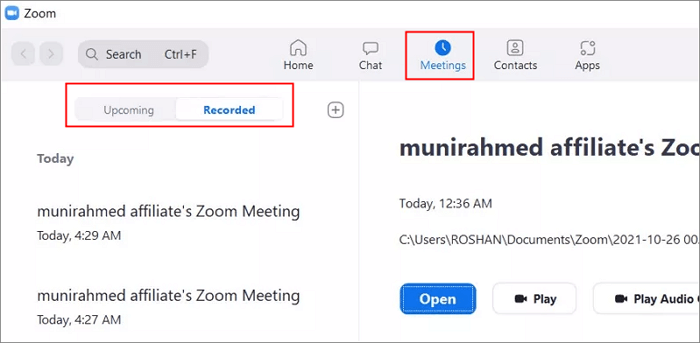
Paso 2. Inicia una nueva reunión y detenla al cabo de unos segundos. A continuación, utiliza el archivo de reunión de Zoom más antiguo para sustituir al nuevo en el mismo directorio donde se almacenan los archivos de Zoom.
Paso 3. A continuación, detén y finaliza la reunión de Zoom. Una vez hecho esto, tu archivo .zoom se convertirá a MP4.
Lo esencial
Todos los métodos aquí mencionados son eficaces para ayudarte a convertir grabaciones de Zoom a MP4. Sin embargo, cada solución tiene sus propias ventajas e inconvenientes y es adecuada para diferentes situaciones. Si quieres encontrar una forma fácil pero 100% satisfactoria, prueba EaseUS RecExperts. ¡Esta herramienta puede grabar directamente reuniones de Zoom en MP4 o incluso en otros formatos de vídeo para su posterior reproducción!
Descargar gratis Grabador de pantalla de EaseUS
Descargar gratisGrabador de pantalla de EaseUS
Trustpilot Valoración 4,7
Preguntas frecuentes sobre convertir reuniones de Zoom a MP4
¿Por qué no puedo convertir mi grabación de Zoom?
Aquí tienes algunos factores a los que puedes echar un vistazo:
- Cerraste el portátil o apagaste el ordenador
- Has cambiado el nombre del archivo double_click_to_convert .zoom durante la conversión
- ...
¿Se pueden descargar las grabaciones de Zoom como MP4?
Sí, las grabaciones de Zoom se pueden descargar como archivos MP4. Cuando grabas una reunión o webinar de Zoom, la grabación se guarda en la nube o en tu dispositivo local (dependiendo de tu configuración). Luego puedes descargar la grabación en formato MP4 desde el portal web de Zoom o desde el cliente de escritorio de Zoom.
¿En qué formato se graba la reunión de Zoom?
Generalmente se guarda en formatos MP4, M4A, M3U, TXTX, VTT y CC.VTT.
Sobre el autor
Luis es un entusiasta de la tecnología, cuyo objetivo es hacer que la vida tecnológica de los lectores sea fácil y agradable. Le encanta explorar nuevas tecnologías y escribir consejos técnicos.
Artículos Relacionados
-
Grabar pantalla en Mac no funciona [Soluciones y Alternativas]
![Luis]() Luis
2025/07/18
Luis
2025/07/18 -
6 soluciones al problema: Audacity no graba audio
![Luis]() Luis
2025/07/18
Luis
2025/07/18
-
Cómo grabar vídeos de Twitter en el PC y en el teléfono [4 maneras]
![Luis]() Luis
2025/07/18
Luis
2025/07/18 -
2 maneras fáciles de grabar en Roku en 2025
![Luis]() Luis
2025/07/18
Luis
2025/07/18