Tabla de Contenido
![]() Sobre el autor
Sobre el autor
![]() Artículos Relacionados
Artículos Relacionados
-
-
-
-
¿Por qué mi grabación de vídeo con Zoom no tiene sonido?
Zoom proporciona grabación local y en la nube, lo que te permite grabar el vídeo, el audio y el texto del chat de tu reunión. En teoría, todos los usuarios de Zoom pueden grabar la pantalla en Zoom con audio.
Sin embargo, varios usuarios han informado de que no pueden oír audio en Zoom. "¿Por qué mi grabación con Zoom no tiene audio?" Si a ti también te molesta este problema, consulta las respuestas a continuación.
1️⃣Other interfaz de aplicaciones: Puede que abras muchas aplicaciones que requieran tu micrófono. En tales casos, otros programas interfieren con tu micrófono Zoom, lo que hace que Zoom no grabe audio.
2️⃣Your el micrófono estaba silenciado en la aplicación Zoom: El participante en la reunión y tú podríais haber mantenido el micrófono silenciado, lo que habría impedido el sonido durante una reunión importante.
3️⃣Unsuitable reproductor: Si tu reproductor de vídeo predeterminado es incompatible con el formato de archivo de vídeo de Zoom, puede que no lo reproduzca. Esa es una posible razón por la que no puedes escuchar el audio de Zoom.
4️⃣The configuración incorrecta del altavoz: Tu aplicación Zoom tenía seleccionado el micrófono incorrecto (posiblemente el micrófono integrado o el conector de auriculares). Sólo el micrófono correcto te permite escuchar la grabación de sonido Zoom.
5️⃣Privacy permiso: Zoom no grabará audio automáticamente si no concedes permiso para acceder a tu micrófono.
6️⃣Outdated Aplicación Zoom: Si utilizas una app de Zoom obsoleta, puede hacer que el audio de Zoom no funcione con normalidad.
Cómo arreglar la grabación con zoom sin audio
Ya que has determinado por qué tu grabación con Zoom no tiene audio, pasemos a las soluciones más eficaces para el problema. Dirígete a la solución correspondiente en función de la posible causa para ahorrar tiempo y esfuerzo.
Solución 1. Utiliza otro grabador de pantalla
¿A tu grabación de pantalla de Zoom le sigue faltando audio o tiene mala calidad de sonido? ¿Estás buscando formas de grabar reuniones de Zoom sin la función de grabación integrada de Zoom? Si tienes problemas con la grabación de Zoom, EaseUS RecExperts puede ser una opción fiable y de primer nivel.
Su objetivo es ayudar a todos los usuarios de Zoom a grabar manual o automáticamente reuniones de Zoom con audio, dándote la seguridad de que tus grabaciones serán de alta calidad. Aparte de Zoom, este software de grabación de pantalla puede grabar casi todas las reuniones online, como reuniones de Equipo, reuniones Webex, llamadas Slack, etc. Del mismo modo, también puede grabar reuniones offline.
Descargar gratis Grabador de pantalla de EaseUS
Descargar gratisGrabador de pantalla de EaseUS
Trustpilot Valoración 4,7
Otras características de EaseUS RecExperts:
- Grabar pantalla con/sin audio, sonido, micrófono, webcam
- Proporcionar las opciones de grabación de pantalla completa/parcial
- Ofrece las opciones de edición de vídeo/audio y exporta vídeos en formato MP4, MOV, FLV, MKV, AVI o GIF
- Activa el modo de grabación mejorado, la función de grabación inteligente, la reparación de vídeo, la compresión de vídeo y la función de extracción de audio, como extraer audio de vídeos FLV
Paso 1. Inicia EaseUS RecExperts. Elige un modo de grabación entre "Pantalla completa" o "Región". Si eliges el segundo, tendrás que seleccionar el área de grabación manualmente.

Paso 2. Tras seleccionar el modo de grabación, tienes que elegir qué sonido grabar. Para grabar el sonido del sistema, haz clic en el signo del altavoz; para grabar el sonido del micrófono, haz clic en el signo del micrófono; para no grabar ningún sonido, selecciona nada.

Paso 3. A continuación, puedes hacer clic en el botón rojo "GRABAR " para iniciar la grabación. Si quieres pausar la grabación, pulsa el botón blanco " Pausa "; para finalizar la grabación, pulsa el botón rojo "Detener".
Paso 4. Después de grabar, se abrirá la ventana de la lista de grabaciones. Aquí puedes ver, dividir, borrar y gestionar tus grabaciones fácilmente.

Arreglo 2. Cierra la aplicación que pueda utilizar tu aplicación
Como ya se ha dicho, los usuarios pueden encontrarse con el problema de que Zoom no graba audio si otro programa utiliza el micrófono.
Por ejemplo, si utilizas algunas aplicaciones como FaceTime, Twitch, Teams o Skype, asegúrate de que no estén utilizando tus micrófonos. Además, es esencial que te asegures de que estas apps no funcionan en segundo plano.
Arreglo 3. Cambia el reproductor de vídeo predeterminado
Si el formato multimedia de la grabación es incompatible con tu reproductor de vídeo predeterminado, puede que no se reproduzca. En este caso, puedes abrir el archivo de grabación con un reproductor de vídeo diferente o cambiar el abridor de vídeo predeterminado en Mac, Windows o Linux.
Arregla 4. Ajusta la configuración de audio
Un número creciente de usuarios podría afirmar que sus grabaciones con Zoom carecen de audio porque se ha seleccionado el micrófono incorrecto. Para solucionar este problema, selecciona el micrófono y el altavoz adecuados para la aplicación Zoom.
Consulta los pasos siguientes.
▶️Open tu aplicación Zoom > ve a Configuración > haz clic en Audio > haz clic en Probar altavoz y selecciona el altavoz correcto > haz clic en Probar micrófono y selecciona el micrófono correcto para comprobar y ajustar la configuración de audio.
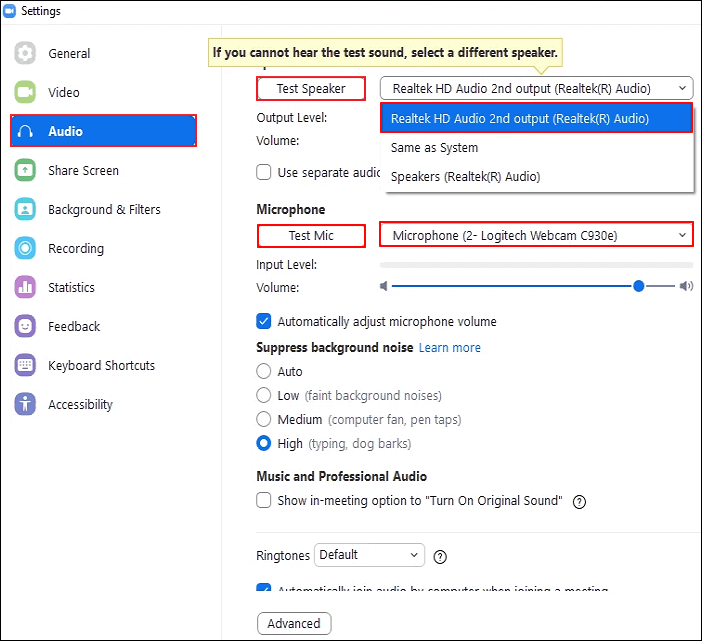
Arreglo 5. Comprueba la configuración de privacidad
"¿Por qué mi grabación con Zoom no tiene sonido?" Este problema es similar a por qué mi grabación de pantalla no tiene sonido. Sin activar el micrófono en Zoom, es fácil preguntarse por qué el audio de tu grabación de Zoom no tiene sonido. Los siguientes pasos describen cómo comprobar y activar el acceso del micrófono a tu conferencia Zoom.
Paso 1. Pulsa Win + I para abrir la Configuración de Windows > haz clic en Privacidad y Seguridad > desplázate hasta Permisos de aplicaciones > haz clic en Micrófono.
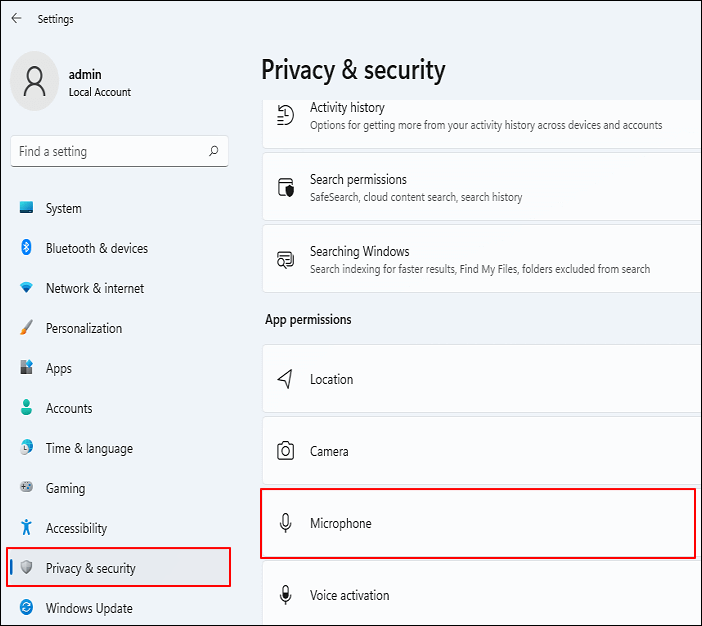
Paso 2. Activa el acceso al micrófono de tu reunión Zoom encendiéndolo.
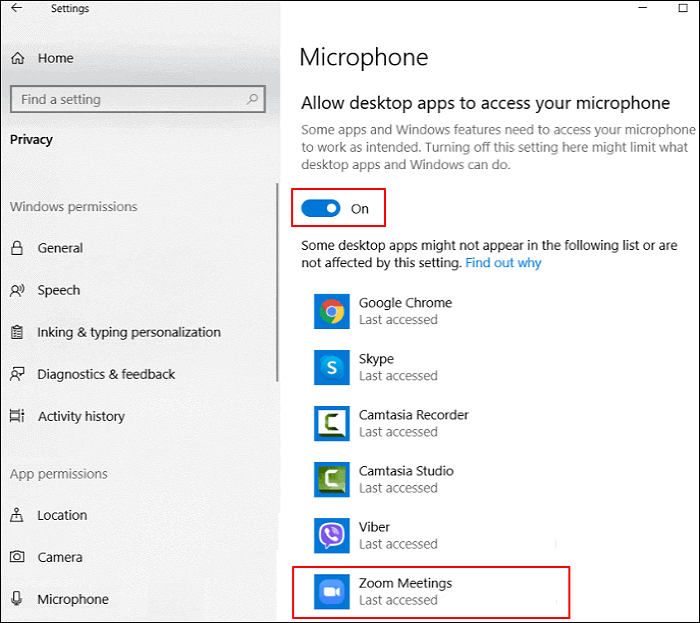
Arreglo 6. Actualiza/Reinstala la aplicación Zoom
Si siguen existiendo problemas de audio con Zoom, puedes intentar solucionarlos actualizando o reinstalando la aplicación Zoom siguiendo los pasos correspondientes.
▶️Update la aplicación Zoom: Accede a tu cliente de escritorio Zoom > haz clic en la imagen de tu Perfil > haz clic en Buscar actualizaciones > sigue las instrucciones que aparecen en pantalla.
▶️Reinstall la aplicación Zoom en Windows: Escribe Panel de Control en la barra de búsqueda de Windows para abrirlo > haz clic en Desinstalar un programa en Programas > busca Zoom > haz clic con el botón derecho sobre él > selecciona Desinstalar > descarga la última app de Zoom desde su centro de descargas.
Conclusión
"¿Por qué mi grabación con Zoom no tiene audio y cómo puedo solucionarlo?" Consulta la sección correspondiente para obtener las respuestas que buscas. En resumen, si prefieres una alternativa más amigable que Zoom, EaseUS RecExperts supera a otros grabadores de pantalla. También puedes consultar otras soluciones factibles para solucionar tu problema si es necesario.
Descargar gratis Grabador de pantalla de EaseUS
Descargar gratisGrabador de pantalla de EaseUS
Trustpilot Valoración 4,7
FQAs sobre Zoom Grabaciones
Zoom, una aplicación de videoconferencia basada en la nube, es muy popular entre los usuarios de todo el mundo. Por ello, esta sección incluye algunos temas candentes que muchos usuarios de Zoom discuten con frecuencia.
1. ¿Por qué no aparece la grabación de mi Zoom?
Hay varias razones posibles para que no aparezca la grabación de Zoom.
- Tiempos de procesamiento de la grabación en la nube
- Borrado automático de la grabación en la nube
- Grabaciones recortadas
Si no consigues recuperar las grabaciones de Zoom borradas o los factores anteriores no pueden ayudarte, te aconsejamos que envíes una solicitud al Soporte de Zoom, incluyendo el ID de la reunión/webinar, la fecha y la hora.
2. ¿Dónde se guardan las grabaciones en Zoom?
Para las grabaciones de Zoom almacenadas localmente, dirígete a la ubicación predeterminada de tu PC.
En Windows: ve a C:\NUsuarios\NUsuario\Documentos\Zoom
En Mac: ve a /Usuarios/NombreUsuario/Documentos/Zoom
En Linux: ve a inicio/Nombre de usuario/Documentos/Zoom
Para grabaciones en la nube:
Como propietario o administrador de la cuenta, puedes acceder a tus grabaciones de Zoom en la nube con Gestión de grabaciones en el portal online de Zoom. A nivel de usuario, accede a tus grabaciones en la nube con la pestaña Grabación de su portal web.
3. ¿Cómo puedo ver una grabación de Zoom desde un enlace compartido?
Estos son los pasos: Haz clic en el enlace compartido para abrir la grabación de Zoom > debajo del reproductor de vídeo, haz clic en Descargar > selecciona Abrir para reproducir la grabación descargada o Guárdala como archivo de vídeo MP4 en tu dispositivo de almacenamiento.
Sobre el autor
Luis es un entusiasta de la tecnología, cuyo objetivo es hacer que la vida tecnológica de los lectores sea fácil y agradable. Le encanta explorar nuevas tecnologías y escribir consejos técnicos.
Artículos Relacionados
-
Cómo grabar la pantalla en Mac con audio interno con el mejor grabador de pantalla
![Luis]() Luis
2025/07/18
Luis
2025/07/18 -
4 maneras | Cómo grabar Los Sims 4 fácilmente
![Luis]() Luis
2025/07/18
Luis
2025/07/18
-
Cómo grabar juegos para YouTube en PC [2025 Nueva actualización]
![Luna]() Luna
2025/07/18
Luna
2025/07/18 -
Cómo grabar voz en Microsoft 2010🔥
![Luis]() Luis
2025/07/18
Luis
2025/07/18