Tabla de Contenido
![]() Sobre el autor
Sobre el autor
![]() Artículos Relacionados
Artículos Relacionados
-
-
-
-
___u/Popohad de Reddit
Discord es una plataforma popular que ofrece interacciones fluidas y colaboración en tiempo real. Su función de streaming permite a los usuarios compartir sus experiencias. Sin embargo, encontrar problemas como un stream de Discord con zoom en el móvil puede interrumpir significativamente tus compromisos virtuales. Comprender las razones de un stream de Discord ampliado en iPhone móvil es esencial para restablecer una experiencia fluida.
Este artículo enumera las soluciones eficaces para los problemas de streaming móvil de Discord. Los pasos detallados ofrecen soluciones eficaces para resolver los problemas de zoom y garantizar una participación ininterrumpida.
Haz clic para saltar a👇:
- Arreglar el problema del zoom en el flujo de Discordia móvil
- ¿Por qué pierde color el Discord Stream?
- Grabar vídeo en streaming de Discord para usarlo sin conexión
- Discord Stream Ampliado en Móvil Preguntas Frecuentes
Arreglar el problema del zoom en el flujo de Discordia móvil
Éstas son las formas de solucionar los problemas del teléfono con el zoom en la transmisión de Discordia.
Solución 1: Utiliza la versión de Discord para navegador
Utilizar una plataforma alternativa a veces puede resolver el problema. Una solución eficaz consiste en utilizar la versión para navegador de Discord. Ofrece una solución accesible para mejorar tu experiencia de visualización sin complejidades. Aquí tienes los pasos para solucionar la pantalla compartida de Discord ampliada:
Paso 1: Abre el sitio web de Discord e inicia sesión en tu cuenta de Discord.
Paso 2: Ve al canal en el que se está produciendo la transmisión en Discord móvil y únete al canal.
Paso 3: Pulsa en el icono"Salir" que hay debajo de"Ver secuencia", y luego pulsa en la secuencia del usuario para verla a pantalla completa.
![]()
Arreglo 2: Toca dos veces la corriente
Una forma sencilla pero eficaz de resolver los problemas de zoom es pulsar dos veces sobre la secuencia. Te ayudará a gestionar el nivel de zoom. Sigue estos pasos para alejar el zoom:
Paso 1: Abre la aplicación Discord e inicia sesión en tu cuenta.
Paso 2: Ve al canal para hacer streaming.
Paso 3: Únete al canal y selecciona"Ver transmisión".
Paso 4: Toca dos veces la pantalla para alejar la secuencia y entrar en el modo de pantalla dividida.

Solución 3: Actualiza tu aplicación Discord
Actualiza tu aplicación Discord para resolver errores comunes y mejorar el rendimiento general. Las actualizaciones añaden nuevas funciones para mejorar la experiencia del usuario.
Paso 1: Abre Play Store y busca"Discord".
Paso 2: Si hay una"Actualización " disponible, instálala. La última actualización del teléfono tardará unos minutos.
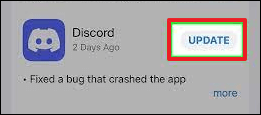
Arreglo 4: Borrar la caché de Discord para problemas de streaming
Las cachés almacenadas a veces causan problemas. Puedes agilizar la funcionalidad de la aplicación borrando su caché. La caché de Discord almacena datos temporales; borrar esta caché puede ser una solución. Actualizará la funcionalidad de la aplicación sin comprometer los ajustes o datos personales. Sigue estos pasos.
Paso 1: Mantén pulsado el icono de Discordia para que aparezca un menú.
Paso 2: Toca el icono "i" o selecciona "Información de la aplicación".
Paso 3: Ve a "Almacenamiento" o "Almacenamiento y Caché".
Paso 4: Toca"Borrar caché".

Solución 5: Reinstala la aplicación Discord
Si el problema persiste, considera la posibilidad de reinstalar la aplicación Discord.
Paso 1: Abre Play Store, busca"Discord" y pulsa"Desinstalar".
Paso 2: Reinstala Discord pulsando"Instalar".
Si este artículo sobre cómo solucionar los problemas de streaming de Discord te ha resultado útil, compártelo con tus amigos y familiares.
Mira un vídeo tutorial de YouTube para saber más sobre cómo resolver los problemas de streaming de Discord:
- 1:19 - Alejar el zoom en tu móvil
- 1:45 - Ajustar la configuración de apariencia en la aplicación Discord
- 2:08 - Actualiza tu aplicación Discord
- 2:35 - Deslizar hacia abajo para hacer una foto pequeña
- 2:50 - Utiliza el sitio web de Discord en lugar de la aplicación Discord
- 3:10 - Reinicia tu dispositivo
- 3:29 - Contactar con el equipo de asistencia de Discord
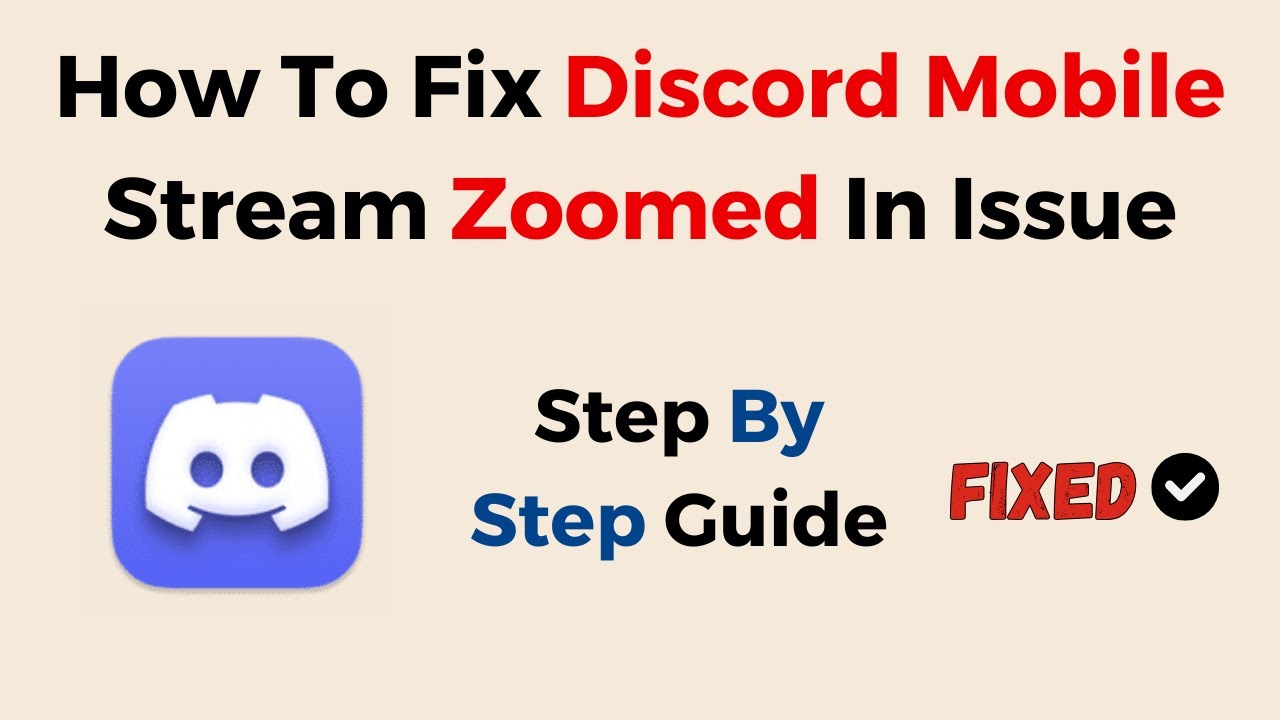
¿Por qué pierde color el Discord Stream?
Que el flujo de Discordia pierda color puede deberse a varios factores. Las razones pueden ser problemas técnicos o limitaciones de la red. Estas son algunas de las posibles razones por las que el flujo de Discordia puede perder color:
🧵Bajo ancho de banda: Si tu conexión a Internet es lenta, el flujo de Discordia puede experimentar una pérdida de datos. El resultado es una reducción de la calidad de la imagen, incluida la profundidad de color.
🎈 Congestión de la red: Un tráfico de red elevado o una congestión pueden degradar la calidad de la transmisión. Provoca que los colores aparezcan difuminados o desvaídos.
🎄Problemas de hardware o controladores gráficos: Los controladores gráficos anticuados o incompatibles de tu dispositivo pueden afectar a la representación de los colores durante la transmisión. Actualizar los controladores gráficos puede resolver este problema.
🎃Configuración del software de streaming: Una configuración incorrecta en Discord o en tu software de streaming puede causar problemas de color. Asegúrate de que tus ajustes de transmisión, como la resolución y la profundidad de color, coinciden con los requisitos de Discordia y de tu hardware.
Fallos de la aplicación Discord: Los errores o fallos de la aplicación Discord o de la versión web pueden provocar incoherencias de color durante la transmisión. Mantener actualizada la aplicación Discord o probar un navegador alternativo puede ayudar a mitigar estos problemas.
🎨Aceleración por hardware: La Discordia utiliza la aceleración por hardware para mejorar el rendimiento. Sin embargo, esta función a veces puede entrar en conflicto con determinadas configuraciones gráficas, provocando problemas de color. Desactivar la aceleración por hardware en los ajustes de Discord podría ayudar.
Grabar vídeo en streaming de Discord para usarlo sin conexión
A veces, quieres capturar y guardar los vídeos en streaming de Discordia para utilizarlos sin conexión o como referencia futura. Utilizar un grabador de pantalla eficaz puede mejorar aún más tu experiencia. ¡Descárgalo ahora mismo!
Descargar gratis Grabador de pantalla de EaseUS
Descargar gratisGrabador de pantalla de EaseUS
Trustpilot Valoración 4,7
EaseUS RecExperts destaca en la grabación de vídeos en streaming con precisión y salida de alta calidad. Tanto si quieres capturar una sesión de juego, un tutorial o una transmisión de Discord, este software garantiza un proceso de grabación fluido y sin retrasos. Puedes elegir áreas específicas o toda la pantalla para grabar.
Garantiza una salida de alta calidad, preservando la claridad y los detalles de los vídeos en streaming que grabes. EaseUS RecExperts ofrece capacidades de edición en tiempo real para mejorar la usabilidad general del contenido capturado. Los usuarios pueden añadir anotaciones y textos, resaltar secciones específicas o hacer una captura de pantalla en un portátil durante el proceso de grabación.

Discord Stream Ampliado en Móvil Preguntas Frecuentes
Los problemas de zoom de Discord pueden afectar a la fluidez de la retransmisión. Esta sección aborda algunos problemas relacionados con la retransmisión móvil de Discord y proporciona una guía detallada.
1. ¿Cómo se hace Unzoom en la aplicación Discord?
Para alejar la aplicación Discord, sigue estos pasos:
Paso 1: Durante una retransmisión en directo, toca dos veces en la pantalla de retransmisión.
Paso 2: Si pulsar dos veces no funciona, minimiza el flujo.
Paso 3: También puedes actualizar tu aplicación y borrar la caché de la aplicación.
2. ¿Cómo cambio la configuración de mi stream en Discord móvil?
Sigue estos pasos para cambiar la configuración de tu transmisión en Discord móvil:
Paso 1: Abre la Configuración de Discord.
Paso 2: Ajustala configuración de la transmisión, como la calidad del vídeo, las preferencias de la cámara y el micrófono.
Paso 3: Aquí puedes configurar las preferencias para adaptarlas a tus necesidades de transmisión.
3. ¿Cómo puedo arreglar la calidad de transmisión de Discord en mi teléfono?
Aquí tienes los pasos para arreglar la calidad de Discord en el teléfono:
- 1. Comprueba la estabilidad de tu conexión a Internet.
- 2. Actualiza la versión de la aplicación Discord.
- 3. Si experimentas retardo o buffering, ajusta la configuración del streaming a una calidad inferior.
- 4. Borra la caché de la aplicación para actualizar la funcionalidad de streaming.
4. ¿Cómo transmito 1080p en Discord móvil?
Discord móvil admite una calidad de transmisión máxima de 720p. Si quieres transmitir con mayor calidad, sigue estos pasos:
- 1. Utiliza la versión de escritorio o accede a Discord a través de un navegador web.
- 2. Ajusta tu configuración de transmisión para transmitir a 1080p.
- 3. Asegúrate de que tu conexión a Internet puede soportar la resolución más alta.
Conclusión
Superar el problema del zoom de una transmisión de Discordia en la aplicación móvil es crucial para una experiencia de visualización óptima. Este artículo proporciona soluciones detalladas para solucionar este problema. Los pasos detallados te ayudarán a solucionar el problema de Discord en el móvil de forma eficaz. EaseUS RecExperts es un grabador de pantalla fiable para capturar y guardar tus momentos favoritos de Discord.
Descarga ahora EaseUS RecExperts y disfruta de sus ilimitadas funciones de grabación de pantalla.
Descargar gratis Grabador de pantalla de EaseUS
Descargar gratisGrabador de pantalla de EaseUS
Trustpilot Valoración 4,7
Sobre el autor
Luis es un entusiasta de la tecnología, cuyo objetivo es hacer que la vida tecnológica de los lectores sea fácil y agradable. Le encanta explorar nuevas tecnologías y escribir consejos técnicos.
Artículos Relacionados
-
5 mejores grabadores de llamadas gratis para iPhone (Popular en 2024)
![Luna]() Luna
2024/01/09
Luna
2024/01/09 -
Cómo grabar vídeos protegidos sin pantalla negra
![Luis]() Luis
2024/03/15
Luis
2024/03/15
-
Cómo grabar DVD al ordenador en Windows 10 y Mac
![Luis]() Luis
2024/03/15
Luis
2024/03/15 -
Cómo grabar pantalla en HBO Max en Windows/Mac/Android/iPhone
![Luna]() Luna
2023/12/01
Luna
2023/12/01