Tabla de Contenido
![]() Sobre el autor
Sobre el autor
![]() Artículos Relacionados
Artículos Relacionados
-
-
-
-
No hay nada más frustrante que pulsar el botón de reproducción en YouTube sólo para que no haya sonido, el audio cruja o se reproduzca de forma desincronizada. Tanto si utilizas Windows, Mac, iPhone o Android, esta completa guía proporciona soluciones paso a paso para todos los problemas habituales de audio de YouTube que no funciona, garantizando una reproducción de audio sin interrupciones.
Abarcaremos correcciones generales y soluciones más avanzadas:
- Problemas con la propia aplicación de YouTube, como silenciamiento o una versión obsoleta.
- El audio no se reproduce en dispositivos específicos como Windows, Mac, Android o iOS.
- Arregla la ausencia de sonido en YouTube en navegadores como Chrome, Firefox y Edge.
- Solución avanzada de problemas para actualizaciones de controladores y correcciones de códecs.
¡Restauremos tu audio de YouTube en cuestión de minutos! Ten en cuenta que algunos métodos a veces son universales.
Causas y problemas comunes de audio en YouTube
Antes de entrar en las soluciones específicas, aquí tienes algunos problemas frecuentes relacionados con el audio a los que se enfrentan los usuarios:
- No hay sonido en los vídeos de YouTube
- Volumen de YouTube demasiado bajo a pesar de los ajustes al máximo
- Retrasos de audio, distorsión o desincronización, etc.
- El sonido no funciona con dispositivos Bluetooth
Ahora, vamos a desglosar las soluciones en función de distintos factores.
Comparte este post para ayudar a más personas necesitadas.

Arreglar el audio de YouTube que no funciona a través de la aplicación de YouTube
Si ves que no puedes obtener ningún sonido en YouTube, debes comprobar si YouTube funciona correctamente.
1. Comprueba el estado del servidor de YouTube
Antes de solucionar los problemas de tu dispositivo, asegúrate de que el propio YouTube funciona bien. Puedes visitar Downdetector para comprobar si hay problemas con el servidor de YouTube. Si hay algún problema, espera a que la corrección oficial de los errores relacionados te ayude a resolver el problema de la ausencia de audio de YouTube.
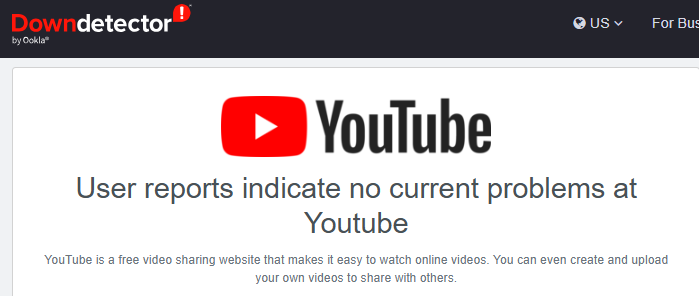
2. Ajusta el Volumen de YouTube
Asegúrate de que el control deslizante de volumen de YouTube no está silenciado. Haz clic en el icono del altavoz para anular el silencio si es necesario.
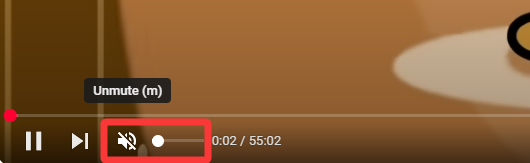
3. Reiniciar sesión o cambiar de cuenta de YouTube
Volver a iniciar sesión o cambiar de cuenta es una forma rápida de resolver pequeños fallos.
Arreglar el audio de Youtube que no funciona en Windows
¿No hay sonido en los vídeos de YouTube en Windows 10/11? Primero comprueba el estado de la conexión de red. Después de eliminar los problemas de red, aquí tienes más soluciones.
1. Comprueba los ajustes de volumen y audio del sistema
Comprueba si el volumen del sistema no está silenciado en tu PC con Windows. Puedes hacer clic en el icono del altavoz de la barra de tareas para asegurarte de que el volumen está subido.
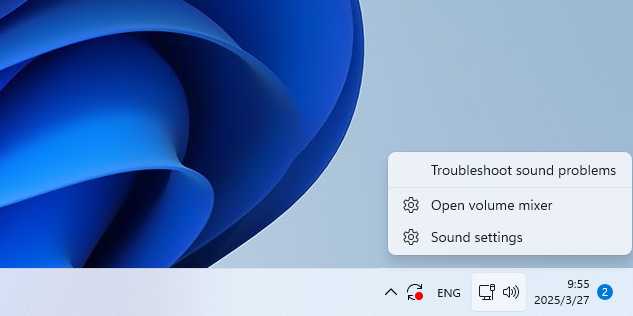
Además, puedes hacer clic con el botón derecho en el icono del altavoz > Abrir el Mezclador de Volumen > Asegurarte de que el volumen de YouTube o de tu navegador no está silenciado y tiene un volumen adecuado.
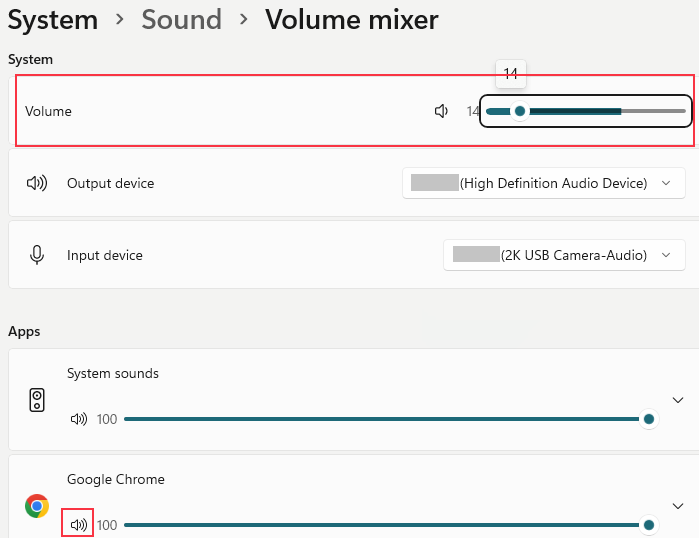
2. Ejecuta el Solucionador de problemas de audio de Windows
Windows tiene diagnósticos integrados que identifican y solucionan automáticamente los problemas de sonido más comunes.
Paso 1. Pulsa Win + I para abrir Configuración. Navega hasta Sistema > Sonido > Avanzado > Solucionar problemas comunes de sonido. Elige Dispositivos de salida o Dispositivos de entrada según sea necesario.
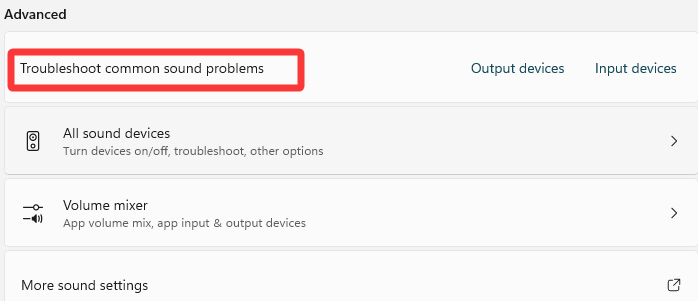
O haz clic con el botón derecho en el icono Altavoces para elegir Solucionar problemas de sonido.
Paso 2. Sigue las instrucciones que aparecen en pantalla para detectar y solucionar los problemas de audio.
3. Actualiza o reinstala los controladores de audio
Un controlador de tarjeta de sonido obsoleto o dañado puede impedir que el audio funcione correctamente. Actualizarlo o reinstalarlo garantiza la compatibilidad con Windows y soluciona los problemas conocidos.
Paso 1. Pulsa Win + X o haz clic con el botón derecho del ratón en el icono de Inicio para seleccionar Administrador de dispositivos.
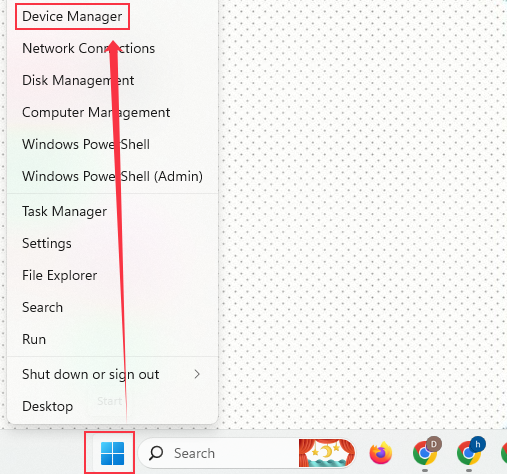
Paso 2. Despliega la opción Controladores de sonido, vídeo y juegos. A continuación, haz clic con el botón derecho en tu dispositivo de audio, como Dispositivo de audio de alta definición, para elegir Actualizar controlador.
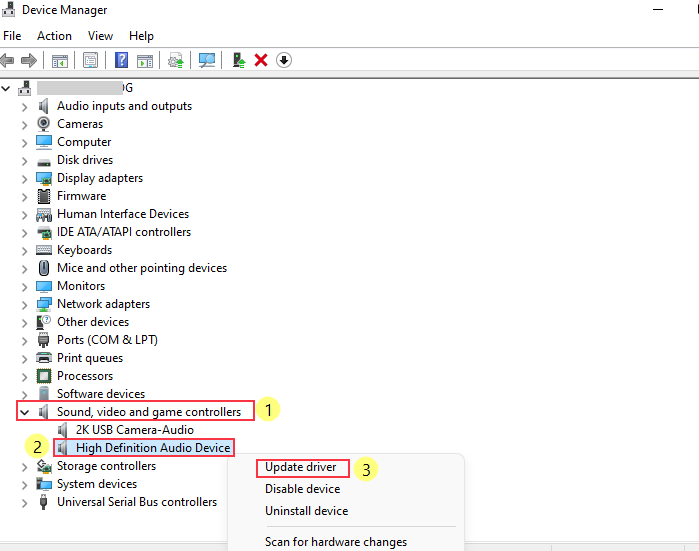
Paso 3. Si la actualización no funciona, puedes volver a hacer clic con el botón derecho para seleccionar Desinstalar dispositivo. A continuación, puedes reiniciar el PC para reinstalar los controladores de audio automáticamente.
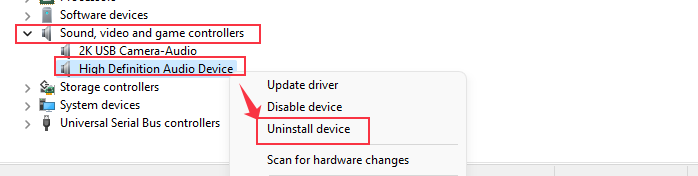
Paso 4. Una vez hecho esto, puedes comprobar si el audio de YouTube funciona correctamente
4. Reinicia los Servicios de Audio de Windows
Si el servicio de Audio de Windows se bloquea o deja de funcionar, puede causar problemas de sonido en todo el sistema. Reiniciarlos garantiza su correcto funcionamiento.
Paso 1. Pulsa Win + R, escribe services.msc y pulsa Intro o haz clic en el botón Aceptar .
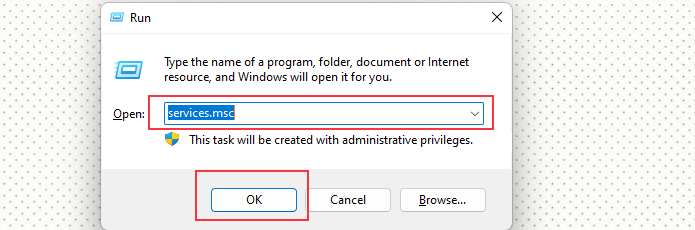
Paso 2. Desplázate hacia abajo y busca Audio de Windows, Windows Audio Endpoint Builder y Llamada a Procedimiento Remoto (RPC). Después, haz clic con el botón derecho en cada uno de ellos y selecciona Reiniciar.
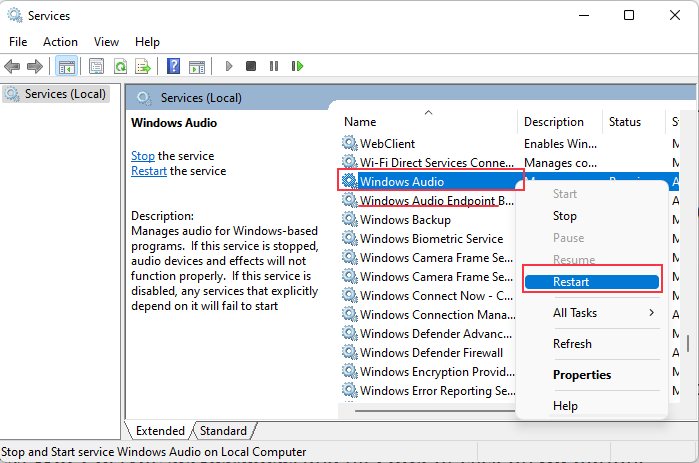
Paso 3. Espera a que termine el proceso de reinicio.
Nota: Si no encuentras sonido en YouTube en tu macOS, también puedes seguir a grandes rasgos los métodos de solución de problemas y reparación anteriores.
Comparte este post para ayudar a más personas necesitadas.

Arreglar la ausencia de sonido en un vídeo de YouTube en el navegador
¿Cromo YouTube no tiene sonido? Cuando no hay volumen en YouTube en un navegador, el problema puede deberse a archivos de caché corruptos, extensiones conflictivas o software obsoleto. Aquí tomamos Google Chrome como ejemplo:
1. Desactiva el audio de la pestaña de YouTube
Si te encuentras con el problema de que no funciona el sonido de YouTube en Chrome, comprueba si has silenciado el sitio. Chrome permite a los usuarios silenciar pestañas específicas, que pueden silenciar YouTube accidentalmente. Haz clic con el botón derecho en la pestaña de YouTube en Chrome, Edge o Firefox. Selecciona Desactivar sitio si está disponible.
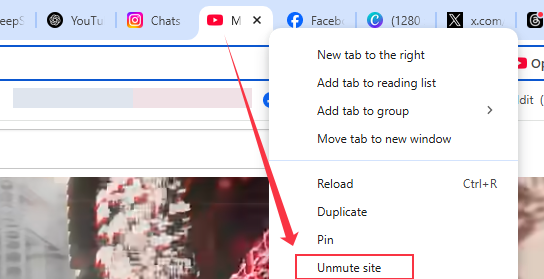
2. Borra la caché y las cookies del navegador
Borrar los datos almacenados en caché elimina los archivos corruptos que pueden interferir en la reproducción de audio.
Paso 1. Abre Chrome y haz clic en Configuración.
Paso 2. Ve a Privacidad y Seguridad > Eliminar datos de navegación.
Paso 3. Selecciona Cookies y otros datos del sitio e Imágenes y archivos almacenados en caché y, a continuación, haz clic en Eliminar datos.
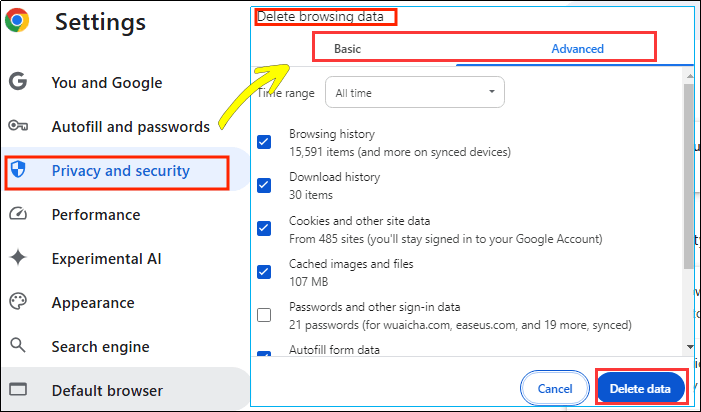
3. Desactivar extensiones
Algunas extensiones pueden entrar en conflicto con el procesamiento de audio de YouTube.
Puedes ir a Chrome > Más herramientas > Extensiones y desactivar las extensiones innecesarias. Por ejemplo, desactiva AdBlock.
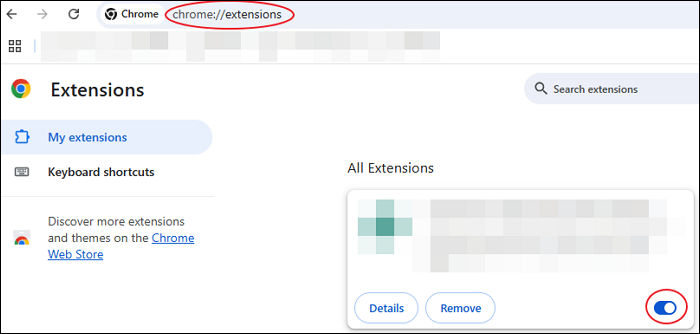
4. Reproducir YouTube en modo incógnito
El modo Incógnito desactiva las extensiones y utiliza la configuración predeterminada, lo que ayuda a localizar conflictos. Abre Chrome y pulsa Ctrl + Mayús + N para abrir el modo Incógnito. Puedes probar a reproducir un vídeo de YouTube para comprobar si el sonido funciona bien.
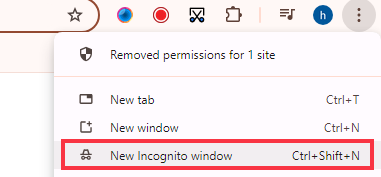
5. Actualizar o reinstalar el navegador
Un navegador obsoleto puede tener errores o problemas de compatibilidad con YouTube. Abre Chrome y haz clic en los tres iconos de puntos verticales. Haz clic en Ayuda > Acerca de Google Chrome. Actualiza si está disponible, o reinstala el navegador.
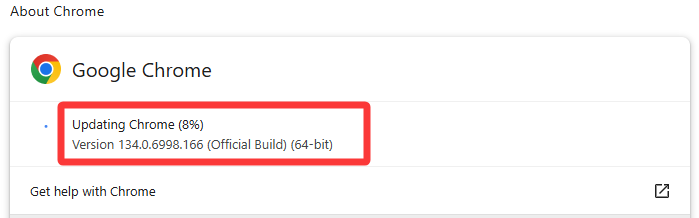
6. Prueba con otro Navegador
Los ajustes o configuraciones específicos del navegador pueden causar problemas de audio, por lo que cambiar de navegador ayuda a identificar si el problema es específico del navegador. Puedes reproducir YouTube en Firefox, Edge o Safari. Muchos usuarios han afirmado que pueden oír sonido en YouTube utilizando este método.
Cómo arreglar la falta de sonido en YouTube Android/iOS
Muchos usuarios experimentan problemas de falta de volumen en los vídeos de YouTube en sus smartphones, donde el sonido puede desaparecer por completo, ser demasiado bajo o tartamudear. Esto puede ser muy frustrante, especialmente cuando se intenta ver contenido importante. Aquí tienes las mejores soluciones para arreglar el audio de YouTube que no funciona en dispositivos Android e iOS.
1. Reinicia tu dispositivo
Reiniciar eliminará fallos temporales del sistema que puedan estar interfiriendo con el audio de YouTube.
2. Comprueba los ajustes de volumen y silencio
Los ajustes de volumen o silencio del dispositivo pueden estar restringiendo el sonido de YouTube. Asegúrate de que el volumen de tu dispositivo está subido. También es posible desactivar el modo Silencio o No molestar. De esta forma, puedes solucionar los problemas de sonido de YouTube que no funciona.
3. Borrar caché y datos de la aplicación YouTube
Los archivos de caché corruptos pueden causar problemas de reproducción en YouTube.
En Android: Ve a Ajustes > Aplicaciones > YouTube > Almacenamiento > Borrar caché.
En el iPhone: Elimina la aplicación YouTube para borrar la caché.
4. Actualiza o reinstala la aplicación de YouTube
Las versiones no actualizadas de la aplicación pueden contener errores que afecten a la reproducción de audio. Abre Google Play Store o App Store. Busca YouTube y pulsa Actualizar (o Desinstalar > Reinstalar si la actualización no funciona).
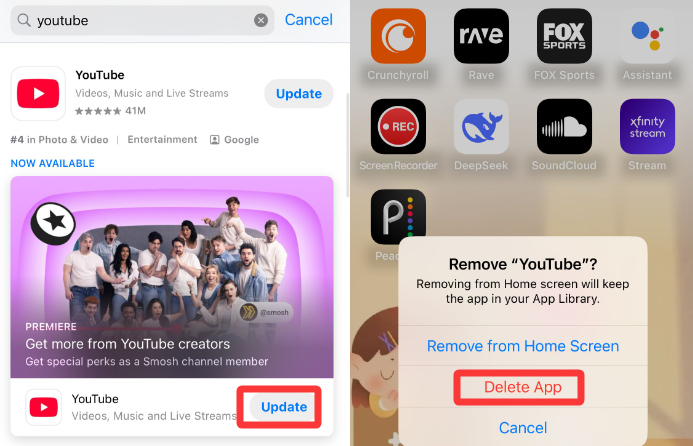
5. Comprueba los ajustes de Bluetooth y de salida de audio
Si el audio se dirige a un dispositivo externo, es posible que no se reproduzca a través de los altavoces del dispositivo. Desactiva Bluetooth y comprueba si el sonido se reproduce a través del altavoz interno. Asegúrate de que los auriculares están desconectados.
Consejo extra: Guarda el audio de YouTube para escucharlo más tarde
Si quieres guardar audio de YouTube para escucharlo sin conexión, EaseUS RecExperts te ofrece una forma sencilla de capturar sonido de alta calidad. Este grabador de audio en streaming garantiza que puedas escuchar tu contenido favorito de YouTube en cualquier momento sin problemas de reproducción o streaming. Con él, puedes extraer fácilmente audio de sitios web u otras plataformas multimedia a mp3.
Descargar gratis Grabador de pantalla de EaseUS
Descargar gratisGrabador de pantalla de EaseUS
Trustpilot Valoración 4,7
Tanto si necesitas guardar música, podcasts o conferencias, esta herramienta facilita la captura de sonido sin pérdidas. ¡Descárgala ahora y disfruta de una reproducción de audio perfecta en cualquier momento y lugar!

Comparte este post para ayudar a más personas necesitadas.

Conclusión
Los problemas por los que el audio de YouTube no funciona pueden deberse a diversos motivos, como fallos relacionados con la plataforma, problemas de conexión Bluetooth o ajustes específicos del dispositivo. Siguiendo los pasos de solución de problemas descritos en esta guía, puedes resolver eficazmente los problemas de sonido en tu PC, dispositivos móviles, televisores inteligentes y navegadores. Si el problema persiste, considera la posibilidad de ponerte en contacto con el servicio de asistencia de YouTube o de actualizar el software de tu sistema.
Además, si necesitas guardar audio de YouTube, puedes utilizar EaseUS RecExperts para capturar el sonido sin distorsiones.
Descargar gratis Grabador de pantalla de EaseUS
Descargar gratisGrabador de pantalla de EaseUS
Trustpilot Valoración 4,7
Preguntas frecuentes sobre el sonido de YouTube que no funciona
1. ¿Por qué se distorsiona el audio en YouTube?
El audio distorsionado en YouTube puede deberse a varios factores, como una mala conexión a Internet, un navegador o aplicación obsoletos, o problemas con la configuración de audio de tu dispositivo.
2. ¿Cómo arreglo el fallo de sonido en YouTube?
Para arreglar los fallos de sonido en YouTube, prueba lo siguiente:
- Reinicia la aplicación YouTube o tu dispositivo.
- Comprueba que la conexión de red es estable.
- Asegúrate de que el volumen del aparato está alto y no silenciado.
- Actualiza la aplicación de YouTube para asegurarte de que tienes la última versión.
- Ve a los ajustes de la aplicación, borra la caché y los datos (Android), o borra y reinstala la aplicación (iOS).
- Asegúrate de que no hay dispositivos de audio externos conectados o cambia a otra salida de audio.
Si el problema persiste, prueba a utilizar otro navegador o dispositivo.
3. ¿Por qué YouTube no tiene sonido en Chrome?
YouTube puede no tener sonido en Chrome debido a problemas como el volumen silenciado, la configuración del navegador o extensiones incompatibles. Puedes solucionar estos problemas uno a uno para solucionar el problema de la falta de sonido en YouTube.
Sobre el autor
Luis es un entusiasta de la tecnología, cuyo objetivo es hacer que la vida tecnológica de los lectores sea fácil y agradable. Le encanta explorar nuevas tecnologías y escribir consejos técnicos.
Artículos Relacionados