Tabla de Contenido
![]() Sobre el autor
Sobre el autor
![]() Artículos Relacionados
Artículos Relacionados
-
-
-
-
Grabar la pantalla de un ordenador es una buena opción para recortar conferencias en línea, crear recorridos, capturar videollamadas, capturar conferencias de negocios, crear tutoriales paso a paso y mucho más.
Sin embargo, muchos usuarios informan de que cuando graban la pantalla de Windows con audio en Teams, Zoom u otras plataformas utilizando sus portátiles, se encuentran con que los vídeos no tienen sonido. Así que este artículo explorará cómo grabar la pantalla del portátil con audio en Widows 10/11. Los métodos aquí tratados también son aplicables a los usuarios de ordenadores de sobremesa.
|
Arregla |
Gratuito/Pagado |
Eficacia |
Dificultad |
|
🔥EaseUSRecExpertos |
Gratuito/Pagado |
Alta - Admite todas las tareas de pantalla y audio; sin límite de tiempo y sin marca de agua. |
Fácil |
|
Bar de juegos |
Gratis |
Moderado - Soporta grabación básica de pantalla con micrófono; pero con un límite de tiempo de hasta 2 horas. |
Fácil |
|
Gratuito/Pagado |
Alta - Soporta la mayoría de las tareas de pantalla y audio; pero es cara para utilizar funciones avanzadas. |
Moderado |
|
|
👌OBSEstudio |
Gratis |
Alta - Soporta todas las tareas de pantalla y audio; pero requiere conocimientos avanzados para utilizarla. |
Difícil |
|
💕EaseUSGrabador de Pantalla Online |
Gratuito/Pagado |
Alta - Admite todas las tareas de pantalla y audio en línea; sin límite de tiempo y sin marca de agua. |
Fácil |
Cómo grabar la pantalla del portátil con audio en Windows 10 con EaseUS RecExperts
Utiliza un grabador de pantalla fiable, EaseUS RecExperts, para que tu experiencia de grabación de pantalla sea más fácil y ágil en Windows 10/11.
Como uno de los programas de grabación de pantalla y audio más potentes, esta utilidad de grabación de Windows te permite capturar lo que quieras. Puedes elegir grabar vídeos con o sin sistemas de audio y micrófonos. Incluso puedes añadir una superposición de webcam en la pantalla del ordenador para hacer un vídeo de reacción o crear un vídeo tutorial paso a paso.
Descarga EaseUS RecExperts para grabar la pantalla con sonido interno en portátiles y PCs con Windows.
Descargar gratis Grabador de pantalla de EaseUS
Descargar gratisGrabador de pantalla de EaseUS
Trustpilot Valoración 4,7
Comprueba por qué destaca EaseUS RecExperts:
☻ Graba la pantalla con audio : Graba la pantalla de Windows con el audio del sistema, el sonido del micrófono o la webcam.
☻ Uso gratuito: Captura clips de YouTube, Netflix, Zoom y más plataformas gratis. Sin retrasos ni marcas de agua.
☻ Graba pantallas de cualquier tamaño: Graba la pantalla completa o cualquier parte de las pantallas de portátiles y PCs.
☻ Fácil de manejar: Graba o captura la pantalla con simples clics. Amigable para principiantes y profesionales.
Funciones potenciadas por IA: Reduce el ruido de fondo mientras grabas, mejora los vídeos en 4K/8K y mucho más.
Ahora, sigue los pasos que se indican a continuación para aprender a grabar la pantalla del portátil con audio en Windows 10/11.
Paso 1. Inicia EaseUS RecExperts. Elige un modo de grabación entre "Pantalla completa" o "Región". Si eliges el segundo, tendrás que seleccionar el área de grabación manualmente.

Paso 2. Tras seleccionar el modo de grabación, tienes que elegir qué sonido grabar. Para grabar el sonido del sistema, haz clic en el signo del altavoz; para grabar el sonido del micrófono, haz clic en el signo del micrófono; para no grabar ningún sonido, selecciona nada.

Paso 3. A continuación, puedes hacer clic en el botón rojo "GRABAR " para iniciar la grabación. Si quieres pausar la grabación, pulsa el botón blanco " Pausa "; para finalizar la grabación, pulsa el botón rojo "Detener".
Paso 4. Después de grabar, se abrirá la ventana de la lista de grabaciones. Aquí puedes ver, dividir, borrar y gestionar tus grabaciones fácilmente.

Cómo grabar la pantalla del portátil con audio en Windows 10 con la barra de juegos
Como tu ordenador funciona con Windows 10, hay una grabadora de pantalla y sonido incorporada: la barra de juegos de Windows Xbox. Está preinstalada en tu portátil y su uso es totalmente gratuito. Puedes activar esta función y grabar la pantalla de tu portátil HP u otros.
- Aviso: La Barra de Juegos Xbox sólo está disponible en Windows 11/10. Sólo admite la grabación a pantalla completa con sonido de micrófono. La duración de tu grabación puede ser de 2 horas como máximo.
Mira cómo grabar pantalla con audio en Windows 11 y 10 con la Barra de Juegos Xbox:
Paso 1. Ve a la pantalla que quieras grabar previamente.
Paso 2. Pulsa simultáneamente las teclas Windows + G para abrir el grabador de audio de la pantalla. Haz clic en Sí, esto es un juego. en la ventana de aviso.

Paso 3. En el área de funciones, pulsa el botón de grabación(círculo rojo) para iniciar la grabación. A continuación, pulsa el icono del micrófono para grabar el sonido interno.

Paso 4. Cuando termines de grabar, toca el botón Detener o pulsa las teclas Windows + Alt + R para finalizar el proceso. Puedes hacer clic en la ventana emergente grabada para acceder a los clips MP4.
Para ver todas tus grabaciones, ve a Explorador de archivos > carpeta Vídeos > subcarpeta Capturas.
Cómo grabar la pantalla del portátil con audio en Windows 10 con Snagit
Como alternativa a la Barra de Juegos de Xbox, Snagit es una potente herramienta de recorte para Windows de TechSmith. Te permite grabar la pantalla del portátil con audio y recortar y editar vídeos y capturas de pantalla.
Aunque este software de captura y edición de pantalla sólo requiere conocimientos básicos de grabación de pantalla, es costoso. Si no estás ajustado de presupuesto, pruébalo para ver cómo grabar pantalla con audio en el portátil Windows 10:
Paso 1. Descarga Snagit desde su web oficial.
Paso 2. Abre Snagit y ve a la pestaña Vídeo.
Paso 3. Selecciona la Región, activa Grabar Micrófono y Grabar Audio del Sistema, y haz clic en el botón rojo Capturar. Comenzará la grabación.
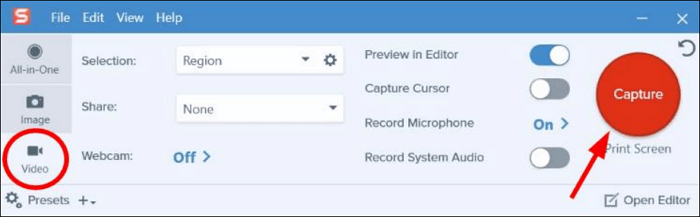
Paso 4. Para finalizar la grabación, haz clic en el botón de parada(punto rojo).
Paso 5. (opcional) Edita o recorta la grabación de pantalla con audio si lo necesitas.
¡Comparte este post en tus redes sociales para ayudar a más usuarios necesitados!
Cómo grabar la pantalla del portátil con audio en Windows 10 con OBS Studio
OBS Studio es un grabador de pantalla de código abierto que ofrece varias funciones y características robustas. A los jugadores les encanta este grabador de pantalla para Windows 10 porque puede capturar la pantalla e iniciar una transmisión en directo. Los jugadores pueden capturar y grabar la pantalla, el audio y la webcam simultáneamente o por separado.
Sin embargo, esta complicada herramienta de recorte requiere habilidades sofisticadas. Si eres un profesional de la grabación, prueba este grabador de pantalla para PC y portátil y explora cómo grabar pantalla en Windows.
Paso 1. Descarga OBS Studio e instálalo en tu portátil Lenovo o HP.
Paso 2. Inicia este grabador de pantalla para portátiles, localiza el cuadro Escenas y haz clic en + para añadir una escena.
Paso 3. Haz clic en el botón + de la casilla Fuentes y elige Visualizar Captura.
Paso 4. Pulsa Configuración para ajustar los parámetros de grabación de salida.
Paso 5. Vuelve a la interfaz principal y haz clic en Iniciar grabación.

Cómo grabar la pantalla del portátil con audio en Windows 10 Online
A algunos usuarios o jugadores les puede parecer que instalar software para grabar una pantalla en un PC o portátil ocupa espacio en disco, así que ¿cómo grabar pantalla en Windows 10 con audio sin ningún software?
En este caso, puedes utilizar un grabador de pantalla online. Puedes grabar un vídeo en Chrome, Firefox y otros navegadores sin marcas de agua, instalaciones, registros, descargas ni extensiones.
Mira cómo grabar pantalla en Windows 10 con audio con EaseUS Online Screen Recorder:
Paso 1. Abre tu Google Chrome, Firefox, Microsoft Edge u otros navegadores. Inicia la pantalla que quieras grabar.
Paso 2. Visita el sitio web de EaseUS Online Screen Recorder.
Paso 3. Enciende el audio del sistema o el micrófono. Haz clic en Iniciar grabación.

Paso 4. Vuelve a la pestaña anterior para capturar la pantalla del portátil. Haz clic en Compartir.
Paso 5. Para finalizar la grabación, haz clic en el botón Dejar de compartir. A continuación, puedes descargar las capturas de pantalla.
Conclusión
Ahora has aprendido cómo grabar la pantalla del portátil con audio en Windows 10. Cada método tiene sus ventajas y limitaciones, puedes elegir uno en función de tus necesidades.
Sin embargo, un grabador de pantalla gratuito de terceros es la mejor opción para principiantes o usuarios que quieran un método rápido y fácil de usar. Te permite grabar el audio y la pantalla del portátil con unos simples clics, mejorando enormemente la eficiencia.
No dudes en descargar EaseUS RecExperts y probarlo.
Descargar gratis Grabador de pantalla de EaseUS
Descargar gratisGrabador de pantalla de EaseUS
Trustpilot Valoración 4,7
Preguntas frecuentes sobre cómo grabar en pantalla con audio en el portátil
¿Quieres saber más sobre grabar pantalla con audio en Windows 10? Lee las siguientes preguntas y respuestas.
1. ¿Por qué mi portátil no graba sonido?
Hay muchas razones por las que un micrófono puede no funcionar, como un controlador de audio obsoleto, una configuración de grabación de audio incorrecta, la ausencia de micrófono en el portátil, un micrófono defectuoso o fallos de software.
La forma más sencilla es utilizar un grabador de pantalla y audio de terceros como EaseUS RecExperts. Puede grabar el sonido y la pantalla de Windows 10 con facilidad.
2. ¿Cómo activo la grabadora de sonido en Windows 10?
Para activar la grabadora de sonidos en Windows 10, puedes:
Paso 1. Pulsa las teclas Windows + G para iniciar la Barra de Juegos Xbox.
Paso 2. Pulsa las teclas Windows + Alt + R para iniciar la grabación.
Paso 3. Haz clic en el icono del micrófono (o haz clic en el icono del micrófono y selecciona Activar micrófono) para grabar el sonido.
3. ¿El grabador de pantalla de Windows 10 captura audio?
Sí, Windows 10 tiene una grabadora de pantalla integrada llamada Barra de Juegos Xbox. Te ayuda a grabar partidas y otros tipos de vídeos con audio.
Puedes iniciar esta herramienta pulsando las teclas Windows + G y, a continuación, haciendo clic en el botón de grabación(círculo rojo) para iniciar la grabación.
Sobre el autor
Luis es un entusiasta de la tecnología, cuyo objetivo es hacer que la vida tecnológica de los lectores sea fácil y agradable. Le encanta explorar nuevas tecnologías y escribir consejos técnicos.
Artículos Relacionados
-
Cómo hacer una captura de pantalla larga en el iPhone [Guía 2025]
![Luis]() Luis
2025/08/09
Luis
2025/08/09 -
Ripear/Extraer Audio de YouTube Mac [2025 Actualizado✅]
![Luis]() Luis
2025/07/18
Luis
2025/07/18
-
[2025] 9 mejores grabadores de pantalla online gratis
![Luna]() Luna
2025/07/18
Luna
2025/07/18 -
Los 5 mejores grabadores para conferencias: Cómo grabar conferencias fácilmente
![Luis]() Luis
2025/07/18
Luis
2025/07/18