Tabla de Contenido
![]() Sobre el autor
Sobre el autor
![]() Artículos Relacionados
Artículos Relacionados
-
-
-
-
En la era actual, la grabación de pantalla desempeña un papel vital en la enseñanza, el intercambio de conocimientos, el entretenimiento personal, las demostraciones, las notas de reuniones o la obtención de asistencia técnica. El navegador Microsoft Edge, como navegador preferido y potenciado por la IA para los sistemas Windows, ¿sabes cómo grabar la pantalla en Microsoft Edge para satisfacer diferentes necesidades?
Aunque la función incorporada de Captura web de Edge (Ctrl+Mayús+S) puede realizar capturas de pantalla, no admite la grabación de pantalla de contenido dinámico como vídeos. Afortunadamente, los usuarios pueden grabar navegadores Edge utilizando otras herramientas de grabación de pantalla.
Este artículo te mostrará métodos prácticos para grabar la pantalla en Edge, desde grabadores de pantalla de terceros a herramientas web online o extensiones de grabación de pantalla de Edge. Recorramos estos métodos.
El mejor grabador de pantalla de Microsoft Edge para Windows/Mac
Para una grabación de pantalla sin problemas en Microsoft Edge, considera el uso de herramientas profesionales como EaseUS Recexperts. Este versátil grabador de pantalla es compatible con Windows y Mac y ofrece una experiencia fácil de usar para capturar cualquier actividad en las pantallas.
Descargar gratis Grabador de pantalla de EaseUS
Descargar gratisGrabador de pantalla de EaseUS
Trustpilot Valoración 4,7
Con este grabador de navegador, puedes grabar sin esfuerzo cualquier contenido web, ya sean cursos en línea, películas en streaming, programas de TV, música o incluso reuniones en línea como llamadas de Zoom. También puedes capturar contenidos de audio y vídeo de alta definición con tecnología de eliminación de ruido. Esta aplicación de grabación destaca por grabar la pantalla sin marca de agua y sin límites de tiempo.
Además, el grabador de pantalla de EaseUS para Microsoft Edge te permite grabar la webcam de la pantalla y el micrófono simultáneamente. También es perfecto para grabar sin problemas vídeos en streaming de plataformas como YouTube, TikTok, Facebook, Twitter e Instagram.
EaseUS también ofrece una versión online llamada EaseUS Online Screen Recorder. Puedes acceder directamente al enlace anterior para grabar rápidamente la pantalla web de Edge.
Aquí tienes la guía paso a paso para grabar Microsoft Edge:
Paso 1. Ve a la ventana del navegador desde la que quieras grabar e Inicia EaseUS RecExperts. Elige un modo de grabación entre "Pantalla completa" o "Región". También puedes seleccionar grabar la webcam, el sonido del sistema o el micrófono junto con la pantalla del navegador. A continuación, haz clic en el botón rojo"REC" para iniciar la grabación.

Paso 2. Durante la grabación verás una barra de herramientas. Si quieres pausar la grabación, haz clic en el botón blanco " Pausa"; para finalizar la grabación, haz clic en el botón rojo "Detener".
Paso 3. Después de grabar, accederás a la ventana de la lista de grabaciones, donde podrás ver, dividir, eliminar y gestionar tus grabaciones.

| SO: Windows y Mac | |
| Pros: | Contras: |
|
|
Puedes compartir este artículo en tus plataformas sociales para ayudar a más personas necesitadas.
Grabador de pantalla gratuito para Edge
La función integrada de captura de pantalla de Windows 10 y 11, Xbox Game Bar, ofrece una experiencia perfecta para grabar actividades en el navegador Microsoft Edge, lo que la hace ideal para capturar contenido online. Los usuarios sólo tienen que pulsar la tecla Windows + G para activar la Barra de Juego y grabar en Edge.
Proporciona un método cómodo y fácil de usar para grabar partidas, vídeos o audio directamente dentro del navegador Edge. Tanto si quieres crear tutoriales, guardar contenido en streaming o grabar reuniones online, la Barra de Juegos Xbox proporciona una forma accesible y eficaz de capturar tus experiencias digitales en Windows 10 y 11.
Aquí tienes la guía tutorial sobre cómo hacer una grabación de pantalla en Edge:
Paso 1. Abre la página web que quieras grabar y pulsa Win+G para activar la Barra de Juego.

Paso 2. Haz clic en el botón Iniciar grabación o pulsa Win+Alt+R para empezar a grabar.
Paso 3. Haz clic en Detener grabación o pulsa Win+Alt+R de nuevo para detenerla.
Paso 4. Pulsa en Ver mis capturas para previsualizar el contenido web grabado.
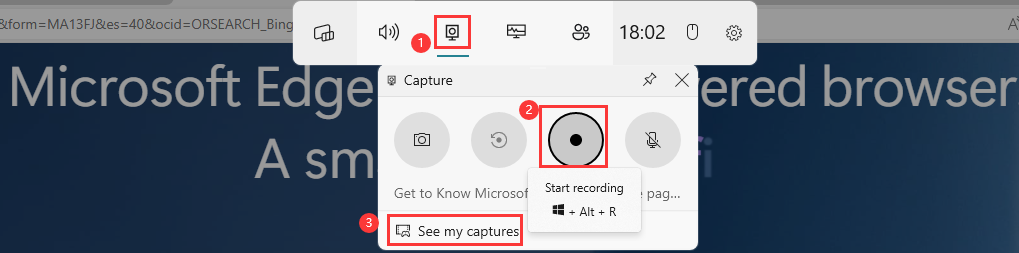
| SO: Windows 11/10 | |
| Pros: | Contras: |
|
|
Grabador y Editor Online Edge - Clipchamp
Clipchamp es una potente herramienta de grabación y edición de vídeo en línea que proporciona una función de grabación de pantalla, permitiendo a los usuarios grabar en el navegador Microsoft Edge. Está integrada con Microsoft Edge y proporciona funciones enriquecidas para adaptarse a las necesidades de diferentes usuarios.
Clipchamp ofrece una gran variedad de plantillas de diseño y elementos multimedia, proporcionando una potente biblioteca de recursos para seguir editando y enriqueciendo el contenido grabado. Es un potente editor y grabador en línea, especialmente para usuarios que necesitan grabar vídeos instructivos y presentaciones o crear tutoriales.
Aquí tienes el tutorial para grabar Edge:
Paso 1. Abre e inicia sesión en Clipchamp en tu Edge.
Paso 2. Haz clic en Crear un nuevo vídeo en la interfaz principal.
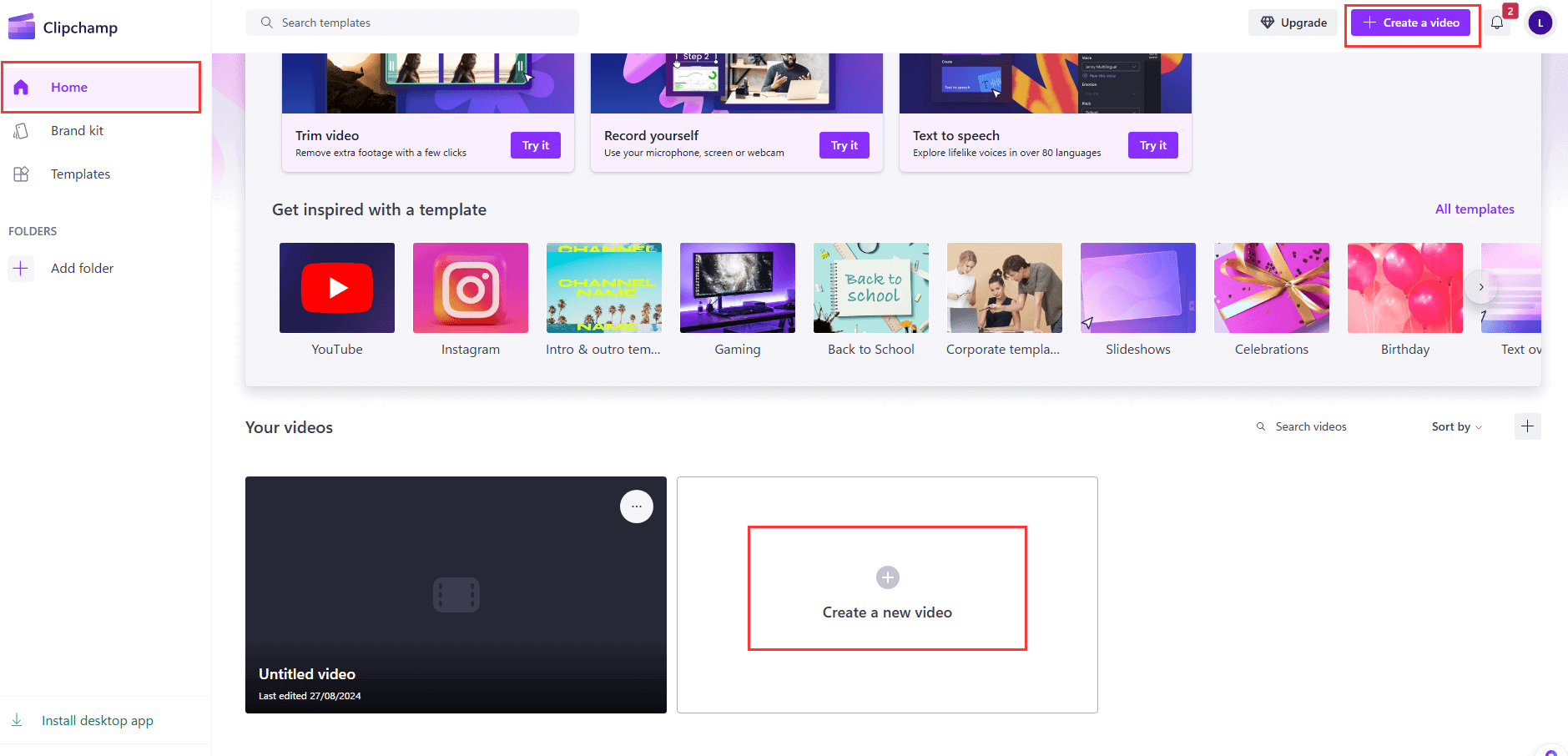
Paso 3. Haz clic en el botón Grabar y Crear de la barra lateral izquierda de la nueva interfaz. Y elige el modo Pantalla .
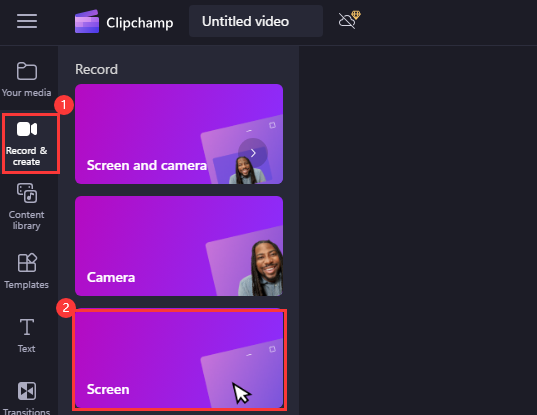
Paso 4. Pulsa el gran botón rojo. Elige una pestaña, pantalla o aplicación de Microsoft Edge para grabar. Pulsa el botón Compartir para empezar a grabar.
Paso 5. Haz clic en Dejar de compartir para guardar y editar o Volver a grabar según necesites.
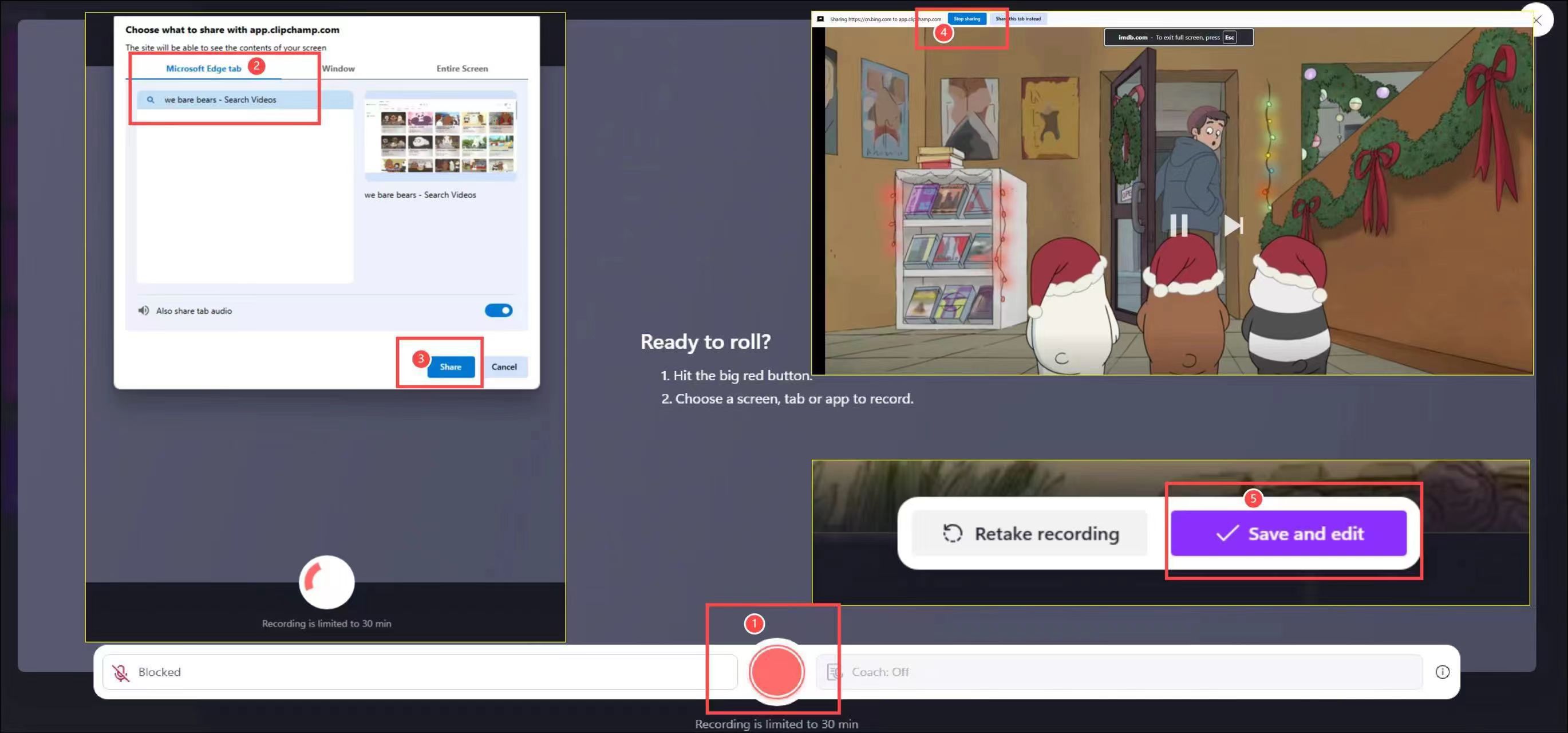
Paso 6. Puedes editar directamente el vídeo grabado
| Para: Microsoft Edge, Google Chrome; Windows 10/11, Chromebook, sistema iOS | |
| Pros: | Contras: |
|
|
Puedes compartir este artículo en tus plataformas sociales para ayudar a más personas necesitadas.
Extensión Grabadora de Pantalla para Edge
La tienda de extensiones de Microsoft Edge proporciona algunas extensiones gratuitas de grabación de pantalla. Los usuarios pueden buscar e instalar los complementos adecuados para la grabación web. Screensy, Snap Screen Recorder y Amazing Screen Recorder son tres programas de extensión que, tras probarlos, resultan relativamente fáciles de usar.
Todos ellos pueden leer y capturar tutoriales, presentaciones o incluso reuniones desde tu navegador Edge y compartirlos con los demás. A continuación se enumeran algunas características clave:
- Graba toda la pantalla, pestaña, navegador o ventana con unos pocos clics.
- Graba el sonido del sistema webcam y micrófono.
- Soporta los formatos WEBM y MP4.
- Admite resolución 1080p, 720p, 480p.
Aquí tienes la guía sobre cómo conseguir estas extensiones Edge grabadoras de pantalla:
Paso 1. Haz clic en el icono... de la barra lateral derecha y elige Extensiones.
Paso 2. En el cuadro de búsqueda, introduce grabador de pantalla o el nombre de la extensión específica que quieras obtener.
Paso 3. A continuación, haz clic en Obtener junto a la extensión específica para añadirla a la extensión de tu Edge.
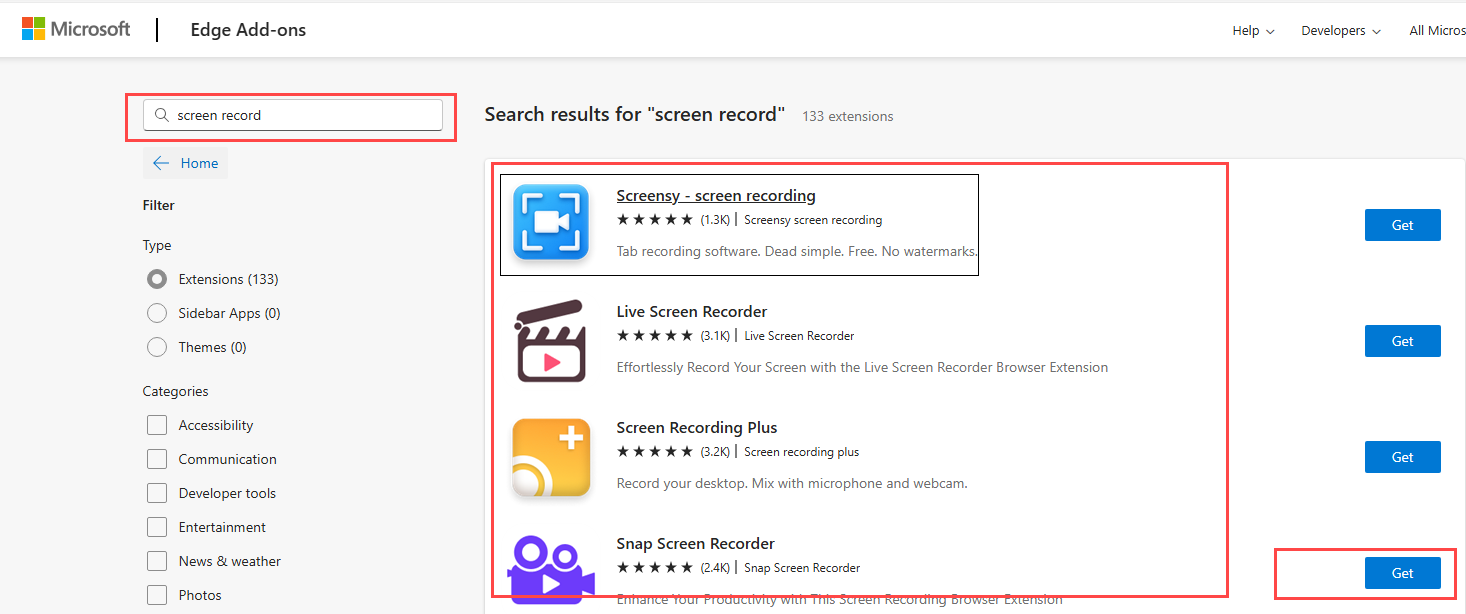
Paso 4. Abre la página web que quieras grabar, selecciona la extensión de grabación y establece los parámetros de grabación.
Paso 5. Haz clic en el botón Grabar para grabar tu página web.
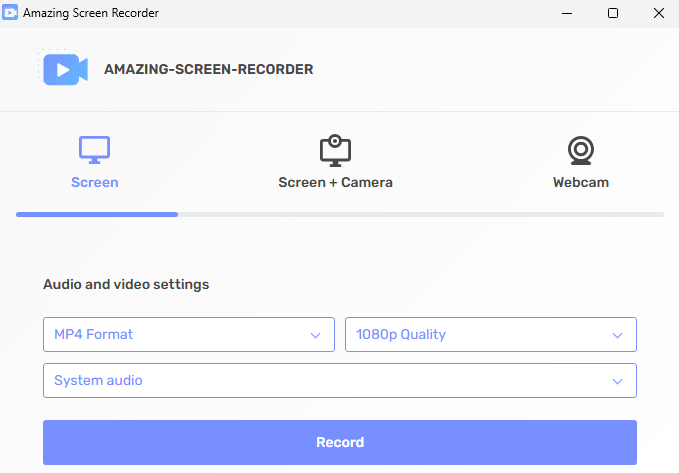
| Para: Microsoft Edge | |
| Pros: | Contras: |
|
|
Puedes compartir este artículo en tus plataformas sociales para ayudar a más personas necesitadas.
Conclusión
Ya se trate de educación en línea, trabajo a distancia o creación de contenidos, es esencial aprender a grabar la pantalla en Microsoft Edge. A partir de lo anterior, los usuarios pueden elegir el método de grabación de pantalla más adecuado para grabar la pantalla de Microsoft Edge según sus necesidades.
Entre ellos, se recomienda EaseUS Recexperts por sus potentes funciones y su compatibilidad con Windows y Mac. Es una buena opción para cualquiera que desee registrar sus actividades online con facilidad. Puedes descargarlo haciendo clic en el botón de abajo.
Descargar gratis Grabador de pantalla de EaseUS
Descargar gratisGrabador de pantalla de EaseUS
Trustpilot Valoración 4,7
Grabación de pantalla Preguntas frecuentes sobre Microsoft Edge
1. ¿Cómo grabo mi pantalla en el navegador de Windows?
Si utilizas un sistema Win10/11, puedes pulsar Win+G para activar la Barra de Juego y grabar la pantalla de tu navegador. Alternativamente, puedes descargar EaseUS Recexperts, un grabador de pantalla de terceros, para capturar el contenido de tu navegador.
2. ¿Puedes grabar la pantalla en Microsoft Edge?
Sí, puedes utilizar un grabador de pantalla de terceros como el software de grabación EaseUS o la función de grabación integrada de Windows. Conseguir una extensión de grabación del navegador como Snap screen recorder también es una buena opción.
3. ¿Cómo hacer una captura de pantalla en Microsoft Edge?
Aquí tienes tres formas de ayudarte a hacer capturas de pantalla en Microsoft Edge:
Método 1. Pulsa Ctrl+Mayús+S para hacer una captura de pantalla en Edge.
Método 2. Haz clic con el botón derecho del ratón en la página concreta y haz clic en Captura de pantalla.
Método 3. Utiliza una extensión de grabación de Edge o un grabador de navegador de terceros como EaseUS Recexperts para hacer una captura de pantalla de Edge.
Método 4. Pulsa Win+G para abrir la barra de juegos de Xbox, y pulsa Win+Alt+Prtscrn para capturar Edge.
Sobre el autor
Luis es un entusiasta de la tecnología, cuyo objetivo es hacer que la vida tecnológica de los lectores sea fácil y agradable. Le encanta explorar nuevas tecnologías y escribir consejos técnicos.
Artículos Relacionados
-
Los 11 mejores grabadores gratuitos de Skype para Windows y Mac [2025]
![Luis]() Luis
2025/07/18
Luis
2025/07/18 -
Cómo iniciar la grabación de una pestaña del navegador en Chrome, Edge y Safari
![Luis]() Luis
2025/07/18
Luis
2025/07/18
-
Extraer audio de un MP4 de 5 formas sencillas
![Luis]() Luis
2025/07/18
Luis
2025/07/18 -
Cómo grabar la cámara de un portátil o PC en secreto
![Luis]() Luis
2025/07/18
Luis
2025/07/18