Tabla de Contenido
![]() Sobre el autor
Sobre el autor
![]() Artículos Relacionados
Artículos Relacionados
-
-
-
-
Puede que necesites extraer audio de un vídeo MP4 en la siguiente situación:
- ¿Quieres eliminar la pista de audio OST de un vídeo MP4 y establecerla como tono de llamada?
- Toma la música conmovedora del vídeo MP4 actual y añádela a otro vídeo
- Guarda sólo la banda sonora de un vídeo de un concierto o de una película para disfrutarla en cualquier parte
Para resolver todos los problemas mencionados anteriormente, primero debes encontrar una herramienta extractora de audio adecuada. Aquí, te proporcionaremos algunos programas fáciles de usar, y te guiaremos a través de los pasos para extraer audio de un vídeo MP4 gratis sin esfuerzo. Ahora, vamos a sumergirnos en ello.
Cómo quitar el audio de un MP4 con EaseUS RecExperts
Además de utilizar algunos extractores de audio, también puedes extraer música de MP4 con algún software de grabación de pantalla, como EaseUS RecExperts.
Con una interfaz de usuario intuitiva, este software es fácil de manejar. Con RecExperts, puedes capturar casi cualquier vídeo y audio en tu PC/Mac. En cuanto a la extracción de audio de archivos MP4, todo lo que tienes que hacer es reproducir el vídeo y ejecutar este grabador de audio para empezar a grabar. Si tienes requisitos en cuanto a formatos o calidad, puedes ajustar la configuración en la pestaña Configuración. Además, si quieres grabar audio en streaming, películas de sitios de streaming o incluso videoconferencias, siempre puedes confiar en RecExperts.
Descargar gratis Grabador de pantalla de EaseUS
Descargar gratisGrabador de pantalla de EaseUS
Trustpilot Valoración 4,7
Estos son los pasos para extraer audio de un vídeo mediante grabación:
Paso 1. Ejecuta EaseUS RecExperts, luego abre el editor de vídeo haciendo clic en "Grabaciones" en la parte inferior izquierda.

Paso 2. Haz clic en el botón "Importar" para añadir el archivo de vídeo del que quieres extraer el audio.

Paso 3. Una vez cargado, haz clic en "Editar" > "Extraer audio" para extraer el archivo de audio del vídeo original.

Cómo extraer audio de un vídeo MP4 con Audacity
El primer extractor de audio MP4 es Audacity. Es un editor y grabador de audio de código abierto y totalmente gratuito para Windows, macOS, Linux y otros sistemas operativos. Proporciona un completo conjunto de herramientas que te ayudan a grabar y editar archivos de audio, así como a extraer audio de archivos de vídeo MP4. Además, también puedes añadir efectos de audio al archivo de audio extraído.
Aquí tienes el tutorial paso a paso para extraer MP3 de MP4 en Audacity:
Paso 1. Descarga Audacity en tu ordenador e inícialo. Luego haz clic en "Editar" > "Preferencias" > "Bibliotecas" y pulsa el icono de descarga para instalar la biblioteca FFmpeg.
Paso 2. Una vez hecho esto, reinicia Audacity e importa tu vídeo de destino haciendo clic en "Archivo" > "Abrir" en la barra de herramientas superior.
Paso 3. A continuación, pulsa "Archivo" > "Exportar" para seleccionar el formato de audio de salida. Aquí puedes establecer el formato de audio de salida como MP3, WAV, AC3, WMA, etc. A continuación, configura la carpeta de archivos de destino.
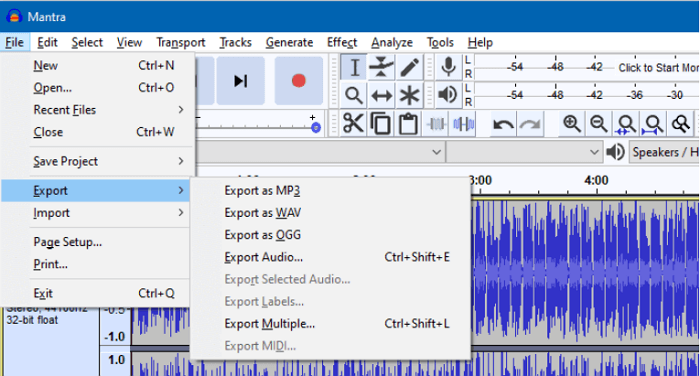
Paso 4. Por último, haz clic en el botón "Guardar" para iniciar el proceso de extracción de audio del MP4.
Cómo quitar el audio de un vídeo MP4 con VLC
VLC Media Player es un programa multifuncional que ofrece una amplia gama de funciones para que puedas reproducir archivos multimedia, grabar películas e incluso extraer audio de un vídeo MP4 sin problemas. Si es la primera vez que oyes hablar de la función de extracción de audio, puedes echar un vistazo a las siguientes guías:
Paso 1. Descarga y abre VLC Media Player en tu ordenador. A continuación, haz clic en "Medios" > "Convertir/Guardar...", y verás una ventana emergente.
Paso 2. Haz clic en la pestaña "Archivo", e importa el vídeo MP4 haciendo clic en "Añadir...". A continuación, pulsa el botón "Convertir/Guardar" para elegir la opción "Convertir".
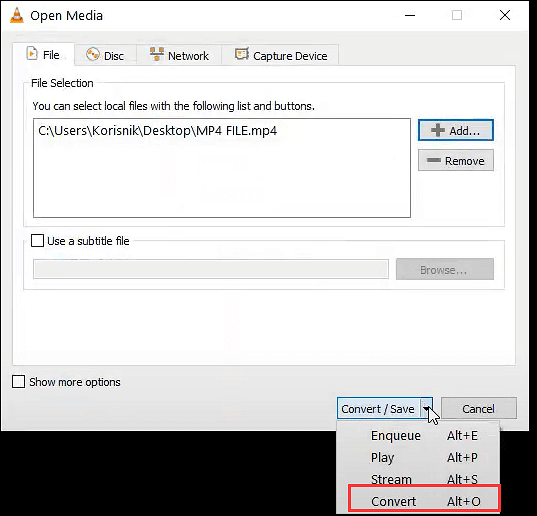
Paso 3. En la ventana Convertir, elige "Audio - MP3" en la pestaña Perfil. Si es necesario, puedes pulsar el botón Examinar para cambiar la ubicación donde guardar el archivo de audio exportado.
Paso 4. Cuando todo esté hecho, haz clic en el botón "Iniciar" para comenzar la tarea.
Cómo extraer audio de un MP4 con Windows Movie Maker
Producido por Microsoft, Windows Movie Maker se llama iMovie para Windows. Es un programa excelente que ofrece la posibilidad de ayudarte a crear y editar vídeos, y luego publicar los vídeos editados en Facebook, Vimeo, YouTube y Flicker. Además, este software también puede utilizarse como extractor de audio para ayudarte a separar el sonido de los vídeos MP4 con un solo clic.
Pasos para extraer sonidos de MP4 en Windows Movie Maker:
Paso 1. Abre Movie Maker en tu ordenador y, a continuación, haz clic en "Añadir vídeos y fotos para cargar el vídeo al que quieras quitar el audio
Paso 2. Una vez importada, haz clic en "Archivo" > "Guardar película". A continuación, desplázate por la lista hasta encontrar la opción "Sólo audio" y haz clic en ella.
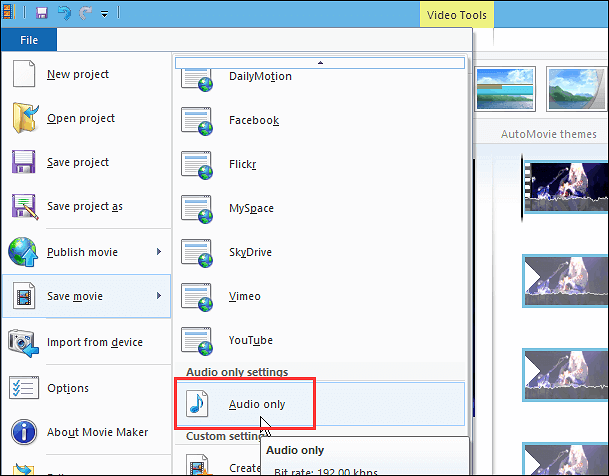
Paso 3. Establece un nuevo nombre para el archivo de audio extraído, y elige también el formato de audio. Por defecto, se guardará en formato AAC.
Cómo sacar audio de un vídeo MP4 con QuickTime
Para los usuarios de Mac que quieran extraer directamente el audio de un vídeo MP4, no busquen más que QuickTime Player. Aunque se considera un reproductor multimedia incorporado, también sirve para extraer audio del vídeo sin perder calidad. Así que, con su ayuda, puedes guardar fácilmente tu música de fondo favorita de cualquier vídeo MP4. Además, también puedes disfrutar de las funciones de grabación de pantalla de esta aplicación. Y lo que es más importante, está preinstalada en tu Mac, por lo que no necesitas descargarla.
Aquí tienes los pasos para extraer música de MP4 en Mac:
Paso 1. Busca QuickTime Player y ábrelo en tu Mac.
Paso 2. Haz clic en el botón "Archivo" de la barra de herramientas superior y selecciona la opción "Abrir archivo..." del menú desplegable. Y podrás elegir e importar el archivo de vídeo MP4.
Paso 3. Una vez importado, puedes volver a pulsar el botón "Archivo" y seleccionar las opciones "Exportar" y "Sólo audio".
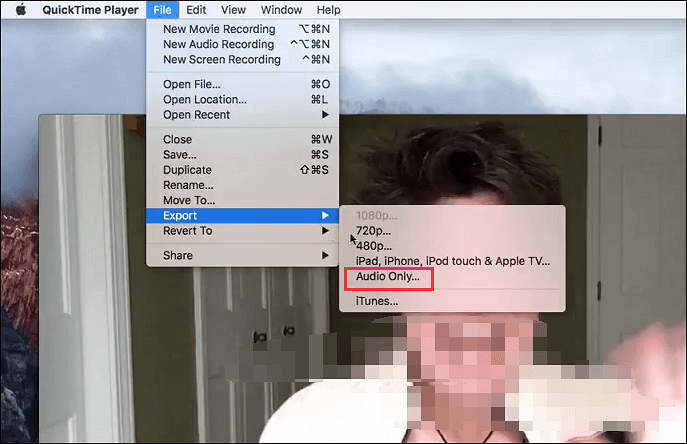
Paso 4. A continuación, establece la ruta de guardado y el nombre del archivo según tus necesidades. Por último, haz clic en "Guardar" para iniciar la extracción del audio.
Cómo Extraer Audio de MP4 Online Gratis
Si eres un usuario ocasional, es posible que prefieras las herramientas online a la hora de despojar de audio a un MP4. Por ello, te presentamos una gran herramienta online que te ayudará a completar la tarea.
Clideo es un extractor de audio online de este tipo. Extraerá automáticamente la pista de audio de tu vídeo subido, y luego puedes elegir guardar parte o todo el archivo de audio a tu gusto. También vale la pena mencionar que puedes fundir y desvanecer la pista de música, y convertirla a cualquier formato que necesites. A continuación, vamos a comprobar cómo funciona extraer sonidos de MP4 online:
Paso 1. Ve a su página web oficial y haz clic en "Elegir archivo" para subir el vídeo MP4 desde tu ordenador local.
Paso 2. Una vez cargada, verás la pista de audio. Y podrás elegir recortarla con flexibilidad.
Paso 3. Por último, pulsa "Exportar" en la esquina inferior derecha para descargar el archivo de audio extraído.
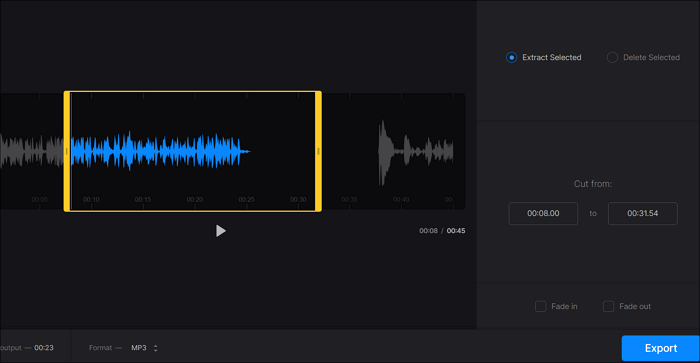
Lo esencial
Hablando de extraer audio de vídeos MP4, hay dos formas útiles de realizar la tarea. Una es utilizar algún software extractor de audio, como VLC, QuickTime Player, Windows Movie Maker, etc., y la otra es confiar en un software de grabación de audio. En esta página, hemos explicado cada forma en detalle, y puedes elegir la correcta en función de tus necesidades.
Sobre el autor
Luis es un entusiasta de la tecnología, cuyo objetivo es hacer que la vida tecnológica de los lectores sea fácil y agradable. Le encanta explorar nuevas tecnologías y escribir consejos técnicos.
Artículos Relacionados
-
Los 6 mejores reproductores de vídeo HD gratuitos para Windows PC y Mac
![Luis]() Luis
2025/07/18
Luis
2025/07/18 -
Los 7 mejores programas de hacer captura de pantalla y editar
![Pedro]() Pedro
2025/07/18
Pedro
2025/07/18
-
Graba el juego Battlefield 6 en PC y consolas | Guía sin Lag
![Luis]() Luis
2025/08/12
Luis
2025/08/12 -
Cómo extraer vídeos de cualquier sitio web | 3 formas gratuitas
![Luis]() Luis
2025/07/18
Luis
2025/07/18