Tabla de Contenido
![]() Sobre el autor
Sobre el autor
![]() Artículos Relacionados
Artículos Relacionados
-
-
-
-
Fraps es un excelente grabador de pantalla para Windows aceptado por la mayoría de usuarios de todo el mundo. Te permite grabar vídeo en directo, capturar la pantalla para crear presentaciones, vídeos instructivos o demostraciones de productos, y grabar juegos en alta resolución. Es decir, casi todas las actividades de tu escritorio pueden ser capturadas por este software de grabación de pantalla, y luego puedes compartir las grabaciones con tus amigos como quieras.
Sin embargo, si eres nuevo en el grabador de pantalla Fraps, puede que quieras encontrar algunos tutoriales, y para eso llega este post. Aquí te mostraremos todo sobre Fraps, incluyendo funciones, ventajas, guías, etc. ¡Quédate aquí para obtener más información!
Contenido de la página
Cómo grabar el escritorio con Fraps en Windows 10
Fraps es un software de benchmarking, captura y grabación de pantalla para usuarios de Windows. Permite grabar montones de juegos de PC, juegos DirectX y OpenGL, y mucho más.
Con una interfaz de usuario extremadamente sencilla, es muy fácil de usar. Mientras capturas partidas, encontrarás un contador de velocidad de fotogramas en la esquina de la pantalla, que te ayudará a mantener un ojo casual sobre el rendimiento segundo a segundo en el juego. Sin embargo, sólo es de uso gratuito con limitaciones para la captura de vídeo (límite de tiempo de 30 segundos, marca de agua y unos pocos formatos para exportar)

※※ Pestaña General: Puedes ver los detalles de Fraps, y cambiar sus estados al lanzar Fraps.
※※ P estaña FPS: Aquí puedes comprobar y probar los FPS que obtienes de tu máquina o configurar las teclas de acceso rápido a tu gusto mientras grabas.
※※ P estaña Películas: Te permite cambiar la ubicación para guardar las grabaciones, los accesos directos, los fps en función de tu ordenador, las fuentes de sonido o cualquier otra configuración para capturar tu pantalla.
| Pros | Contras | |
|---|---|---|
| Fraps |
|
|
Cómo utilizar Fraps:
Paso 1. Entra en https://fraps.com/download.php para instalar este programa gratuito en tu ordenador.
Paso 2. Inicia Fraps y haz clic en la primera pestaña "General" para ajustar algunas opciones básicas.
Paso 3. A continuación, puedes cambiar la carpeta para guardar los vídeos grabados o las capturas de pantalla de forma flexible en la pestaña "Películas", y seleccionar los fps adecuados según tu ordenador.
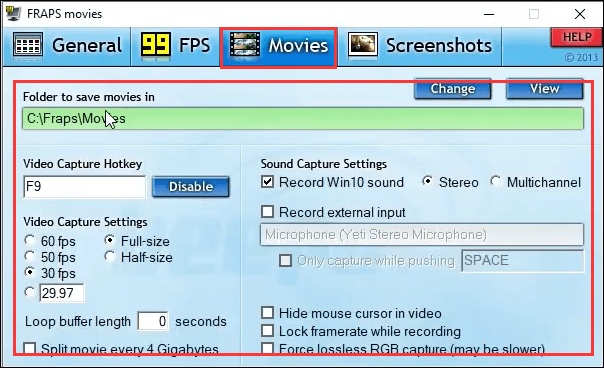
Además, aquí también puedes cambiar las teclas de acceso rápido o seleccionar las fuentes de audio con unos pocos clics.
Paso 4. Una vez hecho esto, pulsa el acceso directo que estableciste antes para comenzar la grabación de tu pantalla. Si los números de la esquina derecha de tu pantalla se vuelven rojos, significa que la grabación está en proceso.
Cómo grabar la pantalla con la alternativa Fraps
Aunque Fraps funciona bien en la grabación de juegos, sigue teniendo algunos puntos débiles, como un tiempo de grabación limitado, pocos formatos de salida, etc. Teniendo esto en cuenta, encontramos algunos programas que son mejores que Fraps y te ayudarán a completar más tareas de grabación de la forma que más te guste.
#1. EaseUS RecExperts
EaseUS RecExperts es una de las mejores alternativas a Fraps. Al igual que Fraps, te permite capturar la pantalla y el juego con unos pocos clics. Pero comparado con Fraps, este software tiene muchas más ventajas.
En primer lugar, RecExperts tiene una interfaz de usuario sencilla y a la vez moderna, que no sólo te ayuda a empezar a grabar fácilmente, sino que también te ofrece una mejor experiencia. En segundo lugar, este programa te permite grabar cualquier área de tu pantalla, por ejemplo, puedes grabar parte de la pantalla o la pantalla completa sin ningún problema. Además, este versátil software de grabación de pantalla te permite capturar GIFs, grabar la webcam, audio (sonido del sistema o micrófono), hacer capturas de pantalla, etc.
Por último, pero no por ello menos importante, ofrece algunas herramientas de edición básicas y útiles que te ayudarán a que tu grabación destaque recortándola o añadiendo créditos iniciales. Por cierto, ¡es compatible tanto con Windows como con Mac!
EaseUS RecExperts
- Funciona perfectamente tanto en Windows como en macOS
- Permite capturar la webcam, el audio y la pantalla por separado o simultáneamente
- Dispone de la función de grabación programada
- Cambia los formatos de salida libremente
- El recortador incorporado ayuda a cortar las grabaciones para compartirlas
Descargar gratis Grabador de pantalla de EaseUS
Descargar gratisGrabador de pantalla de EaseUS
Trustpilot Valoración 4,7
Ahora, veamos cómo grabar la pantalla con este versátil software de captura de pantalla.
Paso 1. Ejecuta EaseUS RecExperts. Hay dos modos para grabar la pantalla. Elige " Pantalla Completa", esta herramienta capturará toda la pantalla; elige " Región", tendrás que seleccionar el área de grabación manualmente.

Paso 2. Después, puedes elegir grabar la webcam, el sonido del sistema o el micrófono como quieras. Por supuesto, puedes desactivarlos si sólo necesitas grabar la pantalla en silencio.

Paso 3. A continuación, puedes hacer clic en el botón rojo "REC " para empezar a grabar. Ahora verás una barra de menú en tu pantalla. Si quieres pausar la grabación, haz clic en el botón blanco " Pausa "; para finalizar la grabación, haz clic en el botón rojo "Detener".
Paso 4. Después de grabar, accederás a la interfaz de la lista de grabaciones. Aquí puedes ver o editar tus grabaciones fácilmente.

#2. Estudio OBS
OBS Studio es también uno de los programas grabadores de pantalla de código abierto más populares en todo el mundo. Su descarga y uso son totalmente gratuitos.
Este freeware funciona en grabación de pantalla. Te permite capturar cualquier vídeo o juego y guardarlos como vídeos de alta calidad. Además, este programa permite capturar dos o más monitores al mismo tiempo. Y mientras grabas, también te permite añadir una superposición de webcam a tus archivos grabados con un solo clic.
Aparte de eso, también es uno de los mejores programas gratuitos de retransmisión en directo que te permite retransmitir en directo a YouTube, Twitch y otras plataformas sociales.
Características principales:
- Completamente gratis y multiplataforma
- Graba varias pantallas simultáneamente
- Transmisión en directo a varias plataformas
- Admite un número ilimitado de escenas
Cómo grabar la pantalla con OBS Studio:
Paso 1. Inicia OBS Studio en tu ordenador. A continuación, haz clic en el icono más de la casilla Escenas y elige la opción "Captura de pantalla".
Paso 2. A continuación, verás la "Ventana de captura de pantalla" en la pantalla y haz clic en Aceptar para crear una nueva fuente.
Paso 3. Haz clic en Configuración en la parte inferior derecha para ajustar la configuración de grabación, como formatos, ruta de grabación, etc.
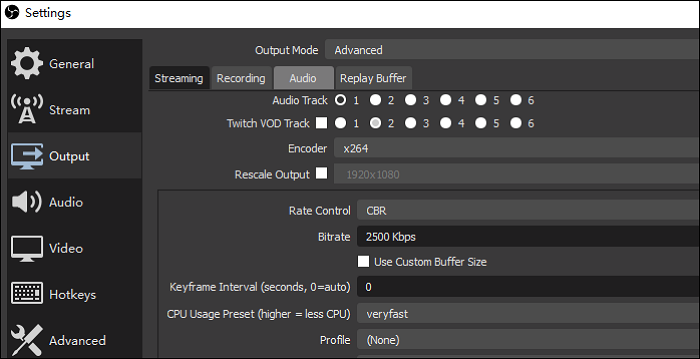
Paso 4. Vuelve a la interfaz principal y pulsa el botón "Iniciar grabación" para comenzar la tarea de grabación.
Lo esencial
¿Cómo grabar la pantalla con Fraps? Este post ofrece un tutorial detallado sobre esta cuestión. Aunque seas nuevo en este programa, podrás manejarlo sin esfuerzo.
Además, este post también cubre dos alternativas a Fraps para ayudar a capturar la pantalla para aquellos que quieren más funciones de grabación al fin. Sea como sea, esperamos que puedas beneficiarte de este artículo.
Descargar gratis Grabador de pantalla de EaseUS
Descargar gratisGrabador de pantalla de EaseUS
Trustpilot Valoración 4,7
Sobre el autor
Luis es un entusiasta de la tecnología, cuyo objetivo es hacer que la vida tecnológica de los lectores sea fácil y agradable. Le encanta explorar nuevas tecnologías y escribir consejos técnicos.
Artículos Relacionados
-
Los 12 mejores grabadores de pantalla en 2025
![Luis]() Luis
2025/07/18
Luis
2025/07/18 -
Cómo Ver Netflix en FaceTime con amigos [¡Actualizado!]
![Luna]() Luna
2025/07/18
Luna
2025/07/18