Tabla de Contenido
![]() Sobre el autor
Sobre el autor
![]() Artículos Relacionados
Artículos Relacionados
-
-
-
-
CONTENIDO DE LA PÁGINA:
- [Soluciones] Compartir pantalla en Discord Mac no funciona
- Compartir la pantalla de Discord con un grabador de pantalla
- Preguntas frecuentes sobre que compartir pantalla en Discord Mac no funciona
Discord es una de las principales aplicaciones de comunicación que viene con un montón de características intrigantes para atraer a millones de usuarios de todo el mundo. Puedes compartir voz y vídeo, y chatear con tus amigos y seguidores directamente o creando un servidor.
Aparte de esto, la mayoría de la gente comparte sus pantallas con los demás al utilizar Discord. Es una forma fácil de compartir juegos, gestionar proyectos con facilidad y acceder a otras cosas rápidamente.
Ahora, millones de personas de todo el mundo utilizan Macs, y muchos de ellos se enfrentan a que la pantalla compartida Discord no funciona en Mac. Puede haber varias razones por las que la pantalla compartida de Discord no funcione en Mac. Es probable que el modo ventana no esté habilitado, o que no tenga permiso para grabar la actividad de la pantalla mientras Discord se está ejecutando. Además, compartiremos todos los métodos viables para solucionar el problema de la pantalla compartida de Discord que no funciona en Mac.
[Soluciones] Compartir pantalla en Discord Mac no funciona
Muchos usuarios de Mac se enfrentan a este problema al utilizar la aplicación Discord. Puede deberse a un par de razones. Sin más preámbulos, vamos a sumergirnos en los detalles de algunas soluciones prácticas. Aplica las siguientes prácticas y seguramente podrás solucionar este problema. A continuación te explicamos cómo hacerlo.
| Métodos | Eficiencia | Duración | Dificultad |
|---|---|---|---|
| Confirma que Discord tiene permiso para grabar la pantalla | Alta | Alrededor de 1 minuto | Fácil |
| Desactiva la aceleración por hardware | Alta | En 30 segundos | Fácil |
| Desactiva la Captura de Pantalla con alta tecnología | Medio | Unos 10 segundos | Superfácil |
| Confirma que el Windowed-Mode está activado | Medio | En 30 segundos | Fácil |
| Desinstalar y volver a instalar Discord | Alta | Alrededor de 3 minutos | Medio |
| Compartir la pantalla de Discord con un grabador de pantalla[Recomendado] | Alta | En 10 segundos | Superfácil |
Solución 1. Confirma que Discord tiene permiso para grabar la pantalla
Es una de las razones más genéricas de este problema. Mucha gente no habilita el permiso de grabación de pantalla que impide que las aplicaciones graben. Aquí tienes un proceso paso a paso para confirmar primero y habilitar después los permisos de grabación de pantalla.
Paso 1. Abre "Sistema y Preferencias" en tu Mac.
Paso 2. Haz clic en el icono "Seguridad y Privacidad".
Paso 3. Después, abre la pestaña "Privacidad" y haz clic en "Grabación de pantalla".
Paso 4. Pulsa el icono del candado (que aparece en la parte inferior derecha) para permitir los cambios.
Paso 5. Ahora, primero, selecciona la aplicación Discord. Después de seleccionar la aplicación, sal de Discord y reinicia la aplicación. También puedes reiniciar tu Mac en lugar de hacer esto. Esto permitirá que la app grabe la pantalla.
Solución 2. Desactiva la aceleración por hardware
Compartir pantalla es una función que consume muchos recursos y mucha potencia de la CPU. Aunque los Mac más nuevos ofrecen una optimización de primera, los Mac más antiguos son un poco mediocres en este aspecto. Se recomienda desactivar la aceleración de hardware si tienes problemas con la grabación de pantalla de Discord. A continuación te explicamos cómo desactivar la aceleración por hardware en unos sencillos pasos.

Paso 1. Abre "Configuración" dentro de tu aplicación Discord.
Paso 2. Entra en "Voz y Vídeo" y abre "Códec de Vídeo".
Paso 3. Desactiva el conmutador situado junto a "Aceleración de hardware H.264".
Solución 3. Desactiva la Captura de Pantalla con alta tecnología
Discord ofrece una función de "Captura de pantalla con la última tecnología" para llevar la grabación de pantalla o grabar el audio de Discord a un nuevo nivel. Sin embargo, habilitar esta función en algunos Mac causa problemas. Algunos usuarios de Mac han informado de que desactivar esta función resuelve el problema.
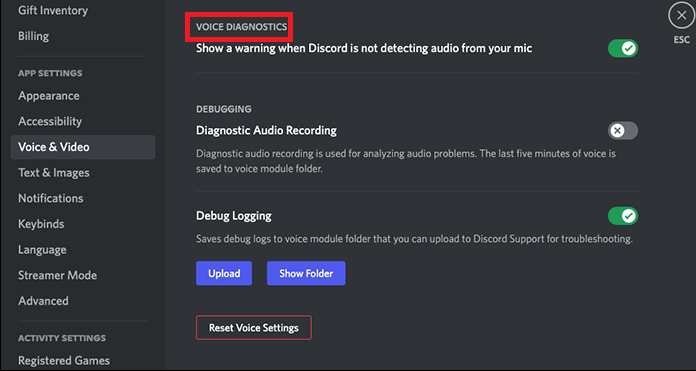
Aquí tienes un proceso paso a paso para desactivar la función "Captura de pantalla con la última tecnología" dentro de la app Discord. Consulta los pasos a continuación:
Paso 1. Abre "Configuración" dentro de tu aplicación Discord.
Paso 2. Entra en "Voz y Vídeo" y abre "Diagnóstico de Voz".
Paso 3. Desactiva el interruptor situado junto a "Utilizar nuestra tecnología más avanzada para capturar tu pantalla".
Solución 4. Confirma que el Windowed-Mode está Activado
Discord no admite compartir pantalla en modo de pantalla completa. Si la aplicación se ejecuta en modo de pantalla completa, cámbiala a modo de ventana y probablemente se resuelva el problema.
Solución 5. Desinstalar y volver a instalar Discord
Si nada más funciona, puedes considerar desinstalar y volver a instalar la aplicación Discord para resolver el problema de la pantalla compartida de Discord que no funciona en Mac.
Esta práctica eliminará todos los datos asociados y los archivos dañados con la aplicación, que podrían ser la razón de este problema. Desinstalar y reinstalar aplicaciones en Mac es un poco diferente de Microsoft Windows.
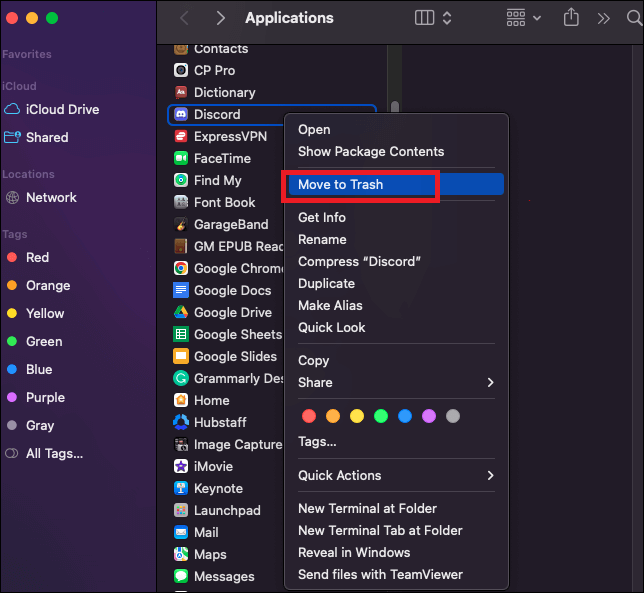
Aquí te explicamos cómo hacerlo con facilidad:
Paso 1. Abre el "Finder" y luego ve a "Aplicaciones".
Paso 2. Busca Discord y haz clic sobre él con el botón derecho del ratón.
Paso 3. Ahora, selecciona "Mover a la Papelera".
Paso 4. De nuevo, abre "Ir" y selecciona "Ir a carpeta".
Paso 5. Escribe "/Library/Application Support/" en la barra y haz clic en "Ir".
Paso 6. Haz clic con el botón derecho en la carpeta "Discord" y selecciona "Mover a la papelera". De nuevo, abre "Ir a la carpeta" y escribe "~/Library/Application Support".
Paso 7. Comprueba si el archivo "Discord" sigue presente. Si lo está, elimínalo y reinicia el ordenador.
Compartir la pantalla de Discord con un grabador de pantalla
A diferencia de las soluciones anteriores, utilizar otra herramienta para compartir la pantalla de Discord en Mac eliminará los efectos provocados por el problema "compartir pantalla en Discord Mac no funciona". Y te recomendamos que utilices el mejor grabador de pantalla para Mac: EaseUS RecExperts.
Es un grabador de pantalla de gama alta para Windows y Mac que lleva todas las funciones más recientes de grabación de pantalla a tus Mac. Funciona perfectamente con los Mac basados en Intel y Apple M1 y M2 de silicio. Aquí están los breves detalles de cinco características clave de grabación de pantalla que trae EaseUS RecExperts.

Características principales:
- Extraer audio de un vídeo grabado
- Grabación de pantalla nítida con audio perfecto
- Capturar en cualquier proporción de pantalla con 60 FPS
- Soporta MP4, MOV, AVI, FLV, MKV, MP3, WAV, WMA, FLAC, etc.
- Programar una grabación automáticamente
Ahora puedes hacer clic en el botón de abajo para descargar este software.
Descargar gratis Grabador de pantalla de EaseUS
Descargar gratisGrabador de pantalla de EaseUS
Trustpilot Valoración 4,7
Preguntas frecuentes sobre que compartir pantalla en Discord Mac no funciona
Los usuarios de Discord en Mac tienen muchas preguntas en la cabeza. Aquí tienes las respuestas a algunas de las preguntas más frecuentes.
1. ¿Cómo puedo activar la pantalla compartida en Discord Mac?
Para activar la pantalla compartida en Discord Mac, busca la pestaña "Privacidad" dentro de los ajustes de "Seguridad y Privacidad" de "Sistema y Preferencias". Aquí puedes activar la pantalla compartida para Discord.
2. ¿Por qué Discord no me deja compartir mi pantalla?
Discord te restringe la pantalla compartida cuando el permiso de pantalla compartida no está activado en tu Mac para Discord.
3. ¿Por qué mi pantalla está negra cuando comparto pantalla en Discord Mac?
Podría deberse a Permisos insuficientes, Modo de pantalla completa, Ajustes de voz y vídeo de la discordia y uso de la última opción tecnológica, o a una tarjeta gráfica obsoleta.
Conclusión
El reproductor QuickTime integrado de Apple te permite capturar pantallas en ordenadores Mac. Incluye todas las funciones para una captura de pantalla completa. Sin embargo, muchos usuarios se enfrentan a problemas de grabación de pantalla mientras ejecutan Discord. Hemos comentado varias formas de solucionar este problema.
Aparte de esto, te recomendaremos que instales una aplicación de grabación de pantalla de terceros, como EaseUS RecExperts, con la que podrás tener en tus manos todas las últimas funciones de captura de pantalla.
Descargar gratis Grabador de pantalla de EaseUS
Descargar gratisGrabador de pantalla de EaseUS
Trustpilot Valoración 4,7
Sobre el autor
Con un interés en la redacción y la tecnología informática, Luna eligió trabajar como editora en EaseUS. Es una profesional de la recuperación de datos, restauración, copia de seguridad y grabación de pantalla. Luna seguirá escribiendo y ayudándole a la gente a solucionar sus problemas.
Artículos Relacionados
-
Cómo Grabar una Transmisión en Directo en PC Gratis | Apps, Plugins, Online
![Luis]() Luis
2025/07/18
Luis
2025/07/18 -
¿Puedes ver quién ha visto tu vídeo de Facebook [Respuesta]?
![Luis]() Luis
2025/07/18
Luis
2025/07/18
-
Los 14 mejores programas de grabación de cámaras web en 2025
![Luis]() Luis
2025/07/18
Luis
2025/07/18 -
5 Mejores Herramientas de Recortes Descargar Gratis para Windows
![Pedro]() Pedro
2025/07/18
Pedro
2025/07/18