Tabla de Contenido
![]() Sobre el autor
Sobre el autor
![]() Artículos Relacionados
Artículos Relacionados
-
-
-
-
Los vídeos de formación se dedican a que la gente aprenda información en forma de comunicación mediática. El vídeo y el audio vívidos hacen que los espectadores vayan al grano mucho más fácilmente que aprendiendo de los libros. Sin duda, se convierte en un estilo popular para que profesores, empresarios y estudiantes creen sus vídeos de formación.
Para saber cómo grabar un vídeo de formación desde la pantalla de tu ordenador o portátil, ¡has venido al lugar adecuado! En este post te presentamos 4 grabadores de vídeo de formación y te mostramos sus principales funcionalidades.
Los 4 mejores programas de grabación de pantalla para formación:
- EaseUS RecExperts (Windows y Mac) ★★★
- OBS Studio (Windows y Mac)
- Reproductor QuickTime (Mac)
- Telar (en línea)
Cómo grabar un vídeo de formación con EaseUS RecExperts
El primer grabador de vídeo de formación aconsejado es EaseUS RecExperts, que es compatible con ordenadores Windows y Mac. Permite realizar múltiples tareas sobre la grabación de pantalla, como capturar el audio de la aplicación/externo, grabar la pantalla y la webcam, e incluso hacer una captura de pantalla. Para el vídeo de formación, puedes añadir tu cara con una cámara externa, mientras tanto, graba tu voz con un micrófono externo.
Además, otra capacidad útil es su función de Programación de Tareas. Puedes programar la grabación de pantalla del ordenador con audio en cualquier momento que desees, ya que puede iniciar automáticamente la grabación de la pantalla o finalizar la tarea de grabación. Después, puedes editar el vídeo de entrenamiento grabado de forma sencilla, utilizando su recortador incorporado.
Características principales:
- Interfaz sencilla y amigable
- Permitir capturar la pantalla con audio/webcam
- Equipado con herramienta de captura de pantalla con una tecla de acceso directo personalizada
- Funcional en grabación de reunión de Zoom sin permiso
- Capaz de grabar un vídeo explicativo sin límite de tiempo
¡Aprovecha esta oportunidad para probar gratis este grabador de entrenamiento! Explora también otras funciones útiles.
Descargar gratis Grabador de pantalla de EaseUS
Descargar gratisGrabador de pantalla de EaseUS
Trustpilot Valoración 4,7
Métodos para grabar vídeos de formación mediante EaseUS RecExperts:
Paso 1. Inicia EaseUS RecExperts. Elige un modo de grabación entre "Pantalla Completa " o "Región". Para obtener una mejor experiencia, te sugerimos que elijas la grabación a pantalla completa.

Paso 2. En la mayoría de los casos, necesitarás grabar el sonido del sistema cuando grabes un vídeo. Sólo tienes que hacer clic en el signo de hablar para seleccionarlo. También puedes marcar la función "Grabar en silencio", para que el proceso de grabación se silencie sin silenciar el vídeo grabado.

Paso 3. Después de estos ajustes, puedes pulsar el botón rojo "REC" para iniciar la grabación. Si quieres pausar la grabación, pulsa el botón blanco "Pausar"; para finalizar la grabación, pulsa el botón rojo "Detener".
Paso 4. Después de grabar, se abrirá la ventana de la lista de grabaciones. Aquí puedes ver, dividir, borrar y gestionar tus vídeos grabados.
Si quieres enriquecer este vídeo de formación grabado añadiendo efectos y subtítulos, recortando, cambiando el formato de vídeo y audio, etc., prueba el beneficioso software de edición de vídeo, EaseUS Video Editor. Este editor de vídeo para Windows puede hacer que tu vídeo de formación tenga los efectos deseados, mejor para mostrárselo a tus espectadores. Un vídeo de formación bien editado tiene más posibilidades de ser aceptado por el público.
Cómo grabar vídeos de formación con OBS Studio
El segundo grabador de vídeo de formación que puedes utilizar es OBS Studio. Puedes grabar la pantalla con OBS, un conocido y potente programa de transmisión y grabación de vídeo. Al igual que otros programas, puedes conectar el micrófono y el dispositivo de cámara web con OBS, para capturar tu cara y tu voz.
Basándose en sus complejas capacidades de grabación, proporciona el mejor método de grabación de pantalla para vídeos de formación. Sin embargo, algunos usuarios pueden pensar que es una grabadora compleja, ya que su interfaz contiene varios botones que dificultan la identificación de la función de grabación.
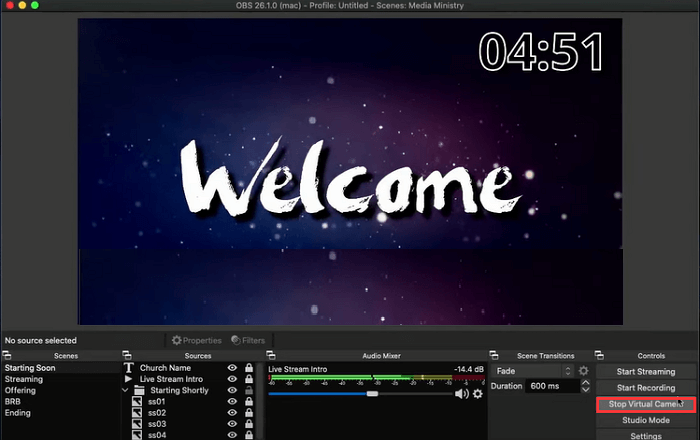
Características:
- Software de grabación de vídeo de formación gratuito y multiplataforma
- Ajustes de salida avanzados para vídeo y audio
- Añade una cámara externa para mostrar tu cara
Graba el vídeo de formación con sonido, mediante OBS Studio:
Paso 1. Descarga e instala la última versión de OBS. Por defecto, OBS crea una nueva escena en cuanto la abres. Si quieres crear una nueva tarea de captura desde el panel inferior izquierdo, puedes hacer clic con el botón derecho del ratón desde el cuadro "Escenas".
Paso 2. Además, tienes que añadir una fuente en OBS para capturar lo que quieras. Toca el botón "+" del muelle "Fuentes" y elige "Captura de pantalla". Mientras tanto, admite cambiar el nombre de la tarea de grabación como quieras.
Recuerda hacer clic en "Configuración" para elegir los recursos de audio (como el sonido del micrófono).
Paso 3. Ahora, prepara los archivos para el vídeo de formación en la pantalla de tu ordenador. Una vez hecho esto, pulsa "Iniciar grabación" para capturar el vídeo de formación en OBS.
Cómo grabar un vídeo de formación mediante QuickTime Player
Como su nombre indica, puedes utilizar esta grabadora rápidamente porque es una aplicación predeterminada proporcionada por los sistemas operativos macOS. No tienes que descargarla manualmente. Puede capturar la pantalla y el audio, y también grabar la pantalla con audio fácilmente.
Sin embargo, QuickTime Player sólo es capaz de capturar el sonido externo (sonido del micrófono ). Si quieres grabar audio interno en Mac, necesitas la ayuda de Soundflower, una extensión que puede pasar la salida de audio de un dispositivo a otro.
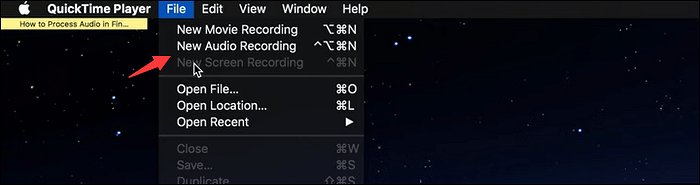
Características:
- Permitir la grabación de pantalla para vídeo de formación con sonido externo
- Grabadora de pantalla, webcam y audio integrada en dispositivos macOS
- Capaz de captar el sonido interno a menos que utilices un plugin
Vamos a aprender el método de grabación de pantalla para un vídeo de formación, mediante QuickTime Player:
Paso 1. Busca y abre QuickTime Player en ordenadores Mac. Pulsa "Archivo" > "Nueva grabación de pantalla" en la barra de herramientas superior.
Paso 2. A continuación, aparecerá un aviso y deberás hacer clic en el botón con la flecha hacia abajo para capturar el sonido del micrófono.
Paso 3. Tras preparar tu vídeo de formación en la pantalla, pulsa "Iniciar grabación". Una vez hecho, pulsa el icono "Detener". Entonces, el archivo de grabación aparecerá en la pantalla. Selecciona "Archivo" > "Guardar". Y se guardará tu archivo grabado.
Cómo grabar tutoriales de formación en línea a través del telar
Como grabador de pantalla y webcam, Loom se utiliza principalmente en los navegadores. Su objetivo es grabar la pantalla, la cámara, el sonido del micrófono y el audio interno con unos simples clics. Lo que la diferencia de otros competidores es su función de guardado en la nube. Loom guardará los vídeos grabados en la nube y luego compartirá estos archivos a través de un enlace. Además, su interfaz es muy clara, lo que resulta adecuado para que los principiantes empiecen a grabar la pantalla de los vídeos de formación.
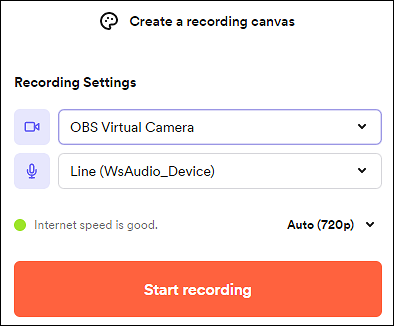
Características:
- El mejor software de grabación de pantalla para formación en Windows, Mac, Chrome, etc.
- Se admiten funciones de edición sencillas, para que puedas editar el vídeo en el navegador
- Añade reacciones y comentarios emoji al vídeo para aumentar la participación
Cómo grabar un vídeo de formación online, a través de Loom:
Paso 1. Abre tu navegador, por ejemplo Chrome. Según tu navegador, busca la aplicación Telar en la Tienda. Si utilizas Chrome, haz clic en "Añadir a Chrome" después de encontrarla.
Paso 2. A continuación, habilítalo desde tu barra de herramientas en la barra de herramientas de la extensión. Comienza a grabar el vídeo de formación registrando una cuenta en Loom.
Paso 3. Busca y haz clic en la opción "Iniciar grabación" después de cambiar los ajustes de grabación. Así se iniciará la grabación y podrás ver los botones de grabación en la parte inferior. Esto te ayudará a detener la grabación.
Paso 4. Una vez hecho esto, puedes guardar el vídeo de formación grabado o compartirlo con otras personas.
Conclusión
Totalmente, este post explica 4 métodos de grabación de pantalla para vídeos de formación. Todos ellos son beneficiosos. Según tu sistema operativo y tu hábito de uso, elige uno de ellos para empezar a grabar un vídeo de formación. Si quieres mi consejo, te recomiendo EaseUS RecExperts, ya que se puede utilizar en Windows y Mac, con una interfaz amigable y clara para usuarios comunes.
Descargar gratis Grabador de pantalla de EaseUS
Descargar gratisGrabador de pantalla de EaseUS
Trustpilot Valoración 4,7
Preguntas frecuentes sobre la grabación de pantalla para la formación
Se recogen algunas preguntas frecuentes del público.
1. ¿Cómo grabo mi pantalla para la formación?
El método más sencillo es utilizar un grabador de pantalla como QuickTime Player, Xbox screen recorder, EaseUS RecExperts, etc. Para los usuarios de Mac, prueba QuickTime Player, ya que es un grabador predeterminado. Sin embargo, QuickTime Player es difícil de capturar el sonido interno. Por lo tanto, prueba EaseUS RecExperts para grabar el vídeo de entrenamiento con sonido interno y externo en Mac. También se puede utilizar en ordenadores Windows.
2. ¿Cómo grabo la pantalla de mi ordenador para los tutoriales?
Al igual que los vídeos de formación, los vídeos tutoriales también son vídeos prácticos. Se publican principalmente en plataformas de redes sociales como YouTube, FaceBook, etc. Con sonido y vídeo, los espectadores pueden entender lo que el orador quiere explicar. Así que, selecciona una grabadora de este post y empieza a grabar vídeos tutoriales.
Sobre el autor
Luis es un entusiasta de la tecnología, cuyo objetivo es hacer que la vida tecnológica de los lectores sea fácil y agradable. Le encanta explorar nuevas tecnologías y escribir consejos técnicos.
Artículos Relacionados
-
7 aplicaciones para hacer capturas de pantalla en Mac [2024 Nueva Lista📗]
![Luis]() Luis
2024/06/18
Luis
2024/06/18 -
Pasos fáciles | Cómo grabar la pantalla en tablet Samsung [Nuevo]
![Pedro]() Pedro
2024/06/18
Pedro
2024/06/18
-
Los 11 mejores programas de captura de vídeo para Windows/Mac [2024]
![Luis]() Luis
2024/03/15
Luis
2024/03/15 -
Cómo reducir el ruido de fondo al grabar (con pasos)
![Luis]() Luis
2023/12/01
Luis
2023/12/01