Tabla de Contenido
![]() Sobre el autor
Sobre el autor
![]() Artículos Relacionados
Artículos Relacionados
-
-
-
-
Join.Me es un excelente servicio de videoconferencia en línea que te permite crear una URL personalizada y unirte a reuniones a través del ordenador o del teléfono. Además, te ofrece una grabadora integrada. Cuando quieras dar tu opinión, ver la reunión más tarde o compartirla con el grupo de la empresa, esta función te resultará muy útil.

Este post te guía sobre cómo conseguir la grabación de Join.Me y cómo grabar las reuniones con herramientas de grabación de pantalla de terceros con muchas funciones, que son útiles cuando necesitas herramientas avanzadas.
Cómo grabar una reunión en Join.Me
Es un excelente servicio online para asistir u organizar una reunión. Puedes compartir la pantalla, añadir anotaciones y grabar la reunión como anfitrión.
Mientras que las reuniones online pueden gestionarse a través de la interfaz web, para utilizar las anotaciones necesitas instalar el software de escritorio. Una vez instalado, selecciona una región para compartir. También puedes utilizar las herramientas de anotación y otras funciones que están disponibles online.
Tutorial de Grabación de Reuniones de Join.Me como Anfitrión:
Paso 1. Primero, regístrate en Join.Me. A continuación, elige iniciar una reunión o unirte a una reunión. A continuación, puedes utilizar una URL única para iniciar una reunión o crear una personalizada.
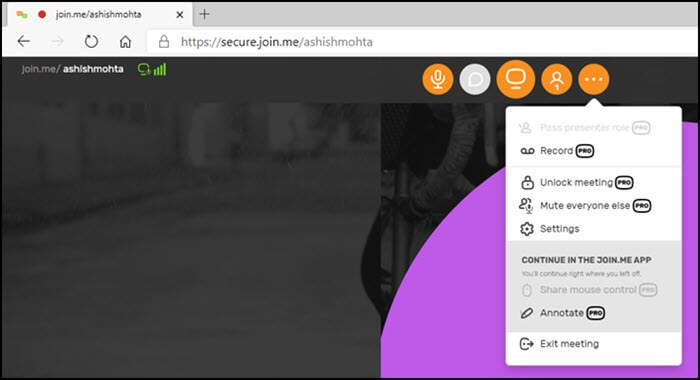
Paso 2. Una vez iniciada la reunión, haz clic en "Más" > "Grabar". Se iniciará instantáneamente la grabación de la reunión, incluyendo audio y vídeo. Una vez iniciada, aparecerá un icono rojo para indicar que se ha iniciado la grabación.
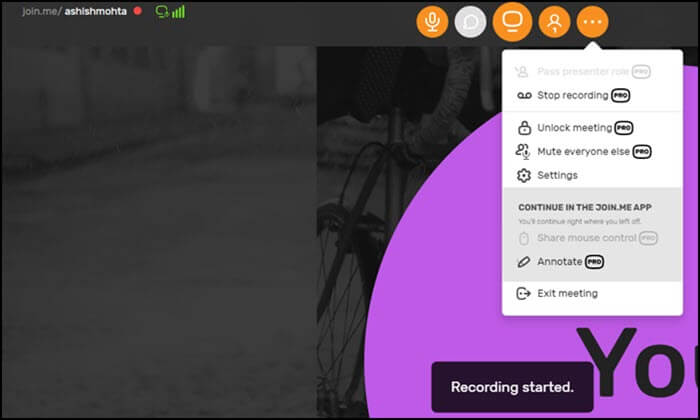
Paso 3. Una vez finalizada la reunión, pulsa el botón de detener grabación. Para ver y descargar la reunión, accede al sitio web de Join.Me y ve a "Mis reuniones". A continuación, haz clic en "Grabaciones" para encontrar tus reuniones grabadas.
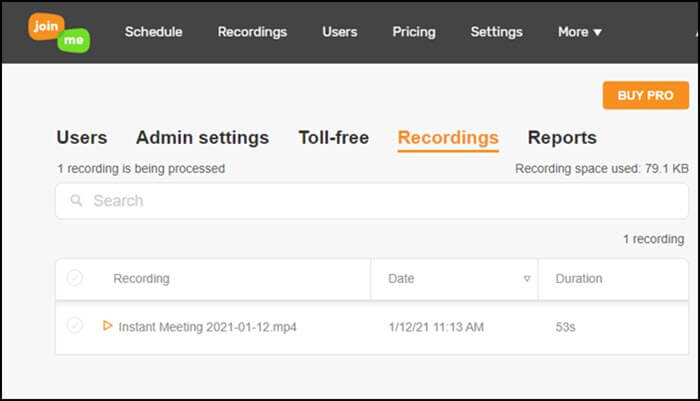
Grabar y descargar sesiones de Join.Me en Windows
Dado que todas las grabaciones en Join.Me se guardan online, y no hay control sobre ellas en el ordenador. Por tanto, puede llevar mucho tiempo procesar el vídeo una vez que dejas de grabar, y no permite a los asistentes grabar la reunión. Por eso necesitas un software de terceros como EaseUS RecExperts para grabar reuniones online. ¡Descárgalo ahora!
Descargar gratis Grabador de pantalla de EaseUS
Descargar gratisGrabador de pantalla de EaseUS
Trustpilot Valoración 4,7
Este grabador de pantalla para Windows y Mac te permite crear vídeos 4K desde Join.Me. Además, puede grabar reuniones de Zoom, Google Meet, GoTo Meeting, etc., con la mejor calidad. Puedes seleccionar una parte de la pantalla o la pantalla completa como región de grabación, tanto si eres el asistente como el anfitrión de la sesión.
Lo mejor es que graba vídeos con un fondo virtual. Puedes difuminar el entorno o sustituir el fondo por un aula, un estudio, un decorado, etc. Tras la grabación, puedes generar un archivo de texto de la reunión y descargar la grabación en MP4, AVI, MOV, MP3, AAC, etc.
Cómo capturar una reunión de Join.Me en Windows 11/10/8/7:Paso 1. Ve a la reunión de vídeo que quieras grabar e inicia EaseUS RecExperts en tus dispositivos. Elige el modo de grabación "Pantalla completa " para grabar toda la pantalla o el modo "Región" para grabar tu área personalizada.

Paso 2. A continuación, elige grabar el sonido del sistema, el sonido del micrófono, la webcam o ninguno haciendo clic en los botones correspondientes. Incluso puedes grabar la webcam con el fondo AI. Cuando todo esté listo, haz clic en el botón rojo "REC " para empezar.

Paso 3. El proceso de grabación se iniciará tras una cuenta atrás de tres segundos. Si quieres pausar la grabación, haz clic en la doble barra vertical blanca ("F10"). Para finalizar la grabación, pulsa el signo cuadrado rojo ("F9").
Paso 4. Guarda tus grabaciones en MP4, GIF, AVI, etc. Después de grabar, serás conducido a la interfaz de la lista de grabaciones. Aquí, incluso puedes utilizar el asistente de IA para exportar las conversaciones de la reunión a archivos de texto.

Descargar gratis Grabador de pantalla de EaseUS
Descargar gratisGrabador de pantalla de EaseUS
Trustpilot Valoración 4,7
Grabar y descargar grabaciones de Join.Me en Mac
EaseUS RecExperts for Mac también está disponible para grabar reuniones de Join.Me en Mac. Es un software de grabación de pantalla fácil de usar que permite a los usuarios capturar cualquier cosa de la pantalla. Tanto si necesitas un grabador de pantalla completa como si sólo puedes grabar una parte de la pantalla, siempre te será útil.
Aparte de estas opciones básicas de grabación, este software también permite programar grabaciones, y te permite establecer la hora y la duración de la grabación de pantalla, mientras que sólo puedes establecer la duración en la grabación de audio.
Características principales:
- Captura la pantalla, el juego y la webcam
- Graba una reunión de Join.Me en macOS con unos simples clics
- Potente grabador de audio interno en Mac
- Programar la grabación tanto de pantalla como de audio
¡Aprovecha esta oportunidad para descargarte esta herramienta! No es necesario registrarse.
Descargar gratis Grabador de pantalla de EaseUS
Descargar gratisGrabador de pantalla de EaseUS
Trustpilot Valoración 4,7
Grabar una reunión online en Mac:
Paso 1. Antes de unirte a la reunión, descarga e inicia EaseUS RecExperts para Mac. A continuación, elige un área de grabación adecuada para la reunión entre dos opciones: "Pantalla completa" o "Región".

Paso 2. A continuación, haz clic en el botón "Sonido" de la esquina inferior izquierda para seleccionar la fuente de audio adecuada. Los dos botones de la ventana "Seleccionar sonido de grabación" te permiten decidir si quieres capturar el sonido del sistema, el del micrófono o ambos.

(Opcional) Para capturar la cámara web junto con la pantalla de la reunión, el icono "Cámara web" situado junto al botón "Sonido" puede ayudar a activar una cámara integrada o una cámara externa.

Tras ajustar la configuración, pulsa "REC" para iniciar la grabación.
Paso 3. Durante la grabación, habrá una barra de herramientas flotante que te permitirá pausar o detener la grabación, así como hacer capturas de pantalla. Cuando quieras guardar el vídeo capturado, haz clic en "Detener" en esta barra de herramientas.

Paso 4. Cuando se detenga la grabación, aparecerá un reproductor integrado y podrás ver directamente el vídeo grabado.

Conclusión
Grabar una reunión es importante, sobre todo cuando necesitas repasar todas las actas importantes de la reunión, que suelen perderse. Por eso necesitas un software de grabación que pueda grabar la reunión sin conexión y esté disponible sin problemas.
Un software como EaseUS RecExperts ofrece una solución integral para grabar reuniones. También ofrece grabar juegos, vídeos en streaming y contenidos de audio.
Descargar gratis Grabador de pantalla de EaseUS
Descargar gratisGrabador de pantalla de EaseUS
Trustpilot Valoración 4,7
Preguntas frecuentes sobre la grabación Join.Me
Estas son algunas de las preguntas más frecuentes sobre la grabación de reuniones.
1. ¿Cómo se graba en Join.Me?
Join.Me es un servicio basado en web que permite a los usuarios celebrar reuniones y seminarios en línea. Sus herramientas integradas permiten a los usuarios grabar audio y vídeo de sus reuniones online fácilmente.
Para grabar una reunión de Join.Me, sigue estos pasos:
- Paso 1. Únete a la reunión y prueba tu micrófono y tu webcam.
- Paso 2. Pulsa el botón "más".
- Paso 3. Selecciona "grabar" y luego el método de grabación que quieras utilizar. Una vez hecho, puedes descargar el vídeo y luego editarlo si quieres o verlo sin conexión.
2. ¿Puedes grabar una reunión?
Sí, ¡puedes hacerlo! Puedes grabar la reunión utilizando una aplicación de grabación de voz o la grabadora de voz integrada de Windows. De esta forma, puedes tener lo mejor de ambos mundos, donde puedes aprender más y dar tu opinión de forma más eficaz, ya que puedes reproducir el audio cuando quieras.
3. ¿Cuál es la mejor aplicación para grabar reuniones?
EaseUS RecExperts es el mejor para grabar reuniones porque te permite grabar vídeo y grabar el audio del sistema, garantizando que la reunión sea exactamente como debe ser.
El programa también ofrece grabar la webcam, programar la grabación, grabar el audio del sistema, etc. Aunque puedes probar otras aplicaciones de grabación, no todas incluyen todas las funciones en un solo lugar. También puedes recortar partes del vídeo al principio o al final, que normalmente no son necesarias.
Descargar gratis Grabador de pantalla de EaseUS
Descargar gratisGrabador de pantalla de EaseUS
Trustpilot Valoración 4,7
Sobre el autor
Luis es un entusiasta de la tecnología, cuyo objetivo es hacer que la vida tecnológica de los lectores sea fácil y agradable. Le encanta explorar nuevas tecnologías y escribir consejos técnicos.
Artículos Relacionados
-
Los 4 mejores grabadores de TeamSpeak para capturar TeamSpeak fácilmente
![Luis]() Luis
2024/02/26
Luis
2024/02/26 -
Cómo grabar la voz de Google Translate con alta calidad
![Luis]() Luis
2024/05/15
Luis
2024/05/15
-
Overwolf no graba?Hay soluciones fáciles
![Luis]() Luis
2024/06/18
Luis
2024/06/18 -
Cómo Reproducir un Vídeo en Reversa con Pasos Sencillos | 2024
![Luis]() Luis
2024/02/04
Luis
2024/02/04