Tabla de Contenido
![]() Sobre el autor
Sobre el autor
![]() Artículos Relacionados
Artículos Relacionados
-
-
-
-
Puntos clave
|
🟣La función de grabación de Google Meet puede no estar disponible porque no tienes permiso para grabar la pantalla o utilizas un Google Meet que no ofrece la función de grabación. 🟣Para solucionar el problema de que no funcione la grabación de Google Meet, tienes que activar la grabación en Google Meet, utilizar Google Meet en un ordenador, crear la reunión como una persona, eliminar una reunión recurrente y añadir una nueva. Además, no te unas a una reunión sólo para presentar. 🟣En caso de que vuelva a producirse el mismo error, puedes grabar una sesión de Google Meet con un grabador de pantalla de terceros llamado EaseUS RecExperts. |
Si la opción de grabación no está disponible en Google Meet, puedes seguir los métodos de este tutorial para solucionarlo. Sin embargo, como la situación varía en función de los distintos dispositivos y configuraciones, es posible que las soluciones no funcionen para todo el mundo. Si las soluciones indicadas no pueden resolver tu problema, intenta utilizar otro grabador de pantalla de Google Meet.
Cómo arreglar la grabación no disponible de Google Meet
Estos son algunos métodos comunes que puedes probar para solucionar el problema de grabación no disponible en Google Meet:
Arreglo 1. Activa la grabación en Google Meet
Antes de grabar, activa la función de grabación de Google Meet by:
Paso 1. Accede a tu consola de administración de Google utilizando una cuenta de administrador.
Paso 2. Asegúrate de que tienes una edición de Google Workspace que admite la grabación. Además, asegúrate de que los usuarios que quieren hacer una grabación tienen activado Drive y tienen permiso para crear nuevos archivos en Drive.
Paso 3. Ve a Menú > Aplicaciones > Espacio de trabajo de Google > Google Meet.
Paso 4. Haz clic en Configuración de vídeo de la reunión > Grabación y marca la casilla Permitir que la gente grabe sus reuniones. Después, haz clic en Guardar.
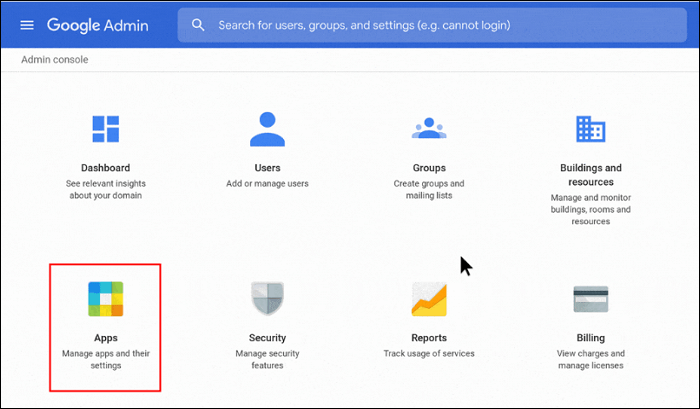
Arreglo 2. Utiliza Google Meet en un ordenador
La función de grabación sólo está disponible para la versión de ordenador. Por tanto, tienes que utilizar Google Meet y grabar una reunión en un ordenador.
Arreglo 3. No te unas sólo para presentar
No puedes grabar si te unes sólo para presentar. En este caso, tienes que unirte primero a la reunión de vídeo antes de empezar a presentar. Después, podrás grabar la sesión cuando lo necesites.
Arreglo 4. Crear la Reunión como Persona
No puedes grabar la sesión si la reunión se creó en un dispositivo de sala de conferencias, como el hardware Meet o un complemento de Chrome. Programa la reunión que quieres grabar en Calendario o créala una persona.
Programar una reunión de Google en Calendario mediante:
Paso 1. Abre tu Gmail y haz clic en Google Apps.
Paso 2. Haz clic en Google Calendar. Cuando aparezca el Calendario de Google, haz clic en Crear.
Paso 3. Haz clic en Evento > Añadir en la ventana desplegable.
Paso 4. Elige Añadir videoconferencia de Google Meet y haz clic en Guardar.
Paso 5. Cuando la sesión esté programada, escribe las direcciones de correo electrónico de los invitados en el campo Añadir invitados.

Arreglo 5. Eliminar una reunión periódica y añadir una nueva
Si la cuenta de un organizador de reuniones desactivó las grabaciones de las reuniones que organizó, no podrás grabar una reunión periódica organizada por él. Para solucionarlo, debes eliminar la reunión periódica del evento del Calendario, guardarla y añadir un nuevo código de reunión para volver a crearla como nuevo propietario.

📢¡Si crees que este tutorial es útil, no dudes en compartirlo con más gente!
Cómo grabar Google Meet sin el botón de grabación
EaseUS RecExperts es tu mejor opción para grabar Google Meet sin utilizar el botón de grabación de Google Meet. Este grabador de pantalla puede grabar todas las reuniones en tu pantalla sin requerir ningún permiso. No sólo se puede grabar Google Meet, sino también Zoom, Microsoft Teams, GoToMeeting, Slack, etc. ¡Descárgatelo para empezar ya!
Descargar gratis Grabador de pantalla de EaseUS
Descargar gratisGrabador de pantalla de EaseUS
Trustpilot Valoración 4,7
Este grabador de pantalla graba la pantalla de Google Meet con audio en sencillos pasos. Independientemente de cuál sea tu cuenta, el anfitrión, el co-anfitrión o un asistente, captura la pantalla de la reunión fácilmente. También puede programar una grabación para grabar la sesión automáticamente.
Además, ofrece fondos virtuales como aulas, estudios o escenarios. También puedes desenfocar el entorno si quieres. Después de grabar, extrae un guión de la reunión con el Asistente de IA.
Comprueba a continuación cómo grabar reuniones de Google Meet sin botón de grabación:
Paso 1. Ve a las reuniones que deseas grabar. Luego, ejecuta EaseUS RecExperts en tus dispositivos. Elige el modo de grabación "Pantalla Completa" o selecciona el área de grabación en el modo "Región".
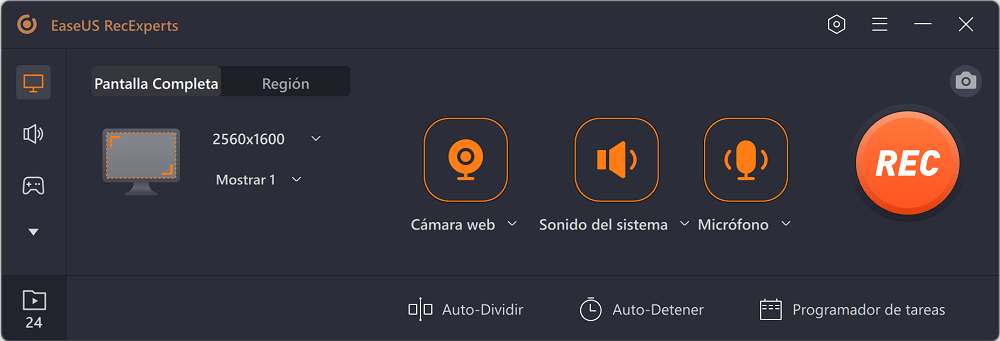
Paso 2. Elige si quieres grabar el sonido del sistema, el sonido del micrófono o ninguno con los botones correspondientes. Cuando llegue el momento de empezar a grabar, haz clic en el botón rojo "REC" para comenzar.

Paso 3. Si necesitas pausar la grabación, haz clic en la doble barra vertical blanca. Para finalizar la grabación, haz clic en el signo cuadrado rojo. También puedes utilizar las teclas de acceso rápido "F10" y "F9" para pausar o detener la grabación.

Paso 4. Después de grabar, puedes ver los vídeos de la reunión en la lista emergente de grabaciones.

Descargar gratis Grabador de pantalla de EaseUS
Descargar gratisGrabador de pantalla de EaseUS
Trustpilot Valoración 4,7
Por qué no funciona la grabación en Google Meet
La situación más común es que no tengas permiso para grabar la pantalla o que utilices un Google Meet que no ofrezca la función de grabación. Comprueba las dos situaciones siguientes:
1. No estás utilizando una edición de Google Workspace que ofrezca una función de grabación:
- Business Plus/Estándar
- Esenciales
- Educación Plus con licencia "Personal" o "Estudiante
- Enterprise Essentials/Plus/Estándar/Estrella
- Suscriptores de Google One con 2 TB o más de espacio de almacenamiento
- Actualización de Enseñanza y Aprendizaje con una licencia de "Actualización de Enseñanza y Aprendizaje".
- Espacio de trabajo Suscriptor individual
2. No eres una de las personas de abajo que tienen permiso de grabación:
- El anfitrión de la reunión
- Se ascendió a coanfitriones a personas ajenas a la organización del anfitrión
- Las personas de la organización del anfitrión y de la Dirección del Anfitrión están fuera
- Un profesor o co-profesor para las reuniones de Google Classroom
Conclusión
Esperamos que los métodos de este artículo solucionen tu problema. Si has probado todas las soluciones pero el problema persiste, prueba EaseUS RecExperts. Este grabador de pantalla para Windows y Mac captura la pantalla de la reunión con audio y webcam en unos pocos clics. ¡Descárgalo ahora!
Descargar gratis Grabador de pantalla de EaseUS
Descargar gratisGrabador de pantalla de EaseUS
Trustpilot Valoración 4,7
Sobre el autor
Luis es un entusiasta de la tecnología, cuyo objetivo es hacer que la vida tecnológica de los lectores sea fácil y agradable. Le encanta explorar nuevas tecnologías y escribir consejos técnicos.
Artículos Relacionados
-
Cómo reproducir archivos WAV en tus dispositivos sin complicaciones [2025]
![Pedro]() Pedro
2025/07/18
Pedro
2025/07/18 -
¿Notifica VSCO las capturas de pantalla? [2025 Respondido]
![Luis]() Luis
2025/07/18
Luis
2025/07/18
-
¿Se emite la Super Bowl en Peacock? [Respuesta]
![Luis]() Luis
2025/07/18
Luis
2025/07/18 -
8 Mejores Alternativas al Reproductor de Windows Media [2025 Última actualización]
![Luis]() Luis
2025/07/18
Luis
2025/07/18