Tabla de Contenido
![]() Sobre el autor
Sobre el autor
![]() Artículos Relacionados
Artículos Relacionados
-
-
-
-
Es bien sabido que OBS Studio es uno de los programas de grabación de pantalla y streaming más populares en todo el mundo. Este software te ofrece muchas herramientas avanzadas para obtener mejores resultados en streaming o grabación, como el mezclador de audio con filtros por fuente. Con su ayuda, puedes reducir el ruido de fondo o incluso eliminarlo totalmente.
Sin embargo, muchos de vosotros podéis pensar que es demasiado difícil utilizar este software profesional y no tenéis ni idea de cómo elegir el filtro correctamente. Por suerte, este post te dará suficiente información y te guiará en el uso del mezclador de audio con simples clics. También se presentarán algunos programas alternativos.
| Soluciones viables | Solución de problemas paso a paso |
|---|---|
| 1. Utiliza el filtro de audio OBS | Descarga e inicia OBS Studio en tu dispositivo...Pasos completos |
| 2. Utilizar un software alternativo de puerta de ruido | Antes de utilizar este software, es necesario instalar controladores virtuales en...Pasos completos |
| 3. Grabador para Windows y Mac | Como ya hemos dicho, OBS Studio es capaz de grabar...Pasos completos |
1. Cómo utilizar Filtros de Audio OBS para eliminar el ruido de fondo
OBS Studio incorpora un potente y completo mezclador de audio, que puedes encontrar directamente en la interfaz principal. En primer lugar, este mezclador de audio te permite elegir libremente la fuente de sonido, y puedes capturar audio tanto desde el escritorio como desde un dispositivo con micrófono. Como te permite personalizar los ajustes avanzados, puedes elegir las pistas de sonido según tus necesidades y ajustar el balance de canales.
Merece la pena destacar los filtros de audio que ofrece OBS. Cuando la fuente de audio es silenciosa, el filtro "Ganancia" te ayudará a aumentar el volumen. En cambio, si estás en un entorno ruidoso, "Puerta de ruido" y "Supresión de ruido" son lo que necesitas para eliminar o reducir los sonidos no deseados. Hay ligeras diferencias entre estos dos filtros, y esta parte te dirá cómo elegir entre ellos.
Cómo utilizar la Puerta de Ruido y la Supresión de Ruido OBS:
Paso 1. Descarga e inicia OBS Studio en tu dispositivo.
Paso 2. Busca el módulo "Mezclador de Audio" en la interfaz principal y haz clic en el icono del engranaje para ajustar la configuración de audio. Es notable que necesites ajustar la configuración del audio del escritorio y del audio del micrófono respectivamente. Elige la opción "Filtro" y selecciona los filtros de audio que quieras utilizar.
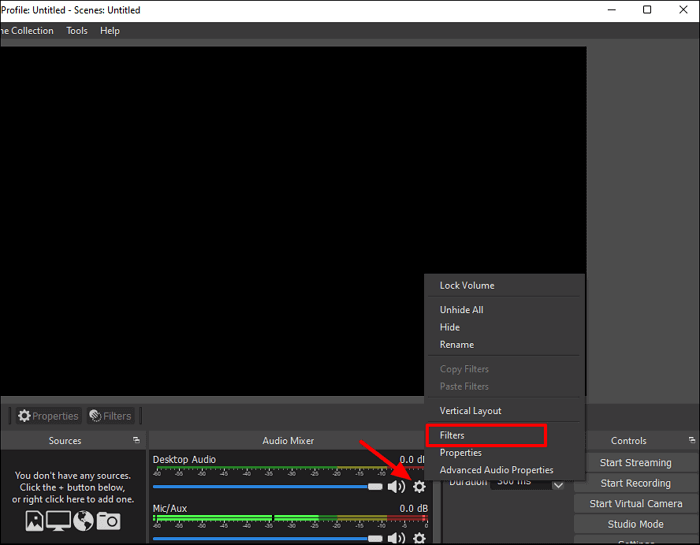
Paso 3. Pulsa el icono "+" de la esquina inferior izquierda y elige a cualquiera de la lista de filtros.
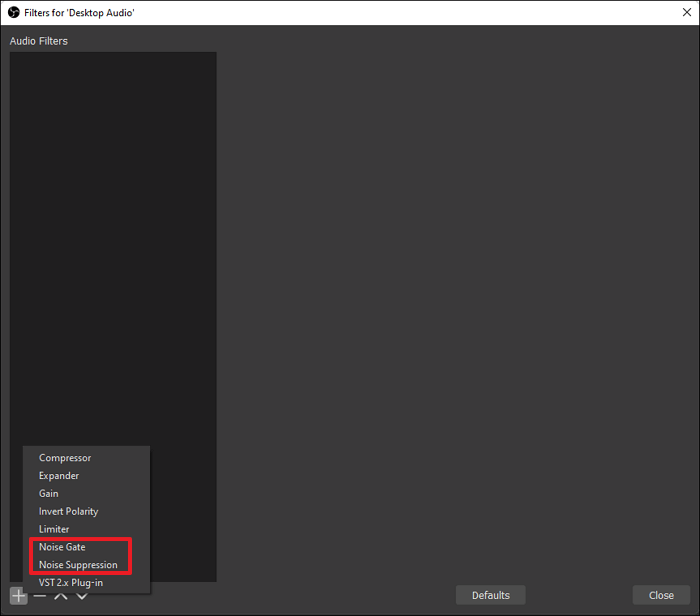
Paso 4. Después de añadir todos los filtros que necesites, haz clic en el botón "Cerrar" para aplicarlos y volver a la interfaz principal.
- Supresión del ruido: Este filtro es adecuado para reducir el ruido de fondo leve, y no es lo bastante eficaz para manejar una gran cantidad de ruido. Hay dos métodos de supresión de ruido: RNNoise para mejor calidad y mayor uso de la GPU, y Speex para menor calidad y menor uso de la GPU.
- Puerta de ruido: Con este filtro, tienes que establecer los valores de umbral de cierre y apertura, y OBS filtrará cualquier sonido que no pertenezca a este rango de volumen. Este filtro es competente cuando hay demasiado ruido.
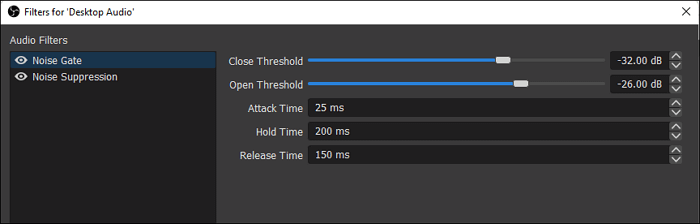
Aunque OBS es versátil y potente, llama la atención que OBS Studio sólo permite capturar el audio junto con la pantalla del PC. Si sólo quieres guardar el archivo de audio, sería mejor extraer el audio del vídeo capturado. Hay un post que puede enseñarte cómo extraer audio del vídeo con simples clics.
Cómo extraer audio de un vídeo sin perder calidad
Sigue los pasos para extraer archivos de audio de las grabaciones de vídeo sin esfuerzo.

2. Cómo utilizar el software alternativo de puerta antirruido
Además de para grabar y transmitir, el software Noise Gate también es necesario en muchas otras situaciones. Por ejemplo, si mantienes llamadas de audio y vídeo con otras personas a través de Skype o cualquier otra app, el software de cancelación de ruido es necesario para eliminar el ruido de fondo. Noise Gator es una de las aplicaciones que no te puedes perder por muchas razones.
En primer lugar, se trata de una aplicación de código abierto de uso gratuito. Y ni siquiera necesitas instalarla en tu dispositivo, todo lo que debes hacer es descargar el archivo .exe y ejecutarlo en un entorno adecuado. Noise Gator requiere Java 7 o superior para Windows y Java 6 o superior para Mac. Si quieres utilizarlo con VOIP, es imprescindible un cable de audio virtual.
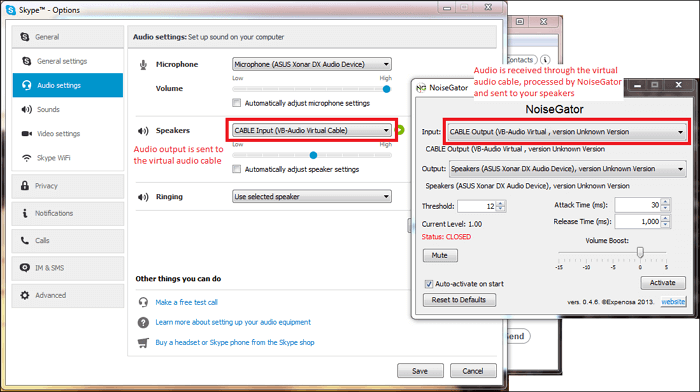
Cómo utilizar el software de puerta antirruido alternativo a OBS Studio:
Paso 1. Antes de utilizar este software, es necesario instalar controladores virtuales en tu dispositivo y crear el Entorno de Ejecución JAVA.
Paso 2. Ejecuta el archivo .exe y elige "Salida CABLE (VB-Audio Virtual)" en el menú desplegable "Entrada". Si no lo encuentras, comprueba si has instalado correctamente el controlador virtual.
Paso 3. Ajusta la configuración. Tienes que ajustar el valor del umbral para filtrar el sonido no deseado que esté por debajo de ese volumen. También hay otras opciones disponibles, como el "Filtro de claridad de voz".
Paso 4. Inicia el software que quieras utilizar con Noise Gator, como Skype, y establece "Salida por cable" en la configuración de audio. Por último, abre de nuevo Noise Gator y haz clic en el botón "Activar" para utilizarlo.
Truco: Grabador para Windows/Mac que sólo permite capturar audio
Como ya hemos mencionado, OBS Studio es capaz de grabar y transmitir con un potente mezclador de audio que te ayuda a reducir o cancelar el sonido innecesario. Sin embargo, OBS sólo te permite capturar el audio y la pantalla al mismo tiempo. En otras palabras, las grabaciones de salida de este software son todas en formato de vídeo, y eso causa problemas a las personas que sólo necesitan archivos de audio. No te preocupes. Puedes encontrar algunas grabadoras de audio que sólo capturan sonido para ti.
EaseUS RecExperts es uno de esos grabadores de audio compatibles tanto con Windows como con Mac. Este software permite grabar la pantalla, el audio y la webcam por separado o simultáneamente, y puedes capturar sonido de muchas fuentes, incluido el sonido del sistema, el sonido del micrófono o ambos. Además, puedes guardar directamente el archivo de sonido en el formato de audio que quieras, desde MP3, AAC hasta FLAC.
EaseUS RecExperts
- Grabador de audio en streaming para Windows y Mac
- Soporta más de 10 formatos de salida
- Ofrece recortador de vídeo/audio, programador de tareas, reproductor multimedia, etc.
- Ajusta libremente los parámetros de audio: bitrate, frecuencia de muestreo y canal
Descargar gratis Grabador de pantalla de EaseUS
Descargar gratisGrabador de pantalla de EaseUS
Trustpilot Valoración 4,7
Preguntas frecuentes sobre la Puerta Antirruido OBS
1. ¿Qué hace una puerta de ruido?
Una puerta de ruido puede eliminar sonidos por debajo de un umbral determinado en una grabación y es un tipo de procesador de audio. Se parece a un compresor en que ambos reducen el volumen del audio.
2. ¿Cómo puedo activar el ruido de fondo en la OBS?
Paso 1. Inicia OBS Studio y, a continuación, haz clic en el icono de engranaje de la pestaña Mezclador de Audio. A continuación, elige la opción Filtro y selecciona los filtros de audio que quieras utilizar.
Paso 2. A continuación, puedes elegir las opciones Puerta de Ruido o Supresión de Ruido.
3. ¿Debo utilizar la Supresión de Ruido?
Si hay ruido audible en una grabación mientras está presente el audio que deseas, es hora de plantearse utilizar la reducción de ruido.
Sobre el autor
Pedro es un editor experimentado de EaseUS centrado en la redacción de temas sobre tecnología. Familiarizado con todo tipo de software de recuperación de datos, copia de seguridad y restauración, software de edición de vídeo y grabación de pantalla, etc. Todos los temas que elige están orientados a proporcionar información más instructiva a los usuarios.
Artículos Relacionados
-
Cómo grabar un vídeo de una página web con 4 métodos
![Luis]() Luis
2025/07/18
Luis
2025/07/18 -
Cómo hacer capturas de pantalla de fotos y vídeos autodestructivos de Telegram
![Luis]() Luis
2025/07/18
Luis
2025/07/18
-
16 Mejores Plataformas y Servicios de Streaming de Juegos [2025]
![Luis]() Luis
2025/07/18
Luis
2025/07/18 -
¿Por qué cuando grabo pantalla se ve negro? [Razones y soluciones]
![Luis]() Luis
2025/07/18
Luis
2025/07/18