Tabla de Contenido
![]() Sobre el autor
Sobre el autor
![]() Artículos Relacionados
Artículos Relacionados
-
-
-
-
Steam, la principal plataforma de juegos, ha lanzado una nueva función de grabación de pantalla para los jugadores. Esto significa que los jugadores pueden grabar partidas de Steam fácilmente sin depender de software adicional. Ahora, en este post, vamos a sumergirnos en la información detallada sobre las funciones de grabación de partidas de Steam y sus accesos directos. Además, se presentará otro de los mejores grabadores de juegos que se puede utilizar como alternativa al grabador de pantalla de Steam.
¿Tiene Steam un grabador de pantalla?
Sí, ahora Steam dispone de la función de grabación de pantalla. Antes de esto, Steam sólo podía capturar pantallas de juegos pulsando F12. Ahora, los usuarios pueden grabar el juego con su función de grabación integrada en la versión Beta de Steam.
Steam Beta ofrece dos modos, Grabar en segundo plano (automáticamente) y Grabar manualmente (pulsando Ctrl+F11), para grabar la jugabilidad de Steam.
1️⃣Record en segundo plano: Con este modo, Steam graba automáticamente el juego cuando empiezas a jugar, capturando momentos inesperados dentro de los límites de tiempo y tamaño de archivo establecidos. Guarda los últimos 240 minutos (o el tiempo establecido) como clips temporales para que puedas reproducirlos o guardarlos permanentemente.
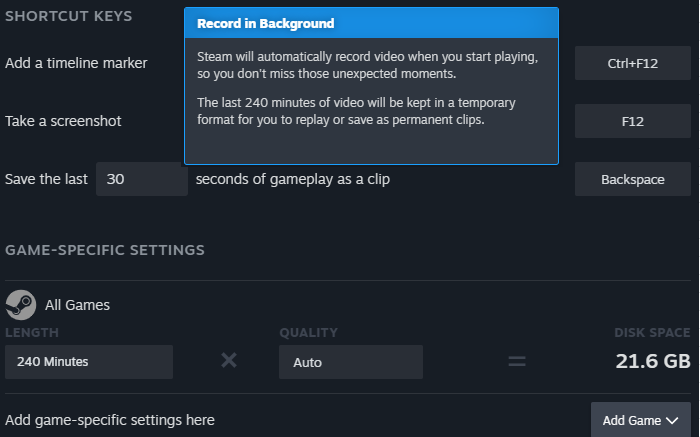
2️⃣Record Manualmente: Los usuarios pueden pulsar Ctrl+F11 en el juego de Steam para iniciar o detener la grabación de vídeo manualmente. Este modo proporciona a los usuarios una mayor flexibilidad, permitiendo a los jugadores capturar sólo los momentos destacados que deseen.
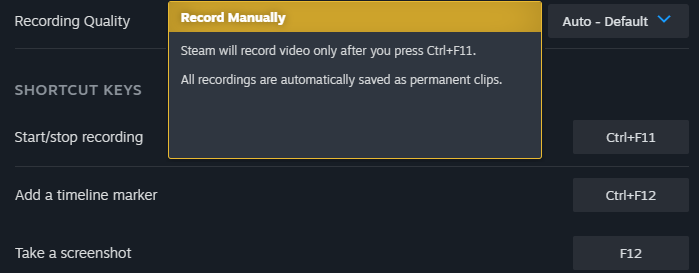
3️⃣Record Juegos que no son de Steam: El grabador de pantalla de Steam también permite grabar juegos que no sean de Steam, añadiendo el juego que no sea de Steam a la biblioteca de Steam e iniciando el juego desde Steam.
Nota: Puedes grabar juegos que no sean de Steam con la función de Steam, pero sólo funciona para juegos iniciados en Steam y no graba otras aplicaciones de escritorio o contenido que no sea de juegos.
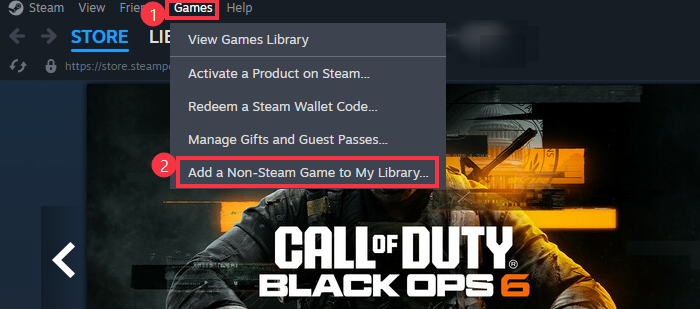
Comparte esta guía en tus redes sociales.
Cómo activar la función de grabación de partidas de Steam
Steam ya permite grabar la pantalla de los juegos. Entonces, ¿sabes cómo activar la función de grabación de Steam? ¿Y cuál es la tecla de acceso directo para grabar en Steam? Sigue leyendo.
👉Tecla de acceso directo a la grabación de vídeo en Steam:
- Haz una captura de pantalla: F12
- Iniciar/detener juegos de grabación de pantalla: Ctrl+F11(manualmente)
- Añade un marcador de línea de tiempo: Ctrl+F12
- Guarda los últimos segundos del juego: Personaliza como Retroceso según necesites.
- Activar Steam Overlay: Mayús+Tab
👉Aquí tienes la guía tutorial en Steam grabando el juego:
Paso 1. Inicia Steam y haz clic en el menú Steam para seleccionar Configuración.
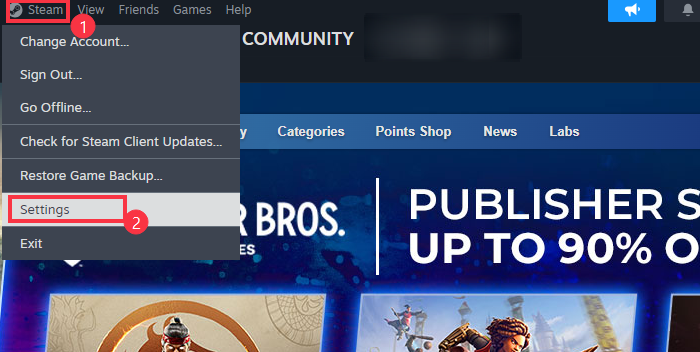
Paso 2. Ve a Interfaz > Participación Beta del Cliente, y elige Actualización Beta de Steam. A continuación, haz clic en el botón Reiniciar para actualizar a la versión Beta.
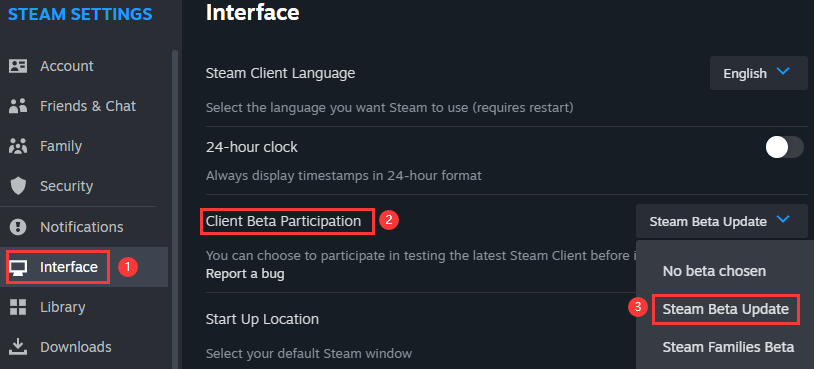
Paso 3. Una vez hecho lo anterior, entra en Configuración de Steam y haz clic en la opción Grabación del Juego para seleccionar el modo de grabación que necesites: Grabación Desactivada, Grabación en Segundo Plano(graba automáticamente), o Grabación Manual(pulsa Ctrl+F11 para grabar manualmente).
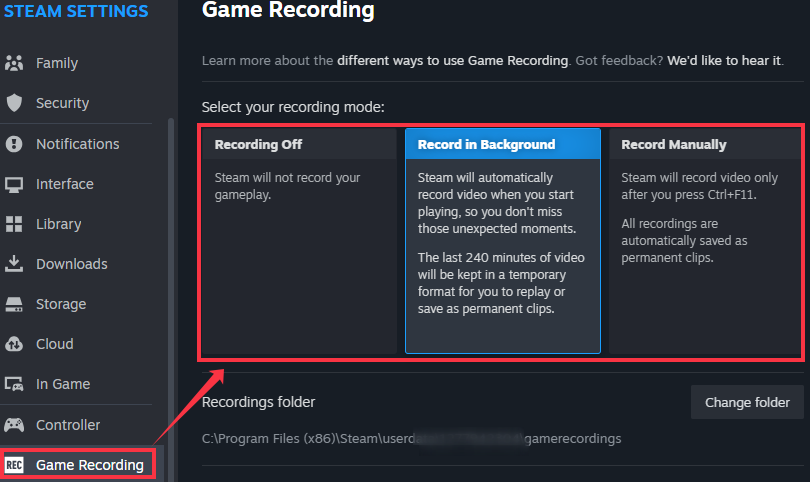
En esta parte, también puedes configurar otra información como las teclas de acceso rápido, el tiempo de grabación, la calidad, etc.
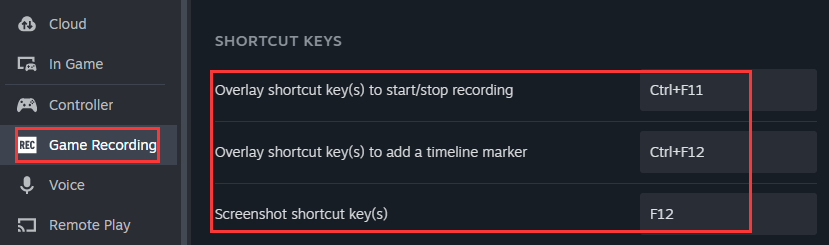
Paso 4. Después, inicia tu juego y empieza a grabar tu partida de forma automática o manual. Mientras tanto, con el modo Grabar en segundo plano, también puedes guardar los últimos 30 segundos de juego como un clip configurando la tecla de acceso rápido. También puedes ajustar la duración de la grabación si lo necesitas.
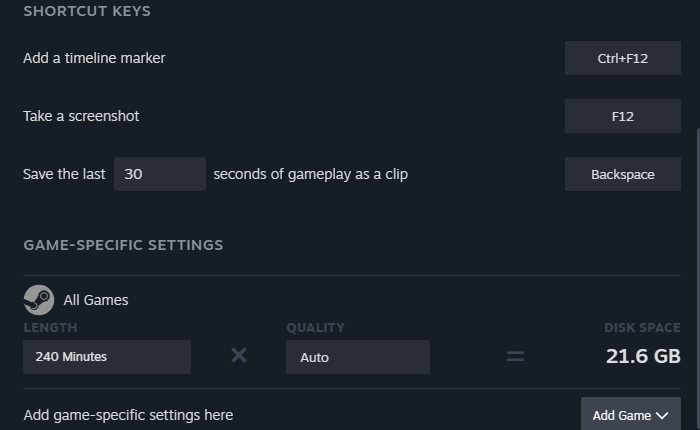
Paso 5. Para más ajustes en el juego, puedes hacer clic en la sección En el Juego. Aquí puedes gestionar Steam Overlay, las notificaciones de capturas de pantalla y mucho más. Puedes pulsar Mayús+Tab para activar la Superposición de Steam en el juego.
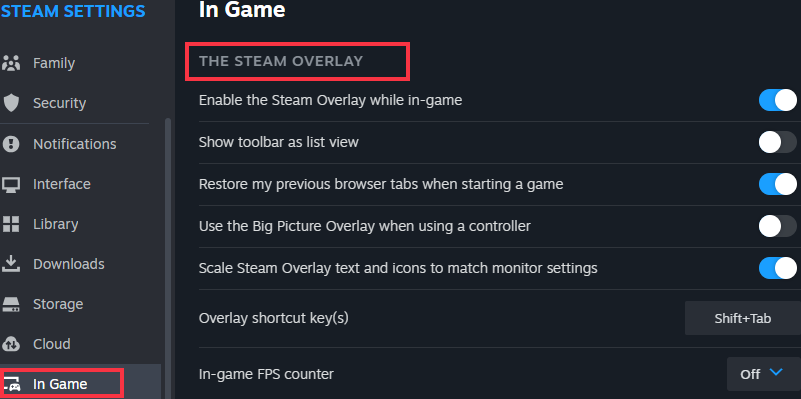
Paso 6. Después de grabar, puedes hacer clic en Ver en el menú de Steam y elegir Grabaciones&Capturas de pantalla para encontrar las capturas de pantalla, clips y grabaciones que hayas hecho en el juego. También puedes recortar y compartir la grabación según necesites.
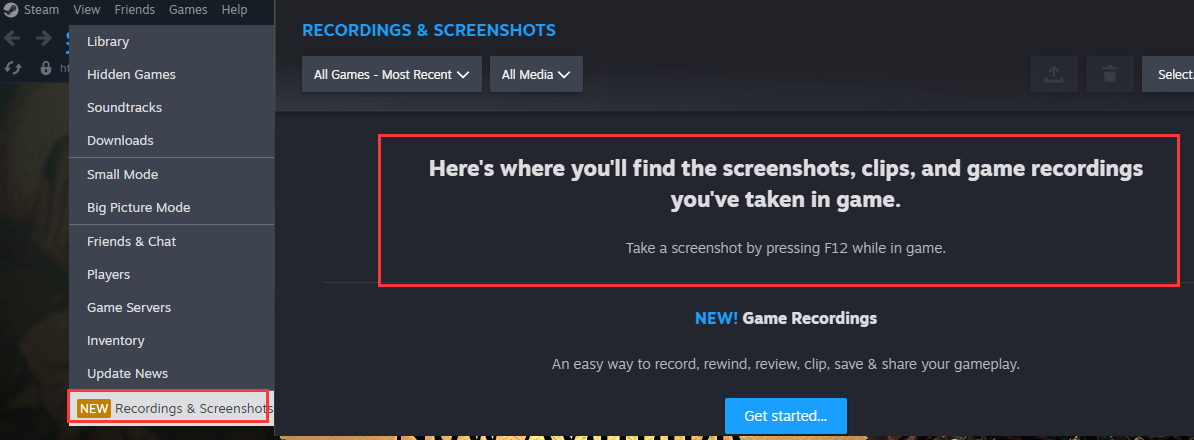
Comparte esta guía en tus redes sociales.
El mejor grabador de pantalla para grabar partidas en el PC
La funcionalidad de grabación de partidas de Steam es buena para los jugadores de Steam. Sin embargo, también tiene ciertas limitaciones a la hora de grabar aplicaciones de escritorio o ajenas a Steam. Por tanto, elegir un grabador de pantalla profesional para grabar la jugabilidad en Steam u otros juegos online o de escritorio también es una buena opción. Uno de los mejores grabadores de juegos es EaseUS RecExperts, que proporciona un modo de grabación de jugabilidad profesional.
Descargar gratis Grabador de pantalla de EaseUS
Descargar gratisGrabador de pantalla de EaseUS
Trustpilot Valoración 4,7
Con este mejor software de grabación de juegos para PC y Mac, puedes capturar los mejores momentos del juego sin lag ni pérdida de fps. También puedes grabar la pantalla y la webcam al mismo tiempo. Además, es posible grabar vídeos en resolución 4K/8K sin marca de agua ni límite de tiempo.
Los jugadores pueden establecer un plan para grabar automáticamente según la capacidad de grabación programada. Aparte de eso, también tiene un editor de vídeo incorporado. Puedes recortar, comprimir o extraer audio de los vídeos. Con su editor avanzado, puedes ejecutar más opciones de edición.
Aquí tienes la guía sobre cómo utilizar el grabador de pantalla EaseUS para capturar vídeo Vapor:
Paso 1. Inicia el juego que quieras grabar. A continuación, abre EaseUS RecExperts y haz clic en el botón "Juego" de la izquierda.

Paso 2. Haz clic en la opción "Seleccionar Juego" para elegir una Ventana de Juego o un Proceso de Juego. A continuación, puedes activar la grabación de audio y de la webcam si es necesario. Cuando todo esté hecho, haz clic en el botón grande REC para iniciar la grabación del juego.

Paso 3. Aparecerá una barra de herramientas flotante, y podrás pausar o detener la grabación. Además, el icono de la cámara te permite hacer una captura de pantalla, y el icono del temporizador te permite detener la grabación automáticamente.

Paso 4. Tras guardar el vídeo de juego grabado, aparecerá un reproductor multimedia. Te ofrece una herramienta integrada para recortar la grabación, extraer audio del vídeo y añadir una parte inicial y final. Puedes encontrar la herramienta en la parte inferior del reproductor.

Comparte esta guía en tus redes sociales.
Conclusión
A partir de esta completa guía sobre si Steam tiene un grabador de pantalla, sabemos que Steam tiene una función de grabación de pantalla integrada. Es muy cómodo y eficaz para que los jugadores capturen su juego sin problemas y compartan momentos de juego.
Mientras tanto, si también estás buscando un software de grabación de pantalla que pueda grabar el escritorio, el navegador u otros juegos o aplicaciones, EaseUS RecExperts es obviamente la mejor opción. Descárgalo y experiméntalo ahora.
Descargar gratis Grabador de pantalla de EaseUS
Descargar gratisGrabador de pantalla de EaseUS
Trustpilot Valoración 4,7
Preguntas frecuentes sobre el Grabador de pantalla de Steam
1. ¿Tiene Steam grabación de vídeo?
Sí, Steam tiene función de grabación de vídeo. Para activarla, puedes ir a Configuración de Steam > Interfaz > Participación Beta del Cliente y elegir la opción Actualización Beta de Steam. Después, en la opción Grabación del juego, puedes elegir el modo Grabar en segundo plano o Grabar manualmente para capturar tu juego.
2. ¿Graba Steam los juegos que no son de Steam?
Sí, el grabador de pantalla integrado de Steam también puede grabar juegos que no sean de Steam. Puedes hacer clic en la opción Juegos y elegir Añadir un juego que no sea de Steam para añadir el juego a tu biblioteca de Steam. A continuación, activa el juego desde Steam y podrás capturar tu juego con la función de grabación de Steam.
3. ¿Cuál es el mejor grabador de vídeo para Steam?
El mejor grabador de vídeo para Steam es EaseUS RecExperts. Con él, puedes grabar cualquier juego en Steam sin límite. Con este grabador de jugadas destacadas, puedes capturar jugadas automática o manualmente con facilidad.
4. ¿Puede la gente ver tus capturas de pantalla de Steam?
Por defecto, las capturas de pantalla que realizas sólo son visibles para ti. Si quieres que otras personas vean tus capturas de pantalla, puedes compartirlas con comunidades, plataformas de redes sociales o amigos.
Sobre el autor
Luis es un entusiasta de la tecnología, cuyo objetivo es hacer que la vida tecnológica de los lectores sea fácil y agradable. Le encanta explorar nuevas tecnologías y escribir consejos técnicos.
Artículos Relacionados
-
Cómo grabar una llamada sin aplicaciones en Android [Tutorial]
![Luis]() Luis
2025/07/18
Luis
2025/07/18 -
¿Cuánto tiempo puedo grabar la pantalla? La guía definitiva
![Luis]() Luis
2025/07/18
Luis
2025/07/18