Tabla de Contenido
![]() Sobre el autor
Sobre el autor
![]() Artículos Relacionados
Artículos Relacionados
-
-
-
-
Roblox es una plataforma online en la que los jugadores y desarrolladores de juegos pueden jugar a varios juegos sin esfuerzo y sin necesidad de otras personas. Incluso puedes construir tu propio mundo virtual y crear el juego a tu gusto. A veces, puede que quieras conservar y disfrutar de los momentos maravillosos, o mostrar a tu público o amigos tu creatividad y genial manipulación, entonces es necesario un grabador de pantalla para Roblox fácil pero potente.
En esta página, hablaremos en detalle de los 6 mejores programas para grabar la pantalla de Roblox. Así, puedes seguir leyendo para encontrar la mejor solución para grabar Roblox con audio.
CONTENIDO DE LA PÁGINA:
- Top 1. EaseUS RecExperts
- Top 2. Grabador de pantalla integrado en Roblox
- Top 3. Bandicam
- Top 4. OBS Studio
- Top 5. Fraps
- Top 6. Camtasia
- Preguntas frecuentes sobre el mejor grabador de pantalla para Roblox
Top 1. EaseUS RecExperts
EaseUS RecExperts encabeza nuestra lista de grabadores de pantalla para Roblox, permitiéndote grabar cualquier vídeo y juego en HD o mayor resolución. Este software te permite grabar una parte de la pantalla Windows 10, una pantalla completa o una sola ventana de forma flexible; además, puedes elegir libremente añadir una superposición de webcam y una fuente de audio en función de tus necesidades durante la grabación.
En cuanto a la grabación de Roblox u otros juegos, incluso te permite ajustar la velocidad de fotogramas hasta 144, lo que garantiza que no habrá retraso en la grabación de tu juego. Y lo que es más importante, este grabador de pantalla para Windows te permite grabar todo el tiempo que quieras, y no dejará ninguna marca de agua en tu grabación. ¡No dudes en conseguir este grabador de pantalla Roblox sin marca de agua!
Descargar gratis Grabador de pantalla de EaseUS
Descargar gratisGrabador de pantalla de EaseUS
Trustpilot Valoración 4,7
Pros:
- Tiene una interfaz de usuario amigable y un flujo de trabajo intuitivo
- Proporcionar un modo de juego para capturar partidas de alta calidad con simples clics
- Funciona como un grabador GIF para grabar la pantalla de Roblox como GIF
- Grabar Roblox con voz y cara
- Ofrece la función de programar una grabación, edición de vídeo, reproducción multimedia y más funciones
Contras:
- Algunas funciones no están disponibles en la versión gratuita
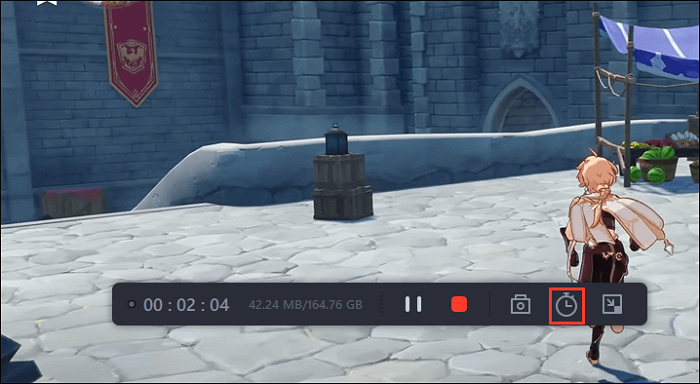
Top 2. Grabador de pantalla integrado en Roblox
Si estás familiarizado con Roblox, sabrás que esta aplicación tiene un grabador de pantalla incorporado. Puedes encontrar y activar fácilmente la función de grabación de pantalla en la interfaz del menú, y luego puedes empezar a grabar el juego de Roblox. Es fácil de manejar para cualquiera.
Sin embargo, este grabador de pantalla integrado sólo proporciona funciones básicas de grabación: grabación a pantalla completa. Fallarás si quieres grabar una región específica de tu juego en Roblox. Además, no puedes exportar vídeos grabados de alta calidad para compartirlos en algunas plataformas sociales.
Pros:
- Incrustar en Roblox, y no necesitas descargarlo
- Proporcionar las funciones de grabación necesarias
- Fácil de usar
Contras:
- Falta de funciones avanzadas de grabación, como grabación parcial de pantalla, grabación programada, etc.
- La opción de grabación no está disponible en macOS
- La calidad del vídeo grabado es baja
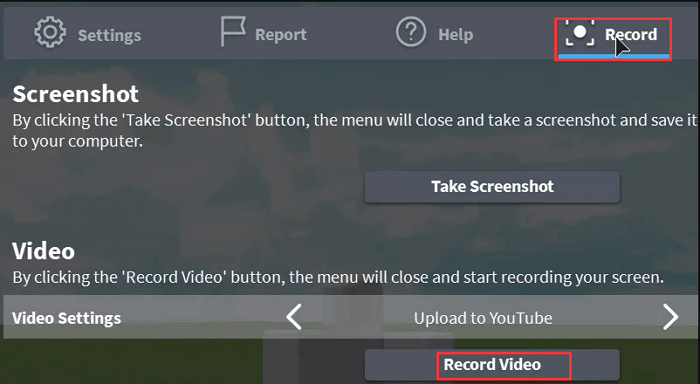
Top 3. Bandicam
Bandicam es uno de los grabadores de pantalla de Windows más populares, así como un grabador de Roblox. Cuando lo utilices para empezar a grabar Roblox, comprobarás que no hay retraso ni caídas de FPS, porque este grabador de juegos utiliza menos recursos de CPU, GPU y RAM. Además, hace que sea fácil y posible añadir voz en off y superposición de webcam en tu grabación de juego de Roblox, sin comprometer el rendimiento.
Además, este programa puede grabar muchos juegos de alta resolución con amplios requisitos de hasta 4K UHD, 480 FPS de resolución, y luego exportar el vídeo grabado en un archivo de pequeño tamaño. Merece la pena mencionar que puedes subir directamente a YouTube los momentos destacados del juego grabado sin codificación adicional.
Pros:
- Graba partidas hasta 4K, 480 FPS
- Mejora el rendimiento de la grabación con la aceleración por hardware
- Mejora el juego o la grabación de pantalla con la herramienta proporcionada en tiempo real
Contras:
- No disponible para Mac
- Graba hasta 10 minutos en la versión gratuita

Top 4. OBS Studio
Si buscas un grabador de pantalla de Roblox gratuito pero multifuncional, no busques más: OBS Studio. Es un grabador de pantalla de código abierto, que te ayuda a realizar varias actividades de grabación de pantalla, incluida la captura de partidas de Roblox.
Al igual que otros grabadores de Roblox mencionados aquí, OBS Studio te permite grabar el juego de Roblox con audio o webcam como quieras y luego exportar el vídeo grabado en el formato que desees. Sin embargo, mejor que otros grabadores de pantalla, este programa gratuito también admite la transmisión en directo. Y eso significa que puedes retransmitir Roblox en OBS, e incluso grabarlo al mismo tiempo.
Pros:
- Completamente gratis
- Ofrece muchas funciones avanzadas de grabación y edición
- Proporcionar opciones de configuración potentes y fáciles de usar
Contras:
- Un poco complicado de usar
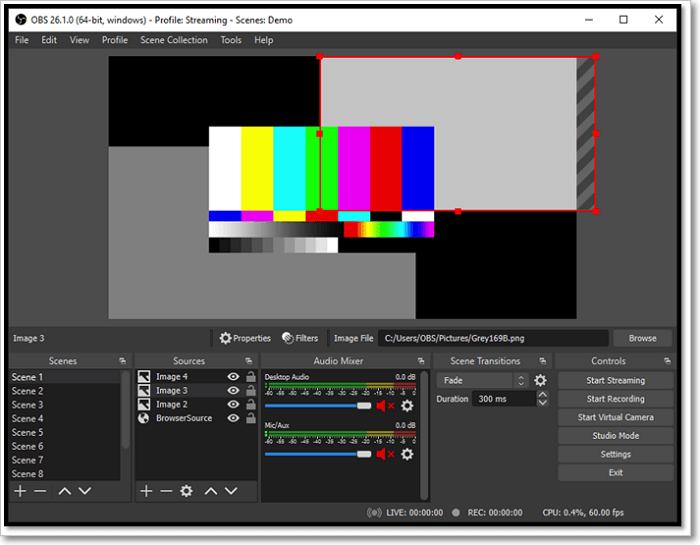
Top 5. Fraps
Fraps es otro popular grabador de pantalla para Roblox para usuarios de Windows. Mientras lo usas para grabar partidas de Roblox, puedes ver cuántos fotogramas por segundo estás obteniendo en la esquina de tu pantalla. Si tienes un alto nivel de exigencia para el vídeo grabado, tómatelo con calma, ya que este grabador profesional de Roblox puede capturar vídeo de hasta 7680 * 4800. Además, te permite velocidades de fotogramas personalizadas de 1 a 120 fotogramas por segundo, lo que hace que no haya caídas de FPS en la grabación de tu juego.
Además, puedes elegir hacer capturas de pantalla pulsando una tecla mientras grabas. Y las imágenes se guardarán en tu carpeta automáticamente.
Pros:
- Graba pantallas/juegos con sonido al mismo tiempo
- Permite a los usuarios hacer capturas de pantalla en cualquier momento
- Muestra los FPS en tu pantalla en tiempo real
Contras:
- Sólo disponible para usuarios de Windows
- No se puede grabar la webcam

Top 6. Camtasia
El último grabador de Roblox que recomendamos es Camtasia, que está disponible tanto para usuarios de Windows como de Mac. Este software te permite grabar partidas de Roblox rápidamente en tres sencillos pasos. Una vez hecho esto, puedes mejorar tus grabaciones con un montón de herramientas de edición, ya que incorpora un editor de vídeo por defecto. Por ejemplo, puedes añadir música de fondo, añadir tu narración, insertar emojis, o más según tus necesidades. Cuando estés satisfecho con el vídeo grabado, puedes exportarlo a tu ordenador local o compartirlo directamente en YouTube, Vimeo o más sitios online.
Pros:
- Captura la pantalla, el audio y la webcam por separado o simultáneamente
- Ofrece una amplia gama de herramientas de edición para mejorar los archivos grabados
- Te permite hacer edición en tiempo real en la grabación de pantalla
Contras:
- Un poco caro comparado con otros grabadores de pantalla para Roblox

En resumen
En esta página, hemos hablado en detalle sobre el mejor grabador de pantalla para Roblox. Después de nuestras pruebas y comparaciones, EaseUS RecExperts, sin duda, supera a todos los demás grabadores de pantalla para Roblox del mercado. Proporciona un modo de grabación de juegos profesional, combina grabación de pantalla, grabación de audio, grabación de webcam e incluso funciones de edición multimedia, y nunca te decepcionará.
Descargar gratis Grabador de pantalla de EaseUS
Descargar gratisGrabador de pantalla de EaseUS
Trustpilot Valoración 4,7
Preguntas frecuentes sobre el mejor grabador de pantalla para Roblox
1. ¿Tiene Roblox un grabador de pantalla?
Sí. Roblox tiene un grabador de pantalla incorporado. Este grabador de pantalla proporciona funciones básicas de grabación para simplificar todo el proceso del juego; incluso un novato puede manejarlo sin problemas. A continuación encontrarás el tutorial para buscar y grabar en Roblox:
Paso 1. Ve a la experiencia y haz clic en el botón de menú de la esquina superior izquierda.
Paso 2. A continuación, verás la pestaña Grabar en el menú. Para empezar a grabar tu juego de Roblox, haz clic en Grabar vídeo para iniciarlo.
Paso 3. Una vez hecho esto, puedes encontrar tus grabaciones haciendo clic en Mis vídeos en la ventana que aparece.
2. ¿Qué grabador de pantalla es mejor para Roblox?
Hay muchos grabadores de pantalla para Roblox en el mercado, como EaseUS RecExperts, OBS Studio, Fraps, Bandicam y muchos más. En cuanto al mejor grabador de pantalla para Roblox, EaseUS RecExperts es la respuesta. Este programa te permite grabar Roblox en tamaños personalizados, capturarlo con/sin audio (webcam), etc. Y lo más importante, puedes grabar todo el tiempo que quieras.
3. ¿Cómo se graba Roblox sin retraso?
Para grabar Roblox sin retraso, te será útil un grabador de pantalla sin retraso. Aquí, tomamos EaseUS RecExperts como ejemplo:
Paso 1. Descarga e instala este grabador de pantalla de Roblox y ejecútalo.
Paso 2. Elige tu área de grabación, y activa las opciones de webcam y audio si es necesario. A continuación, haz clic en REC para iniciar la grabación.
Paso 3. Cuando finalices la grabación, accederás a la ventana de vista previa para ver los vídeos grabados.
4. ¿Puedo grabar Roblox en mi teléfono?
Sí, puedes grabar Roblox en tu teléfono sin esfuerzo. Tanto si utilizas dispositivos iOS como Android, siempre puedes confiar en el grabador de pantalla incorporado:
Paso 1. Abre Roblox y juega al juego que quieras grabar.
Paso 2. Habilita la función de grabación de pantalla. En Android, ve al menú de Ajustes Rápidos para activarla; en iPhone, ve al Centro de Control para añadir la función de grabación de pantalla.
Paso 3. Cuando estés listo, puedes hacer clic en el botón Grabar para iniciar la grabación del juego de Roblox.
Sobre el autor
Con un interés en la redacción y la tecnología informática, Luna eligió trabajar como editora en EaseUS. Es una profesional de la recuperación de datos, restauración, copia de seguridad y grabación de pantalla. Luna seguirá escribiendo y ayudándole a la gente a solucionar sus problemas.
Artículos Relacionados
-
[Resuelto] ¿Instagram graba las videollamadas?
![Luis]() Luis
2025/07/18
Luis
2025/07/18 -
Cómo grabar una presentación en Google Slides fácilmente (4 formas)
![Luis]() Luis
2025/07/18
Luis
2025/07/18
-
Descargar gratis El mejor reproductor de vídeo 4K para Windows 7
![Luis]() Luis
2025/07/18
Luis
2025/07/18 -
Cómo usar OBS Record para TikTok🔥
![Luis]() Luis
2025/07/18
Luis
2025/07/18