Tabla de Contenido
![]() Sobre el autor
Sobre el autor
![]() Artículos Relacionados
Artículos Relacionados
-
-
-
-
CONTENIDO DE LA PÁGINA:
- Grabar la pantalla de Discordia para compartirla con otros
- Compartir pantalla de Discord en PC y Mac
- Compartir pantalla de Discordia en el móvil
- Preguntas frecuentes de Screen Share Discord
Discord es una gran plataforma para crear una comunidad en la que la gente puede hacer llamadas y compartir contenido de pantalla entre sí. Y ha sido una herramienta popular para que los jugadores compartan su juego o vean un programa de TV con sus amigos. Pero eso no significa que sólo los jugadores puedan utilizarla.
Si utilizas esta plataforma y quieres compartir la pantalla de Discord, ¿qué debes hacer? No pasa nada si no puedes darme una respuesta porque te daremos una lista de métodos para hacerlo. Además de utilizar la función incorporada de compartir pantalla, también puedes grabar la pantalla y compartir el archivo grabado con los demás. ¡Vamos a ello!
Grabar la pantalla de Discordia para compartirla con otros
EaseUS RecExperts es un grabador de pantalla para Mac y Windows que se puede utilizar para grabar tu pantalla de Discord y compartirla con tus amigos y compañeros. Con esta herramienta, puedes grabar la pantalla de Discord, el audio y las videollamadas al mismo tiempo o por separado.
Además, puedes utilizarlo para grabar una reunión de Zoom, Google Meet, Microsoft Teams y muchas otras aplicaciones de conferencias online con un solo clic. Si eres jugador, puedes utilizarlo para grabar el juego y la webcam si quieres. Por supuesto, también se puede incluir el sonido del sistema y del micrófono.
Características principales:
- Programa la grabación para autograbar la pantalla
- Graba la pantalla junto con el audio y la webcam
- Graba el audio del sistema y del micrófono
- Graba la pantalla de Lenovo, Dell y otros
- Tal vez sea la mejor grabadora de juegos que puedas encontrar
Haz clic en el botón de abajo para descargarlo y sigue los pasos para empezar.
Descargar gratis Grabador de pantalla de EaseUS
Descargar gratisGrabador de pantalla de EaseUS
Trustpilot Valoración 4,7
Paso 1. Ejecuta EaseUS RecExperts en tu dispositivo y verás dos modos de grabación. Puedes elegir "Pantalla Completa"para grabar toda la pantalla o elegir "Región" para seleccionar manualmente el área de grabación antes de grabar.

Paso 2. Después, puedes elegir grabar la webcam, el sonido del sistema, el micrófono o no grabar ninguno de ellos, como prefieras. También puedes establecer la división automática y la grabación automática con varias funciones en la interfaz.

Paso 3. A continuación, puedes hacer clic en el botón rojo "REC " para empezar a grabar. Aparecerá una barra de menú en tu pantalla. Para pausar la grabación, haz clic en la doble barra vertical blanca; para finalizar la grabación, haz clic en el signo cuadrado rojo.
Paso 4. Después de grabar, accederás a la interfaz de la lista. Aquí puedes ver o editar tus grabaciones. Para iniciar una nueva grabación, sólo tienes que hacer clic en el botón "GRABAR" de la parte superior de la interfaz.

Compartir pantalla de Discord en PC y Mac
Discord soporta streaming y compartir pantalla. Puedes hacer streaming de Hulu en Discord si quieres. Pero en este tutorial, nos centraremos en compartir pantalla en Discord. Si utilizas un PC con Windows o un ordenador Mac, puedes seguir los pasos de esta parte para compartir pantalla en Discord.
Hay una función incorporada para compartir la pantalla de Discord dentro de un chat. Si lo estás ejecutando en más de una ventana, puedes incluso elegir cuál de las ventanas quieres compartir. Ahora, sólo tienes que seguir los siguientes pasos para empezar.
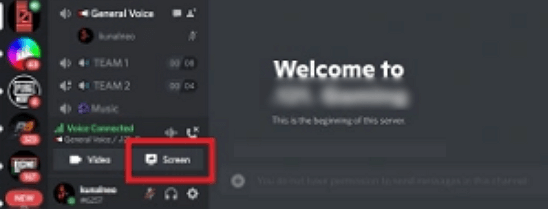
Paso 1. Inicia Discord en tu ordenador Windows o Mac e inicia sesión en tu cuenta.
Paso 2. Entra en un canal de voz del servidor con el que quieras compartir tu pantalla y selecciona el botón "Pantalla" en la esquina inferior izquierda.
Paso 3. A continuación, debería aparecer una nueva ventana emergente con pestañas para "Aplicaciones" y "Pantallas". La primera incluirá todas las aplicaciones que se estén ejecutando en tu PC. También puedes compartir toda tu pantalla seleccionando la pantalla correcta en la pestaña "Pantallas".
Paso 4. Tras seleccionar tu fuente de transmisión, elige opciones adicionales para seleccionar la resolución y la velocidad de fotogramas. A continuación, pulsa el botón "En directo".
Paso 5. Para dejar de compartir tu pantalla, selecciona el botón "Pantalla" que aparece resaltado en verde y selecciona "Detener transmisión" para finalizar la sesión.
Compartir pantalla de Discordia en el móvil
Discord también te permite compartir la pantalla de tus dispositivos Android e iOS con otros miembros de tu canal. También puedes grabar el audio de Disc ord para tomar nota de lo que se dice en esta plataforma. Todo esto lo podrás hacer fácilmente desde tu teléfono móvil. Sólo tienes que seguir los siguientes pasos para empezar.
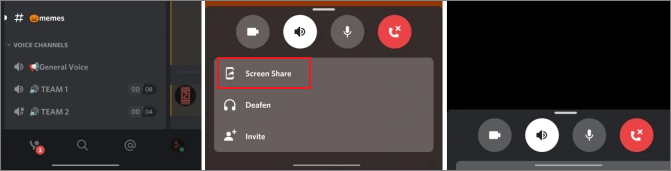
Paso 1. Abre la aplicación Discord en tu smartphone e inicia sesión.
Paso 2. Inicia una llamada de voz en un canal. Una vez que estés en una llamada, deberías poder acceder al icono "Compartir pantalla", y debes seleccionarlo.
Paso 4. A continuación, aparecerá un aviso para confirmar la acción junto con una advertencia "Discord podrá ver todo lo que hay en tu pantalla, ya que la estarás grabando". Tendrás que seleccionar "Empezar ahora"(Android) o "Empezar a emitir" para aceptar.
Paso 5. Para dejar de compartir tu pantalla, selecciona "Detener transmisión".
Preguntas frecuentes de Screen Share Discord
Consulta a continuación algunas de las preguntas más frecuentes y sus respuestas.
1. ¿Por qué no puedo compartir pantalla en Discord?
La Discordia no permite compartir programas en pantalla completa. Puede que en este momento estés en modo de pantalla completa. Para compartir pantalla en Discordia, sal del modo de pantalla completa y vuelve a intentarlo.
2. ¿Cómo comparto pantalla en Discord sin llamar?
Para compartir la pantalla en Discord sin llamar, tienes que iniciar Discord, abrir el servidor que quieras utilizar y unirte a un canal de voz. Selecciona el icono de compartir pantalla que parece un monitor con una flecha situado junto al texto "Pantalla".
3. ¿Puede Discord ver mi pantalla compartida?
Sí, Discordia podrá ver todo lo que hay en tu pantalla, ya que la estarás grabando. Y lo mencionará cuando compartas tu pantalla.
Conclusión
En este artículo, te mostramos cómo compartir la pantalla de Discord en tus diferentes dispositivos. Puedes hacerlo en tu PC, Mac e incluso en teléfonos móviles. Sólo tienes que ir a la parte correspondiente según el dispositivo en el que quieras compartir la pantalla de Discord.
Si quieres hacer más cosas en Discord, por ejemplo grabar la pantalla o una videollamada, puedes descargar y utilizar EaseUS RecExperts desde el botón de abajo.
Descargar gratis Grabador de pantalla de EaseUS
Descargar gratisGrabador de pantalla de EaseUS
Trustpilot Valoración 4,7
Sobre el autor
Luis es un entusiasta de la tecnología, cuyo objetivo es hacer que la vida tecnológica de los lectores sea fácil y agradable. Le encanta explorar nuevas tecnologías y escribir consejos técnicos.
Artículos Relacionados
-
5 Alternativas a Urlebird: Visor online gratuito de TikTok [2025 Actualizado]
![Luis]() Luis
2025/07/18
Luis
2025/07/18 -
Cómo grabar en Peacock Free [Guía 2025]
![Luis]() Luis
2025/07/18
Luis
2025/07/18