Tabla de Contenido
![]() Sobre el autor
Sobre el autor
![]() Artículos Relacionados
Artículos Relacionados
-
-
-
-
VLC Media Player es un conocido reproductor y conversor de vídeo. Además, también es un útil grabador de audio. Mucha gente se pregunta cómo grabar audio con VLC del ordenador. En este artículo, te mostraré cómo utilizar VLC Media Player para grabar audio en tu dispositivo y te recomendaré algunas alternativas a VLC Media Player que tienen diferentes características.
Navegación rápida:
Cómo grabar audio con VLC en un PC con Windows
VLC Media Player es un reproductor multimedia gratuito y de código abierto. Te permite grabar el sonido del ordenador y la voz del micrófono, así como la pantalla del escritorio con este grabador de pantalla y audio. Después de grabar, puedes editar el audio grabado y compartirlo en tu plataforma. Además, este software es compatible con Windows, macOS, Linux y dispositivos móviles.
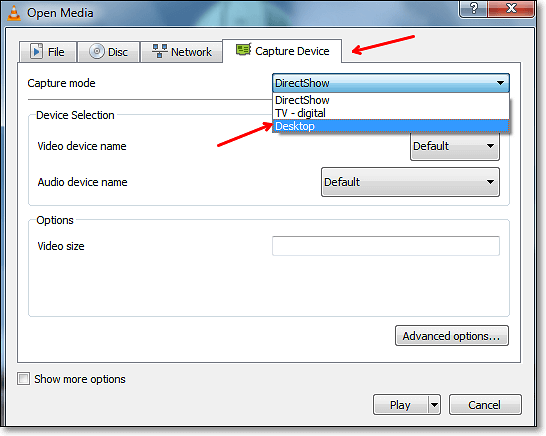
Pros:
- Es una herramienta sencilla y fácil para grabar audio
- La interfaz es limpia
- Hay disponibles varias atractivas pieles personalizadas
Contras:
- Permite capturar sólo la pantalla completa
- No hay opciones de edición de vídeo
Cómo grabar audio con VLC Media Player:
Paso 1. Abre VLC en tu ordenador. Elige "View (Ver)" > "Advanced Controls (Controles avanzados)" en el menú desplegable.
Paso 2. Ve a "Media (Medios)" > "Open Capture Device (Abrir dispositivo de captura)". Cuando aparezca la nueva ventana, elige una fuente de audio. Aquí puedes seleccionar Micrófono o Mezcla Estéreo según tu deseo real.
Paso 3. A continuación, haz clic en el botón "Play (Reproducir)". Cuando todo esté listo, haz clic en el botón del círculo rojo para empezar a grabar el audio en tu ordenador.
Paso 4. Vuelve a hacer clic en el botón de grabar para finalizar la grabación. Y podrás encontrar el archivo de grabación de audio en la carpeta "Music (Música)" de Windows.
Alternativas recomendadas a VLC Media Player
Algunas personas se preguntarán si hay otras opciones para grabar audio que te ofrezcan más funciones diferentes a la hora de grabar voz y sonido en tus dispositivos. Por supuesto, sí. En la siguiente parte, te mostraremos varios grabadores de audio y los tutoriales para utilizarlos.
EaseUS RecExperts
Se aplica a: Windows 10/8.1/8/7 y macOS 10.10 o superior
EaseUS RecExperts para Windows es un potente grabador de pantalla con cuatro funciones principales: grabar la pantalla, grabar la webcam, grabar el sonido y grabar el juego. Admite la grabación del audio del sistema, de la voz del micrófono o de ambos. Como esta alternativa a la grabadora VLC soporta varios formatos de audio, puedes elegir el formato de salida más adecuado, como MP3, WAV y AAC.
También puedes elegir grabar la pantalla completa y grabar una región seleccionada de tu ordenador con este programa. Con estas funciones, puedes grabar muchos vídeos interesantes y útiles. Por ejemplo, puedes grabar tu cara y pantalla al mismo tiempo o grabar video con fondo virtual.
Características principales:
- Gratis y fácil de usar para los principiantes
- Graba el audio del sistema, el del micrófono o ambos
- Permite grabar videos YouTube como quieras
- Captura la pantalla completa, una ventana bloqueada o cualquier zona de la pantalla
- Permite programar una grabación para que se inicie y se detenga a una hora determinada
Todas las herramientas avanzadas de grabación que hemos mencionado anteriormente están disponibles en esta grabadora. Si quieres probarla, descárgala ahora mismo.
Descargar gratis Grabador de pantalla de EaseUS
Descargar gratisGrabador de pantalla de EaseUS
Trustpilot Valoración 4,7
Cómo grabar audio con la alternativa de VLC Screen Recorder:
Paso 1. Inicia EaseUS RecExperts y elige "Grabar audio" (parece un altavoz) en el lado izquierdo de la interfaz. Selecciona la fuente de sonido haciendo clic en Sonido del sistema o Micrófono. O bien, puedes grabar ambos al mismo tiempo.
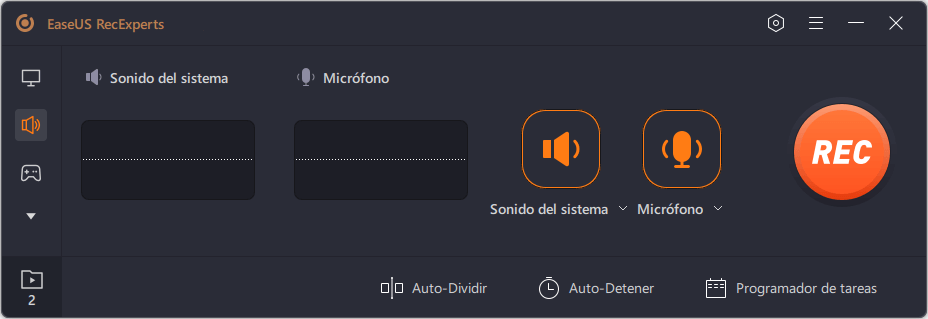
Paso 2. Haz clic en el botón "REC" para empezar a grabar. Cuando quieras terminar la grabación, haz clic en el icono del cuadrado rojo para detenerla.
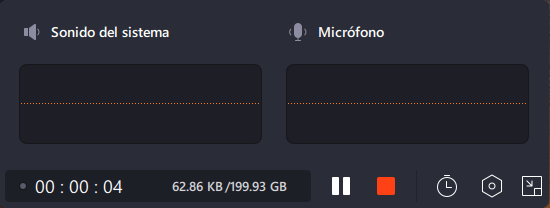
Paso 3. Aparecerá automáticamente un reproductor de audio y podrás ver el audio grabado o recortarlo con una herramienta incorporada.
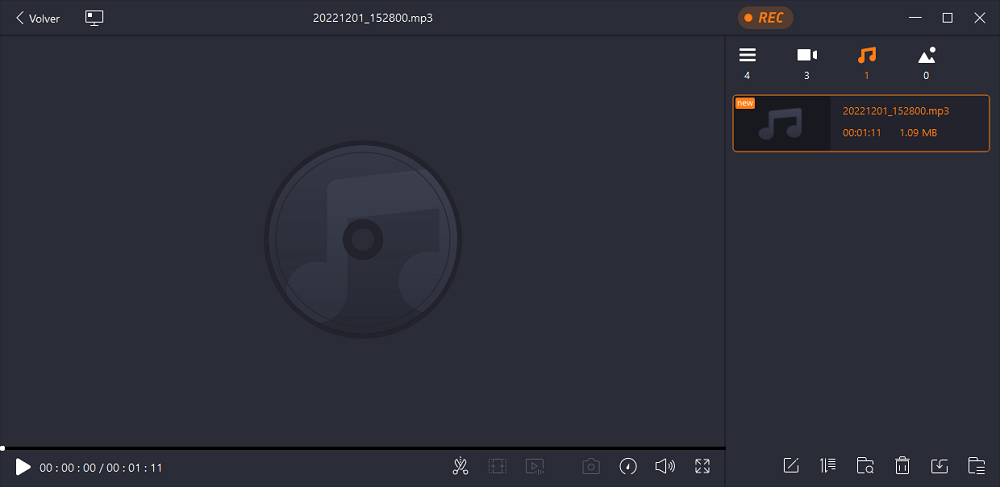
Descargar gratis Grabador de pantalla de EaseUS
Descargar gratisGrabador de pantalla de EaseUS
Trustpilot Valoración 4,7
Si quieres encontrar el grabador VLC más práctico para Mac, no te pierdas EaseUS RecExperts para Mac. Haz clic en el artículo para aprender a usarlo. >>

Chrome Audio Capture
Se aplica a: En línea
Chrome Audio Capture es una extensión integrada en Chrome. Esta extensión te permite grabar cualquier audio del sistema en tu ordenador. Puedes lanzar varias pestañas en Chrome, y las herramientas de captura de audio pueden grabar estas voces al mismo tiempo. Mientras grabas, tendrás la opción de silenciar las pestañas que se están capturando en ese momento.
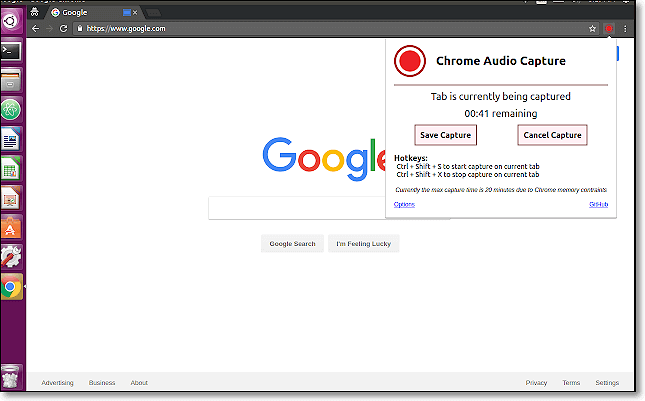
Cómo puede la alternativa de VLC Captura de Pantalla con Audio:
Paso 1. Abre tu Chrome Web Store y añade la extensión Chrome Audio Capture a Chrome.
Paso 2. Haz clic para abrirlo. Cuando estés preparado para grabar el audio, haz clic en el botón "Start Capture (Iniciar captura)".
Paso 3. Cuando se detenga la captura o se alcance el límite de tiempo, se te pedirá que guardes y nombres tus archivos de audio.
Free Sound Recorder
Se aplica a: Windows y macOS
Free Sound Recorder es un software de grabación de voz completamente gratuito. Puede grabar el audio del PC pero también la voz del micrófono. Puedes grabar fácilmente el sonido procedente de cualquier PC con Windows, incluso si no tiene la opción de Mezcla Estéreo. Este freeware te ofrece muchos formatos de exportación como MP3, WAV, OGG. Después de grabar, puedes editar el audio grabado, como acelerar y ralentizar, cortar, etc.
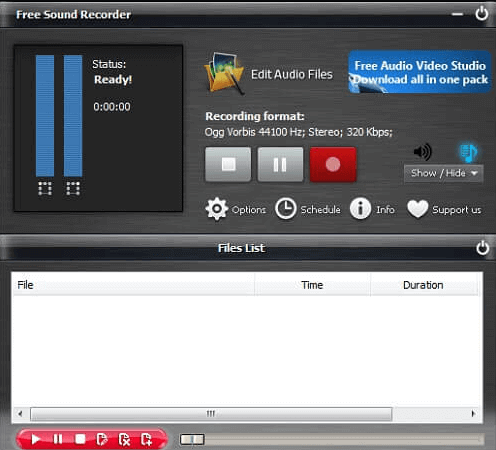
Cómo puede la alternativa de VLC Media Player grabar audio:
Paso 1. Descarga, instala e inicia Free Sound Recorder.
Paso 2. Haz clic en "Show mixer Window (Mostrar ventana del mezclador)" para seleccionar la fuente de sonido. A continuación, elige el dispositivo de grabación en el "Recording Device (Dispositivo de grabación)".
Paso 3. Haz clic en "Options (Opciones)" > "General Settings (Configuración general)" y elige un formato de archivo para guardar el audio de la grabación.
Paso 4. Puedes hacer clic en "Start (Iniciar)" para comenzar la grabación de audio. Cuando la grabación vaya a terminar, haz clic en el botón "Stop (Detener)". El audio grabado se puede reproducir con el reproductor incorporado después de la grabación.
Voice Recorder
Se aplica a: Windows
La Grabadora de Voz es una herramienta rápida y cómoda para grabar audio en tu dispositivo. Es una grabadora de audio integrada en el sistema Windows. Y no necesitas descargar ninguna aplicación de terceros para grabar audio en tu ordenador. Con esta herramienta, puedes capturar el sonido de tu ordenador fácilmente.
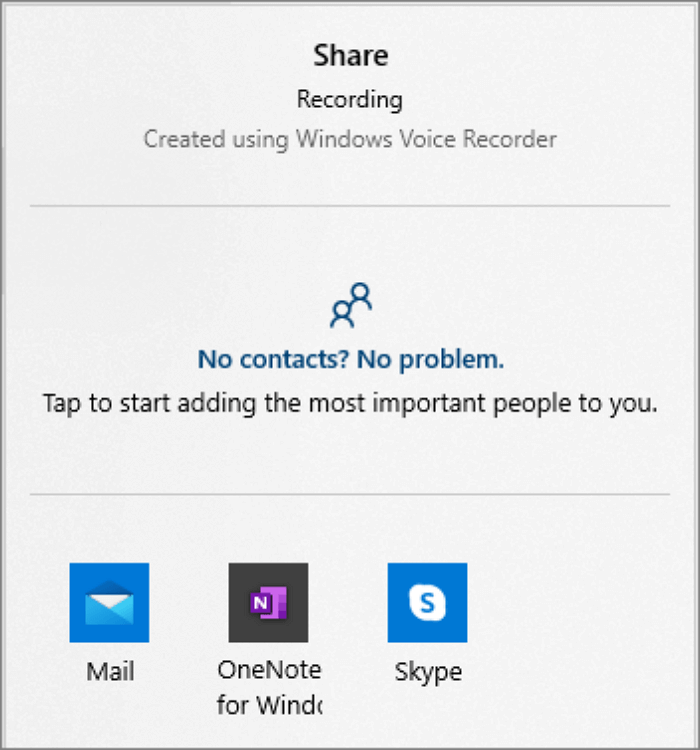
Tutorial de grabación con VLC Alternative:
Paso 1. Escribe Voice Recorder en la barra de búsqueda de tu ordenador Windows para buscar esta herramienta.
Paso 2. Elige el botón del micrófono o pulsa la tecla de acceso rápido "Control + R" para iniciar la grabación. Puedes hacer clic en el botón "Pause (Pausa)" para detener la grabación temporalmente.
Paso 3. Una vez que hayas terminado la grabación, haz clic en el botón "Stop (Detener)" para finalizar la grabación de voz. Y el archivo grabado se guardará en una carpeta de tu directorio de Documentos.
Audacity
Se aplica a: Windows, macOS y Linux
Audacity es un potente editor de vídeo y una grabadora de pantalla que permite capturar la voz y la pantalla al mismo tiempo. Este grabador de audio gratuito te permite personalizar la interfaz si no te gusta la que viene por defecto. Además, cuenta con un grabador de audio de varias pistas. Después de grabar, puedes copiar, pegar, eliminar o mezclar los archivos de sonido en Audacity.

Cómo grabar con la alternativa a VLC Media Player:
Paso 1. Descarga e instala Sounderflower y Audacity en tu ordenador u otros dispositivos.
Paso 2. Elige "System Preferences (Preferencias del Sistema)" > "Sound (Sonido)" > "Output (Salida)" y elige Soundflower como dispositivo de salida.
Paso 3. Inicia Audacity y ve a la pestaña Dispositivo para elegir Soundflower como dispositivo de grabación. A continuación, haz clic en el botón "Record (Grabar)" para iniciar la grabación de audio.
Paso 4. Cuando la grabación de audio haya terminado, haz clic en el botón "Stop (Detener)" para detener la grabación.
Conclusión
En resumen, VLC Media Player es un estupendo software de grabación de audio. Este post te ofrece un tutorial sobre cómo grabar audio con VLC en un PC con Windows.
Y también hay numerosos grabadores de audio que pueden ser alternativa a este. Para los usuarios de Windows, recomendamos encarecidamente EaseUS RecExperts como el mejor grabador de audio. Puedes descargarlo ahora y probar esta increíble herramienta.
Descargar gratis Grabador de pantalla de EaseUS
Descargar gratisGrabador de pantalla de EaseUS
Trustpilot Valoración 4,7
Sobre el autor
Luis es un entusiasta de la tecnología, cuyo objetivo es hacer que la vida tecnológica de los lectores sea fácil y agradable. Le encanta explorar nuevas tecnologías y escribir consejos técnicos.
Artículos Relacionados
-
6 maneras | Cómo grabar audio interno en Mac
![Luna]() Luna
2025/07/18
Luna
2025/07/18 -
Cómo usar la cámara virtual de OBS en Windows/Mac
![Luis]() Luis
2025/07/18
Luis
2025/07/18
-
Descargar Grabadora de Voz Gratis en 2025 [Versión Completa]
![Luna]() Luna
2025/07/18
Luna
2025/07/18 -
Cómo grabar una videollamada de WhatsApp en cualquier dispositivo [2025]
![Luis]() Luis
2025/07/18
Luis
2025/07/18