Tabla de Contenido
![]() Sobre el autor
Sobre el autor
![]() Artículos Relacionados
Artículos Relacionados
-
-
-
-
Hay varias ocasiones en las que quieres grabar el sonido interno de tu ordenador. Puede que quieras grabar el audio de un vídeo, grabar tus llamadas online y grabar la música de fondo de tus juegos. Sea cual sea el motivo, hay algunas buenas herramientas de software que te ayudan a grabar el audio interno en los sistemas Windows.
La siguiente guía analiza una de las aplicaciones de grabación más populares, llamada Audacity. Esta aplicación te permite grabar audio tanto desde tu micrófono como desde el sistema de tu ordenador. La guía también te ayuda a descubrir cómo grabar audio del PC en Windows 10 con Audacity y te muestra algunos de los otros grabadores que puedes utilizar para grabar audio interno en Windows 10.
Cómo grabar audio del PC en Windows 10 con Audacity
Por si aún no lo sabes, Audacity es una herramienta de grabación gratuita y de código abierto que está disponible desde hace muchos años. Con esta herramienta, no sólo puedes grabar nuevos archivos de audio, sino que también puedes editar tus archivos de audio existentes. Esta herramienta está cargada de toneladas de funciones para ayudarte a editar y mezclar todo tipo de archivos de sonido en tu ordenador.

Lo mejor de usar Audacity para esta tarea es que tiene una opción fácil de usar para obtener el sonido de tu sistema. No necesitas enredar con ningún menú complicado, ya que hay una opción fácil de localizar que puedes utilizar para obtener y grabar el sonido de tu ordenador con Windows 10.
Cómo grabar audio del PC en Windows 10 con Audacity:
Paso 1. Configurar las opciones de grabación
Una vez que hayas descargado e instalado Audacity, lanza la herramienta en tu PC. Encontrarás muchas opciones en la interfaz principal, pero no es necesario que las utilices todas. Simplemente haz clic en el primer menú desplegable y elige en él "Windows WASAPI".
A continuación, haz clic en el menú desplegable junto al icono del micrófono y elige los altavoces de tu ordenador. Esta será la fuente de audio para tu grabación.
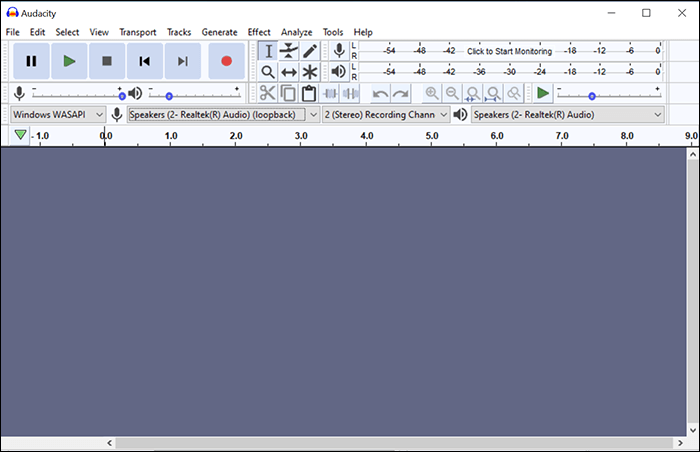
Paso 2. Grabar audio del PC
Una vez que hayas configurado las opciones anteriores, puedes empezar a grabar el audio de tu ordenador. Para ello, haz clic en el botón rojo de grabación y la herramienta comenzará a grabar el audio de tu sistema. Verás el progreso de la grabación en directo en tu pantalla.
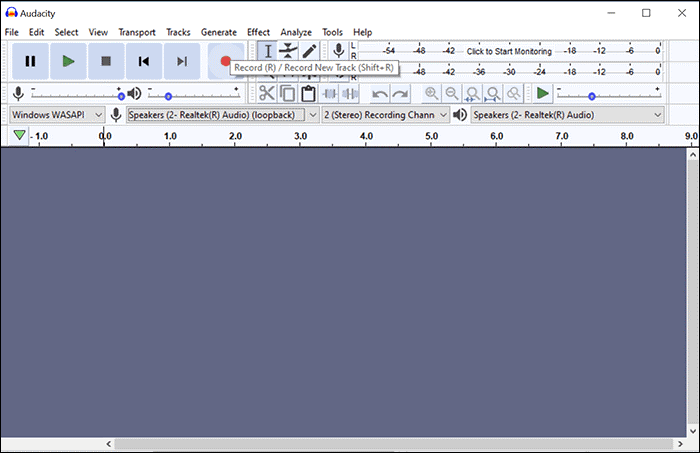
Paso 3. Dejar de grabar audio del PC
Puedes mantener la grabación en marcha todo el tiempo que quieras. Cuando hayas terminado, puedes detener la grabación haciendo clic en el botón de parada de la barra de menú superior de la herramienta. Esto detendrá la grabación pero no guardará el archivo grabado.
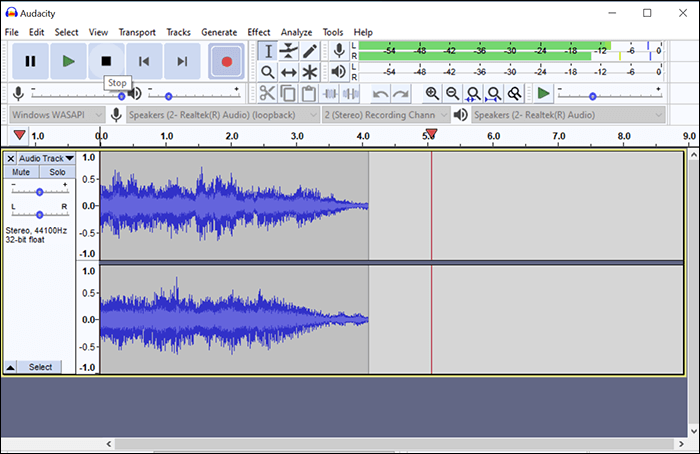
Paso 4. Guardar el audio grabado de tu ordenador
Ahora que has terminado y detenido la grabación, puedes guardar el archivo grabado en un formato de audio en tu máquina. Para ello, haz clic en el menú "File (Archivo)" de la parte superior y selecciona "Export (Exportar)" seguido de "Export as MP3 (Exportar como MP3)". Si quieres, puedes elegir cualquier otro formato de audio. Después, elige una carpeta para guardar tu archivo y la herramienta lo guardará por ti.

Ya está todo listo. Audacity ha grabado y guardado con éxito tu grabación de sonido interno en tu sistema Windows 10.
Grabargrabar audio del PC con Audacity en Windows con otros grabadores de audio
Audacity no es el único programa que puedes utilizar para grabar audio del PC en un sistema Windows. Hay muchas otras opciones disponibles, algunas de las cuales son incluso mejores que esa herramienta. A continuación te ayudamos a descubrir esos programas disponibles y te mostramos cómo puedes utilizarlos para hacer grabaciones de sonido del sistema en tu PC.
1. Utiliza EaseUS RecExperts para grabar audio del PC con Audacity en Windows
Compatibilidad: Windows 7/8/8.1/10
Aunque Windows 10 tiene varias herramientas disponibles para ayudarte a grabar el audio del ordenador, EaseUS RecExperts, un útil grabador de pantalla, ofrece algunas de las opciones más fáciles para realizar esa tarea. Tanto si eres un principiante como un profesional, te resultará fácil grabar varios tipos de sonidos en tu sistema Windows con esta herramienta. El programa tiene una interfaz fácil de usar, sin opciones ni configuraciones complejas.
Para grabar audio desde el ordenador, todo lo que tienes que hacer es pulsar unas cuantas opciones y la herramienta lo hará por ti. Puedes descargar este software de forma gratuita para probarlo.
Descargar gratis Grabador de pantalla de EaseUS
Descargar gratisGrabador de pantalla de EaseUS
Trustpilot Valoración 4,7
Utilizar EaseUS RecExperts para grabar audio del PC en Windows 10:
Paso 1. Inicia este programa en tu ordenador y haz clic en "Grabar audio" en el lado izquierdo de la interfaz principal..
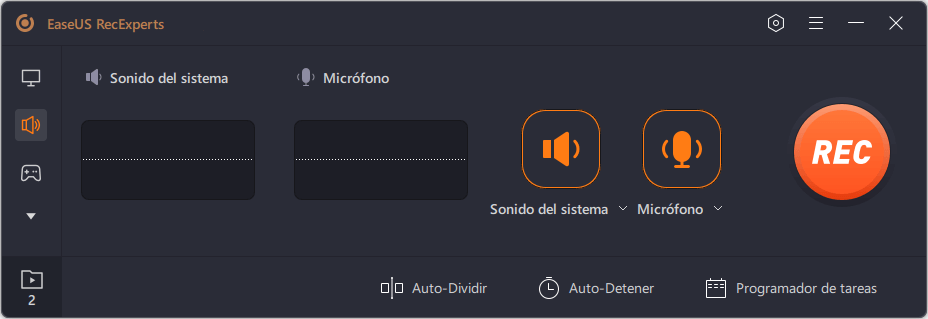
Paso 2. Para grabar el audio interno, necesita seleccionar la opción "Sonido del sistema" en la siguiente ventana. Puedes ajustar el volumen haciendo clic en "Sonido del sistema" > "Opciones avanzadas".
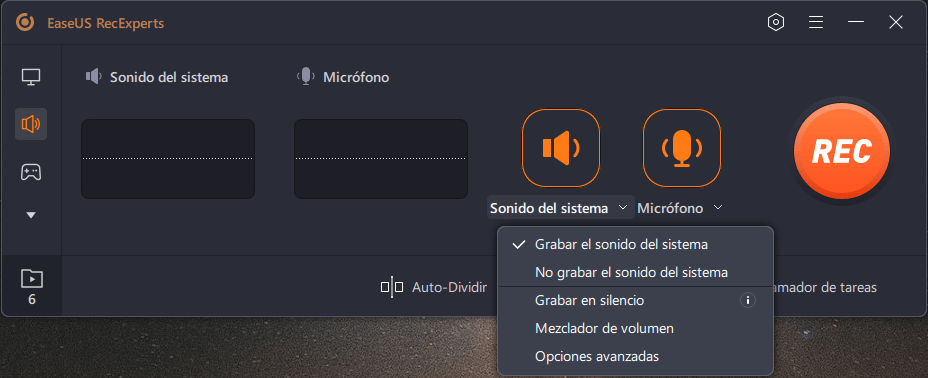
Paso 3. A continuación, haz clic en "REC" para comenzar la grabación.
Mientras grabas, puedes pausar, reanudar o detener la grabación de forma flexible.
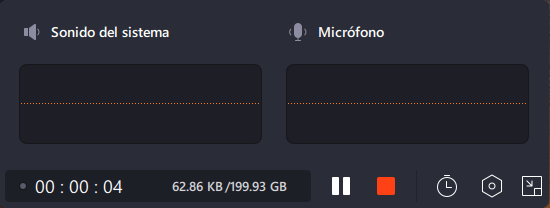
Paso 4. Una vez hecho esto, puedes encontrar las grabaciones en la ventana de la lista de grabaciones emergente.
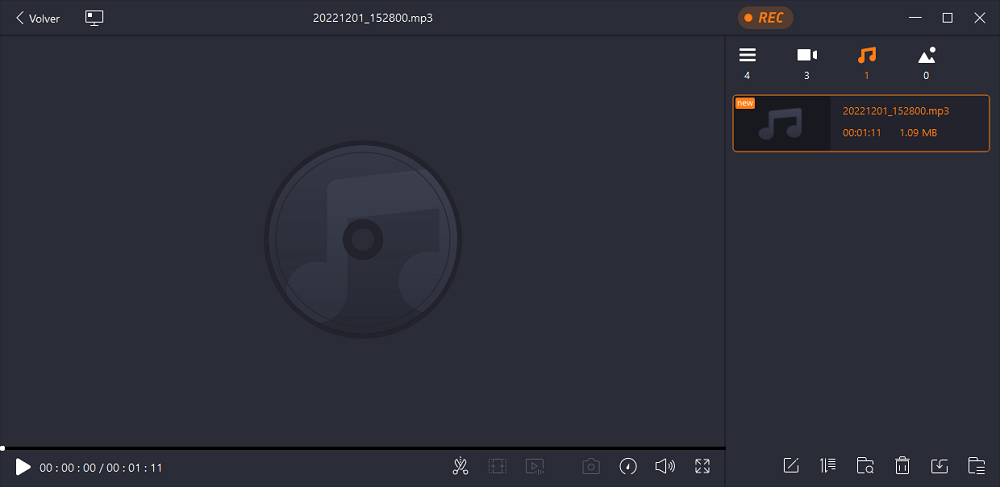
Descargar gratis Grabador de pantalla de EaseUS
Descargar gratisGrabador de pantalla de EaseUS
Trustpilot Valoración 4,7
2. Grabar audio del PC en Windows 10 con OBS
Compatibilidad: Windows 8/8.1/10
OBS significa Open Broadcaster Software, que es un conocido grabador de pantalla de código abierto. Este programa te permite hacer muchos tipos de grabaciones, incluyendo la grabación de pantalla y la grabación de audio. Una de las muchas cosas buenas de esta utilidad es que puedes añadir un número ilimitado de escenas, y también puedes añadir varias fuentes de grabación. Como el audio interno sale de tus altavoces, puedes elegirlos como fuente de grabación para grabar el audio del ordenador.

Utilizar la OBS para grabar el audio del ordenador:
Paso 1. Añade una fuente de audio
Inicia la herramienta y verás una sección que dice "Sources (Fuentes)". Aquí, haz clic en el signo "+" (más) y elige "Audio Output Capture (Captura de salida de audio)". Haz clic en "OK" en la siguiente pantalla para terminar de añadir una fuente de audio.
Paso 2. Graba tu audio interno
A la derecha de tu pantalla, busca y haz clic en "Start Recording (Iniciar grabación)". Esto iniciará la grabación del audio desde la fuente de audio elegida, que es tu audio interno.
Paso 3. Detener la grabación de audio de tu ordenador
Cuando hayas terminado de grabar, haz clic en "Stop Recording (Detener grabación)" en el lado derecho y tu grabación se guardará en tu máquina.
Paso 4. Accede a todas las grabaciones de audio de tu ordenador
Probablemente querrás acceder y reproducir tu grabación una vez que la hayas terminado. Para ello, haz clic en el menú "File (Archivo)" de la parte superior de tu pantalla y elige "Show Recording (Mostrar grabación)". La carpeta que contiene tus grabaciones se abrirá en el Explorador de Archivos.
3. Grabar audio del PC en Windows 10 con Icecream Screen Recorder
Compatibilidad: Windows Vista/7/8/8.1/10
Debido a que Icecream Screen Recorder es un programa de grabación de pantalla equipado con muchas características y una de estas características te permite grabar el audio tanto de tu micrófono como del sonido del ordenador. Puedes acceder rápida y fácilmente a esta función y utilizarla para hacer tantas y tan largas grabaciones de audio del ordenador como quieras.

Una de las opciones que te resultará útil es la posibilidad de elegir una tasa de bits de audio para tu grabación. Muchos grabadores profesionales encontrarán esto realmente útil. Hay otras opciones que encontrarás en los ajustes, y puedes modificarlas para asegurarte de que tus grabaciones se hacen a tu manera.
Utilizar el grabador de pantalla Icecream para grabar el audio del ordenador
Paso 1. Elige lo que vas a grabar
Enciende el programa después de instalarlo y haz clic en "Settings (Configuraciones)" en la parte inferior. Ve a "Audio" y marca "Record audio (Grabar audio)". Haz clic en "Save Settings (Guardar configuración)" en la parte inferior.
Paso 2. Selecciona una tasa de bits para tu grabación
Vuelve a la interfaz de usuario principal, busca la opción que dice "Capture audio (Capturar audio)", y elige una de las tres opciones que aparecen en la pantalla. Esto establece la tasa de bits de la grabación que vas a realizar. Las tasas de bits más altas son buenas, pero ocupan más espacio de almacenamiento.
Paso 3. Graba el audio de tu ordenador
Se abrirá un nuevo panel que te permite iniciar y detener tu grabación de audio. En este panel, haz clic en el botón "Rec" para comenzar la grabación de audio en el ordenador. A continuación, puedes hacer clic en la opción "Stop (Detener)" para detener la grabación cuando hayas terminado.
Paso 4. Encuentra el sonido grabado de tu ordenador
La herramienta guarda tus grabaciones en una carpeta previamente especificada. Puedes encontrar la ruta de esta carpeta entrando en "Settings (Configuraciones)" y haciendo clic en la pestaña "Save to (Guardar en)".
4. Grabar audio del PC en Windows 10 con VLC
Compatibilidad: Windows XP/Vista/7/8/8.1/10
VLC se ha utilizado durante mucho tiempo como aplicación de reproducción multimedia y ahora puedes utilizarla también para grabar el audio de tu ordenador. Con esta herramienta, puedes hacer varias grabaciones, incluyendo grabaciones de la pantalla del ordenador y del audio del ordenador. La aplicación te ofrece varias opciones para realizar tu grabación de audio del ordenador. Tienes varios formatos de archivo para elegir, y hay muchas otras opciones configurables que puedes utilizar. Esta herramienta está disponible sin coste alguno y es de código abierto, lo que significa que puedes utilizarla para hacer grabaciones tanto en tu trabajo como en tu casa sin ninguna restricción.

Utilizar VLC para grabar el sonido del ordenador:
Paso 1. Activar las opciones de grabación
Tienes que activar las opciones de grabación si no lo has hecho ya en VLC. Para ello, haz clic en el menú "View (Ver)" de la parte superior y selecciona "Advanced Controls (Controles Avanzados)". Esto añadirá las opciones de grabación a la barra inferior de la aplicación.
Paso 2. Configurar la fuente de grabación
Para configurar una fuente de audio para tu grabación, haz clic en el menú "Media (Medios)" de la parte superior y selecciona "Open Capture Device (Abrir dispositivo de captura)". Haz clic en la pestaña "Capture Device (Dispositivo de captura)", selecciona tus altavoces en el campo "Audio device name (Nombre del dispositivo de audio)" y pulsa "Play (Reproducir)" en la parte inferior.
Paso 3. Iniciar y detener la grabación del sonido del ordenador
Puedes empezar a grabar el audio de tu ordenador haciendo clic en el botón de grabación de la barra inferior del programa. Cuando hayas terminado, simplemente haz clic en el botón de parar y eso detendrá la grabación.
Conclusión
Si prefieres Audacity, lo anterior debería enseñarte a grabar el audio interno de tu ordenador con este programa. Si quieres un poco más de flexibilidad y una interfaz moderna, EaseUS RecExperts es la herramienta que debes elegir. Las otras herramientas también hacen un buen trabajo de grabación.
Descargar gratis Grabador de pantalla de EaseUS
Descargar gratisGrabador de pantalla de EaseUS
Trustpilot Valoración 4,7
Sobre el autor
Luis es un entusiasta de la tecnología, cuyo objetivo es hacer que la vida tecnológica de los lectores sea fácil y agradable. Le encanta explorar nuevas tecnologías y escribir consejos técnicos.
Artículos Relacionados
-
ARREGLAR La grabación de pantalla en QuickTime no funciona [6 Soluciones]
![Luis]() Luis
2025/07/18
Luis
2025/07/18 -
Cómo grabar la pantalla con sonido en Windows 10, Mac y iPhone
![Luis]() Luis
2025/07/18
Luis
2025/07/18
-
Cómo arreglar los carretes de Instagram que no funcionan | 2025 Guía
![Luis]() Luis
2025/07/18
Luis
2025/07/18 -
Descarga Gratis Mejor Grabador de Pantalla para iPhone
![Luna]() Luna
2025/07/18
Luna
2025/07/18