Tabla de Contenido
![]() Sobre el autor
Sobre el autor
![]() Artículos Relacionados
Artículos Relacionados
-
-
-
-
😀 Resumen rápido:
Este post te muestra 3 formas eficaces de grabar en un portátil ThinkPad. Para ayudarte a encontrar la forma adecuada, puedes consultar la siguiente tabla comparativa:
| Método | Eficacia | Dificultad |
|---|---|---|
| EaseUS RecExperts | Alto - fácil de usar y muchas funciones avanzadas de grabación | Extremadamente fácil |
| Barra de juegos Xbox | Moderada - gratuita, sólo graba la app | Fácil |
| Estudio OBS | Alto - Admite grabación y streaming, pero no es muy fácil de manejar. | Difícil |
Gracias a sus impresionantes funciones y a su robusta construcción, los portátiles ThinkPad de Lenovo son populares entre profesionales, empresarios y estudiantes desde hace muchos años. Si eres uno de esos usuarios, quizá quieras saber cómo grabar la pantalla de un portátil ThinkPad para crear videotutoriales, capturar un momento especial, grabar videoconferencias, etc.
Por eso, este post te mostrará algunas formas sencillas pero eficaces de grabar la pantalla de un portátil Lenovo sin esfuerzo. Así que, sin más preámbulos, ¡empecemos!
Graba en el portátil ThinkPad con el Grabador Profesional de Pantalla de Portátil
Si quieres obtener grabaciones de alta calidad en tu portátil Lenovo, es esencial utilizar un grabador de pantalla de portátil profesional. EaseUS RecExperts es un programa de este tipo, que te permite capturar cualquier cosa de tu pantalla con unos simples clics.
Este grabador de pantalla de Windows ofrece diferentes modos de grabación útiles que pueden ayudarte a completar las tareas de grabación de pantalla en casi cualquier ocasión, como capturar videoconferencias, grabar la jugabilidad del PC, capturar vídeos de Hulu, Netflix y mucho más. Con su ayuda, puedes elegir libremente grabar la pantalla del portátil ThinkPad con Windows 10, capturar tanto vídeo como sonido, o incluso capturar la pantalla, el audio y la webcam simultáneamente si es necesario.
Y lo que es más importante, es un grabador de pantalla de PC de gama baja, ¡lo que significa que también puede funcionar perfectamente en tus otros viejos portátiles o PC!
Descargar gratis Grabador de pantalla de EaseUS
Descargar gratisGrabador de pantalla de EaseUS
Trustpilot Valoración 4,7
Para ahorrarte tiempo, puedes seguir la siguiente guía paso a paso para grabar ahora en tu PC ThinkPad de Lenovo:
Paso 1. Inicia EaseUS RecExperts en tu ordenador. Antes de grabar, puedes elegir entre dos modos de grabación. Para grabar toda la pantalla, elige el modo "Pantalla completa"; para grabar una parte de la pantalla, selecciona "Región".

Paso 2. También puedes elegir grabar la pantalla con tu webcam, el sonido del sistema o el micrófono. Sólo tienes que hacer clic para seleccionarlos. También puedes establecer la división automática y la grabación automática con varias funciones en la interfaz.

Paso 3. A continuación, haz clic en el botón rojo "GRABAR " para iniciar la grabación. Para pausar la grabación, haz clic en la doble barra vertical blanca; para finalizar la grabación, haz clic en el signo cuadrado rojo. Están situados en la barra de menú que aparece en tu pantalla.
Paso 4. Después de grabar, serás conducido a la lista de grabaciones. Aquí puedes ver, dividir, extraer audio, hacer capturas de pantalla, borrar y gestionar tus grabaciones, etc. Para iniciar una nueva grabación con la configuración anterior, haz clic en el botón "GRABAR" de la parte superior de la ventana.

Cómo grabar la pantalla en un portátil HP
Al igual que los portátiles ThinkPad, los portátiles HP también son muy utilizados. Así que si tú también quieres aprender a grabar la pantalla en ordenadores HP, ¡puedes conseguir lo que buscas en este post!
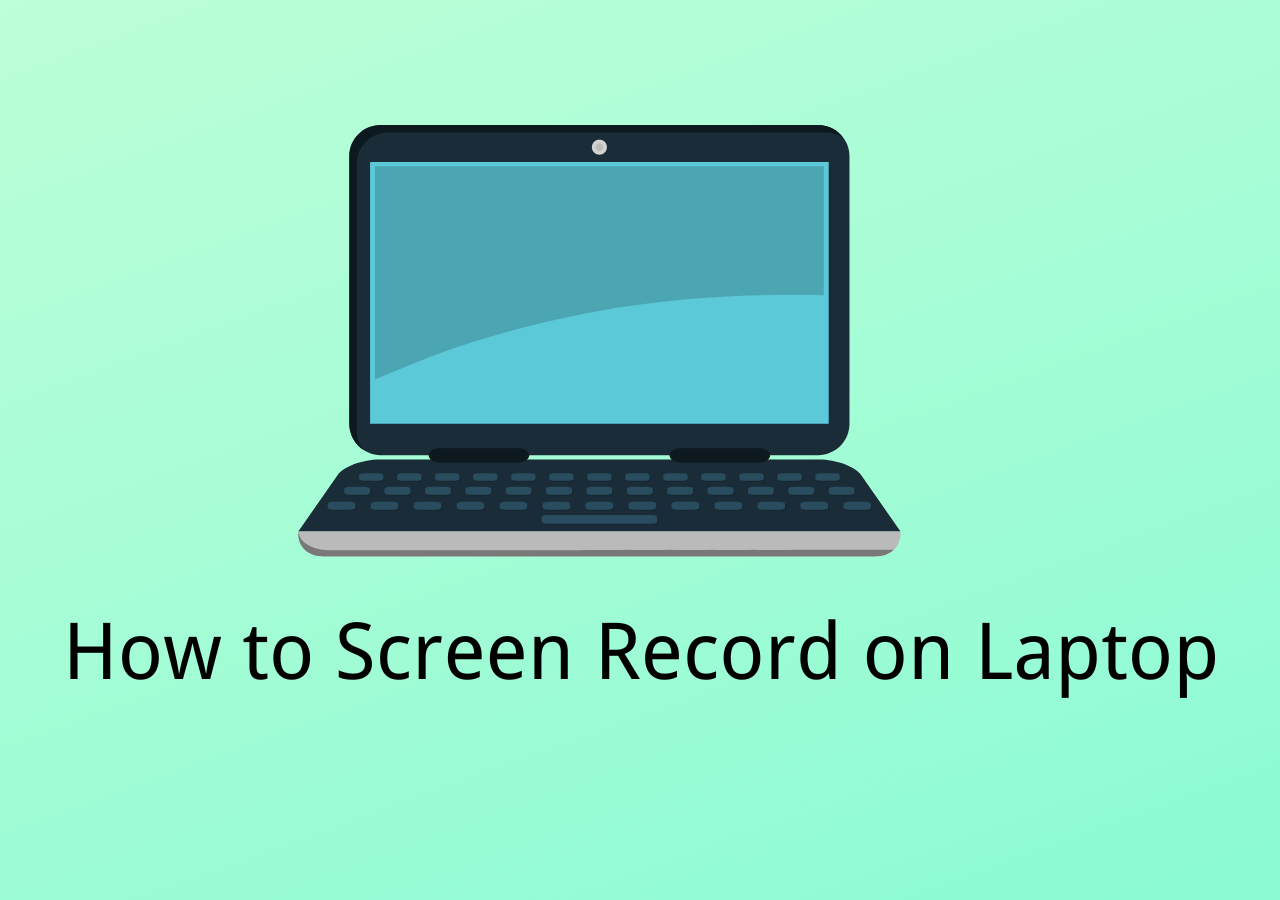
Grabar pantalla en Lenovo ThinkPad usando Xbox Game Bar
Todos los portátiles ThinkPad de Lenovo funcionan con el sistema operativo Windows, por lo que también puedes utilizar la grabadora de pantalla integrada de Windows 10 (Xbox Game Bar) para empezar a grabar pantallas con audio en los PC ThinkPad.
Este programa gratuito se diseñó para ayudar a los usuarios a capturar momentos destacados mientras jugaban a juegos de PC. Pero ahora, se considera un software de captura de pantalla todo en uno para realizar todas las tareas de grabación sencillas, desde grabar presentaciones hasta conferencias. Sin embargo, si eres nuevo en esto, puede que no tengas ni idea de cómo utilizarlo. No te preocupes, puedes seguir el tutorial que se detalla a continuación:
Nota: Nuestro portátil funciona con la versión 11 de Windows.
Paso 1. Haz clic en el icono de Windows, elige la opción "Configuración" y pulsa "Juegos" > "Modo Juego". Después, tienes que activar el Modo Juego en la parte superior derecha.

Paso 2. A continuación, pulsa simultáneamente las teclas "Windows + G" de tu teclado, y aparecerá la Barra de Juegos Xbox.
Paso 3. A continuación, verás todos los widgets en la navegación superior. Sólo tienes que hacer clic en "Capturar" para iniciar la grabación en un portátil ThinkPad.
Te puede interesar Guía de grabación de la barra de juegos de Xbox
Captura la pantalla del portátil ThinkPad con audio utilizando OBS Studio
El último método para grabar vídeo en un portátil ThinkPad es recurrir a OBS Studio, un conocido grabador de pantalla de código abierto.
Este grabador de pantalla gratuito también proporciona una amplia gama de opciones de grabación, incluyendo la grabación de pantalla completa, pantalla parcial, ventanas individuales, múltiples pantallas y mucho más. Y puedes cambiar fácil y rápidamente las escenas de captura pulsando las teclas de acceso rápido. Además, puedes incluso cambiar los ajustes de salida para obtener el archivo de vídeo/audio que desees, como el formato, la calidad, el códec, etc. Sin embargo, tiene un defecto importante: una interfaz de usuario compleja. Así que, para ayudarte a grabar rápidamente, te ofrecemos una guía a continuación:
Paso 1. Instala y ejecuta este programa gratuito, luego haz clic en el botón "+" de la pestaña Fuente.
Paso 2. A continuación, haz clic en "Mostrar Captura" > "Crear nueva" para cambiar el nombre de una nueva misión de grabación que quieras grabar.

Paso 3. Si es necesario, personaliza los parámetros de tu grabación en la pestaña Configuración.
Paso 4. Cuando estés listo, haz clic en "Iniciar grabación" para comenzar el proceso.
Lo esencial
En esta página, hemos analizado 3 formas eficaces de ayudarte a grabar la pantalla en un portátil ThinkPad, y son adecuadas para diferentes grupos de personas:
1️⃣EaseUS RecExperts: Este software proporciona muchas funciones de grabación básicas y avanzadas que pueden satisfacer todas las necesidades comunes de grabación. Además, tiene una interfaz de usuario amigable. Así que es una buena opción si eres un principiante que necesita realizar tareas de grabación un poco difíciles.
Descargar gratis Grabador de pantalla de EaseUS
Descargar gratisGrabador de pantalla de EaseUS
Trustpilot Valoración 4,7
2️⃣Xbox Barra de juegos: Es totalmente gratuito, pero ofrece herramientas básicas de grabación. Es adecuado para quienes sólo quieren capturar la pantalla, sin preocuparse por la calidad.
3️⃣OBS Studio: Debido a su complicada interfaz de usuario, es adecuado para quienes tienen algunos conocimientos técnicos.
Preguntas frecuentes sobre cómo grabar la pantalla de un portátil ThinkPad
Aquí tienes algunas preguntas relacionadas con la grabación en un portátil ThinkPad, ¡y puedes echarles un vistazo!
1. ¿Cómo grabo la pantalla de mi pad Lenovo?
- Despliega la notificación, amplía la lista de interruptores y pulsa el botón Grabadora de pantalla.
- Pulsa Iniciar ahora y verás una cuenta atrás. Cuando desaparezca, se estará grabando tu Lenovo Pad.
2. ¿Cómo puedo grabar audio en mi Lenovo Thinkpad?
Para grabar audio en el Lenovo ThinkPad, todo lo que necesitas es una grabadora de audio de Windows, como EaseUS RecExperts, Audacity, etc. Puedes elegir cualquiera para empezar a grabar.
3. ¿Mi portátil Lenovo tiene grabación de pantalla?
Sí. Los portátiles Lenovo funcionan con el sistema operativo Windows, y existe un grabador de pantalla integrado para Windows llamado Xbox Game Bar.
Sobre el autor
Luis es un entusiasta de la tecnología, cuyo objetivo es hacer que la vida tecnológica de los lectores sea fácil y agradable. Le encanta explorar nuevas tecnologías y escribir consejos técnicos.
Artículos Relacionados
-
Cómo solucionar los problemas más comunes de macOS Sonoma en tu Mac
![Luis]() Luis
2025/07/18
Luis
2025/07/18 -
Top 7 Reproductor MP3 Mac Descargar Gratis [2025 Actualizado]
![Luna]() Luna
2025/07/18
Luna
2025/07/18
-
Transcribir vídeo a texto con herramientas de IA [4 métodos]
![Luis]() Luis
2025/07/18
Luis
2025/07/18 -
2 maneras fáciles de grabar en Roku en 2025
![Luis]() Luis
2025/07/18
Luis
2025/07/18