Tabla de Contenido
![]() Sobre el autor
Sobre el autor
![]() Artículos Relacionados
Artículos Relacionados
-
-
-
-
Navegación rápida:
- Método 1. Utiliza una grabadora de audio excelente para grabar audio de una página web
- Método 2. Utiliza Audacity para capturar audio de un sitio web
- Método 3. Prueba Audio Capture para grabar audio de una página web
- Método 4. Utilizar OBS para grabar audio desde un sitio web
- Preguntas frecuentes sobre grabar audio desde web
Grabar audio de un sitio web puede ser muy difícil, pero con la ayuda de un software de grabación de audio instantánea, puedes grabar fácilmente audio de un sitio web. Esta guía tutorial te proporciona el grabador de audio más sencillo para ayudarte a grabar música, conferencias o cualquier otro de tus clips de audio favoritos desde un sitio web en alta calidad.
Esta guía te mostrará cómo grabar audio de un sitio web utilizando los 4 mejores programas de grabación instantánea de audio. Vamos a empezar.
Método 1. Utiliza un excelente grabador de audio para grabar el audio de la página web
Para grabar audio en Windows desde un sitio web, debes utilizar un excelente software de grabación de audio como EaseUS RecExperts.
EaseUS RecExperts es un grabador de pantalla gratuito para Windows/Mac que ayuda a los usuarios a realizar operaciones de grabación de audio y vídeo. El programa tiene una interfaz fácil de usar y admite opciones básicas de edición como recortar y dividir. Este programa se distingue de otros grabadores de audio de sitios web por una función clave para programar grabaciones de audio. Además, puedes exportar tus archivos de audio en formatos como MP3, FLAC, AAC, OGG y WAV.
También es un magnífico grabador de pantalla y audio que te permite grabar cualquier sonido o vídeo de tu ordenador sin lag ni marca de agua. Además, ofrece aceleración de hardware GPU para que puedas grabar audio con mejor calidad utilizando el sistema. Por último, pero no menos importante, este software permite a los usuarios separar automáticamente el archivo grabado en diferentes piezas para su uso posterior. También puedes utilizarlo para modificar los ajustes de audio, como la tasa de bits y la frecuencia de muestreo.
Características principales de EaseUS RecExperts
- Excelente grabador de audio en streaming para Windows y Mac
- Captura el audio del micrófono, el sonido del sistema o ambos simultáneamente
- Extraer audio de cualquiera de tus grabaciones de vídeo preferidas
- Incluye un Programador de Tareas para iniciar la grabación automáticamente
- Admite varios formatos de audio de salida, como MP3, FLAC, AAC y muchos más
Haz clic en el botón de abajo para descargar este grabador de vídeo y audio todo en uno para capturar el sonido del audio de cualquier sitio web.
Descargar gratis Grabador de audio
Descargar gratisGrabador de audio
Trustpilot Valoración 4,7
Paso 1. Inicia EaseUS RecExperts y elige "Grabar audio" (parece un altavoz) en el lado izquierdo de la interfaz. Selecciona la fuente de sonido haciendo clic en Sonido del sistema o Micrófono. O bien, puedes grabar ambos al mismo tiempo.
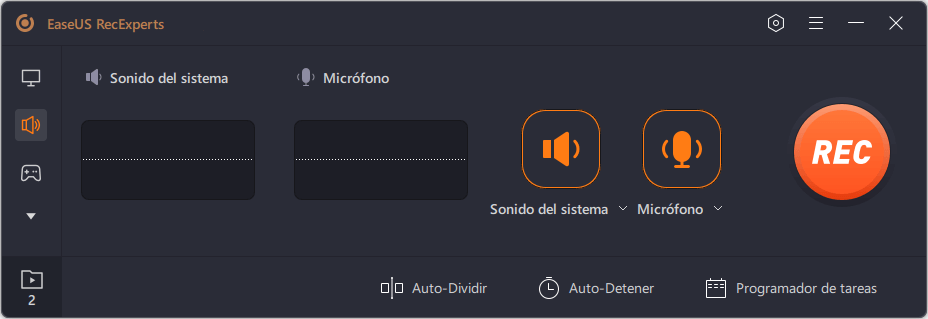
Paso 2. Haz clic en el botón "REC" para empezar a grabar. Cuando quieras terminar la grabación, haz clic en el icono del cuadrado rojo para detenerla.
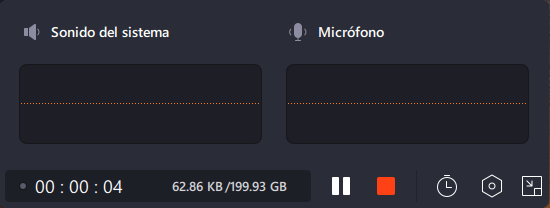
Paso 3. Aparecerá automáticamente un reproductor de audio y podrás ver el audio grabado o recortarlo con una herramienta incorporada.
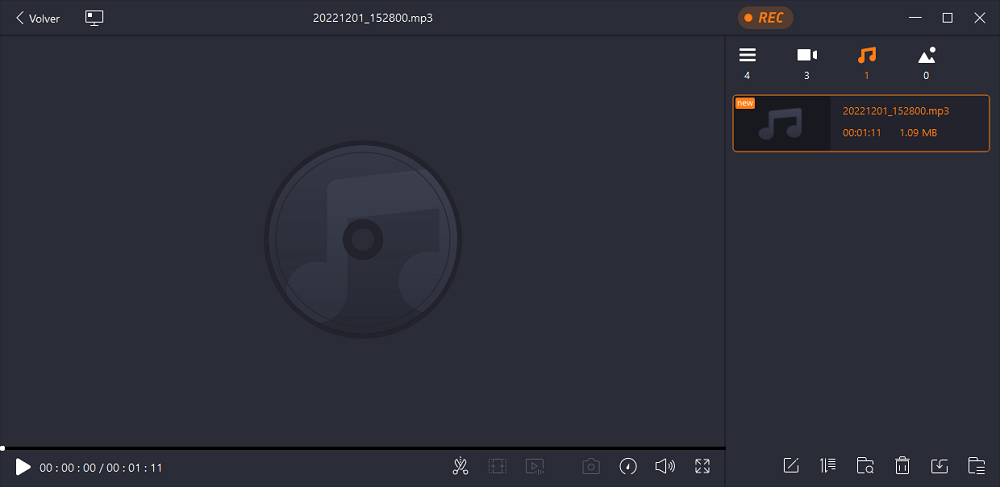
Método 2. Utiliza Audacity para capturar audio del sitio web
Audacity es un software de grabación gratuito y de código abierto que no sólo graba archivos de audio, sino que también puede editar tus archivos de audio existentes. Esta herramienta tiene varias funciones que pueden ayudarte a editar y mezclar diferentes archivos de sonido en tu ordenador.
Lo mejor de usar Audacity para grabar audio es que tiene una opción fácil de usar para obtener sonido de tu dispositivo. La interfaz tiene opciones fáciles de localizar que puedes utilizar para obtener y grabar sonido desde tu PC con Windows.
Para utilizar Audacity para capturar audio en Windows, sigue los pasos que se indican a continuación:
Paso 1. Configura las opciones de grabación de audio
Una vez que hayas descargado Audacity y lo hayas instalado, inicia la herramienta en tu ordenador Windows. Encontrarás muchas opciones en el menú desplegable. Elige "Windows WASAPI" en "Audio Host" del menú.
A continuación, selecciona los altavoces predeterminados de tu ordenador eligiendo el menú desplegable situado junto al icono del micrófono. Esta será la fuente de audio para tu grabación.
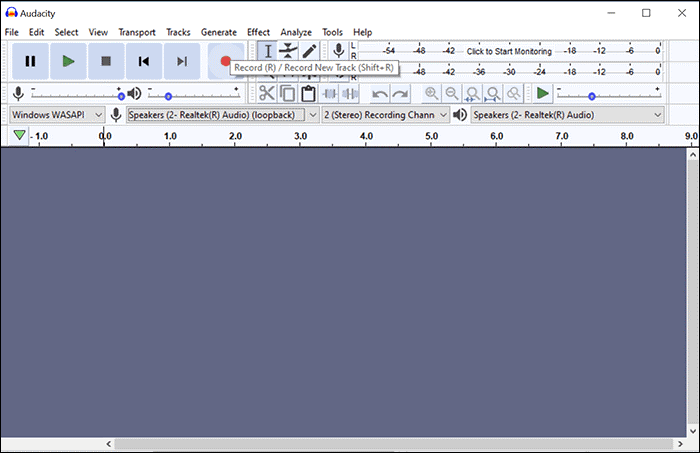
Paso 2. Comienza la grabación de audio
Después de configurar las opciones anteriores, haz clic en el botón "Grabar" para empezar a grabar el audio de tu ordenador. Audacity empieza a capturar el audio de lo que aparece en la pantalla de tu ordenador, ya sea un juego, un podcast o lo que quieras grabar. Puede que tengas que ajustar el volumen si está demasiado bajo o alto.
Paso 3. Finalizar la grabación de audio del ordenador
Puedes continuar la grabación todo el tiempo que quieras. Cuando hayas terminado, haz clic en el botón "Detener" de la barra de menú superior para finalizar la grabación. La grabación finalizará, pero el archivo grabado no se guardará todavía.
Paso 4. Guarda el audio grabado
Una vez que hayas terminado la grabación, el archivo grabado se puede guardar en un formato de audio en tu ordenador. Elige "Exportar" y luego "Exportar MP3" en el menú "Archivo" de la parte superior de la pantalla para guardar el archivo. A continuación, selecciona una carpeta para guardar el archivo.

Con estos sencillos pasos, Audacity ha grabado y guardado correctamente tu grabación de sonido.
Método 3. Prueba Audio Capture para grabar el audio de la página web
Audio Capture es uno de los mejores métodos para grabar audio en un sitio web. Es una extensión de Chrome para grabar audio que se puede instalar fácilmente en el navegador Chrome. Esta herramienta te ayuda a hacer una grabación de audio desde la pestaña actual y también desde varias pestañas. Tu archivo de audio grabado se puede guardar en formato WAV o MP3.
Sigue estos pasos para utilizar la Captura de Audio para grabar audio en tu navegador web:
Paso 1. Busca "Extensión de captura de audio" en la Chrome Web Store.
Paso 2. Cuando la hayas localizado, selecciona "Añadir a Chrome" para instalar la extensión en tu navegador y actualízalo.
Paso 3. Para empezar a grabar, abre una pestaña del navegador que contenga el audio que deseas capturar y haz clic en la extensión de la esquina superior derecha de la ventana
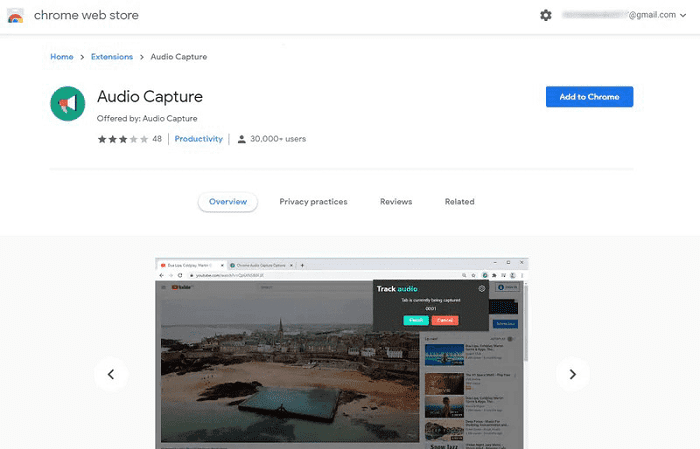
Paso 4. Haz clic en el icono "Finalizar" para guardar la grabación en tu ordenador una vez finalizada.
Método 4. Utiliza OBS para grabar audio del sitio web
Open Broadcaster Software (OBS) Studio es un grabador de pantalla open source que te permite grabar diversos medios en tu ordenador, incluidos audio y vídeo. Una de las atractivas ventajas de OBS es que te permite añadir muchas escenas y fuentes de grabación. También puedes seleccionar tus altavoces como fuente de grabación, ya que el audio interno del ordenador se origina en ellos.
Pasos para grabar audio de un sitio web utilizando OBS:
Paso 1. Inicia OBS Studio en tu PC con Windows. En la sección que dice "Fuentes", haz clic en el signo "+" y selecciona "Captura de salida de audio". Una vez hecho esto, pulsa "Aceptar" para añadir una fuente de audio.
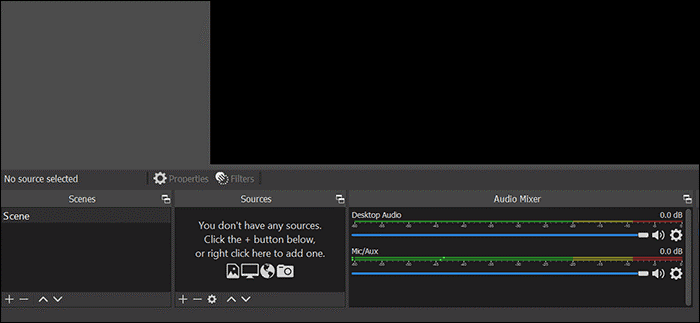
Paso 2. Localiza y selecciona "Iniciar grabación" en la parte derecha de la pantalla. Esto comenzará a grabar el audio desde tu fuente de audio preferida.
Paso 3. Pulsa "Detener grabación" a la derecha cuando hayas terminado de grabar. Las grabaciones de audio se guardarán en tu dispositivo.
Paso 4. Para acceder a la grabación de audio y escucharla, localiza "Archivo" en la pantalla y elige la opción "Mostrar grabación". Se abrirá el Explorador de archivos y mostrará la carpeta que contiene tus grabaciones.
Conclusiones
La grabación de audio puede ser un proceso complicado, pero ahora ya sabes cómo grabar audio desde un sitio web en tu PC.
Este artículo proporciona una guía paso a paso para grabar audio de un sitio web de forma rápida y sencilla. EaseUS RecExperts es una excelente opción si quieres varias funciones de grabación y una interfaz fácil de usar.
Descargar gratis Grabador de audio
Descargar gratisGrabador de audio
Trustpilot Valoración 4,7
Preguntas frecuentes sobre grabar audio desde web
Si tienes alguna duda sobre "cómo grabar audio desde el sitio web", encontrarás las respuestas a continuación.
1. ¿Cómo grabo audio de una página web?
Graba audio desde un sitio web con EaseUS RecExperts:
Paso 1. Descarga e Instala EaseUS RecExperts.
Paso 2. Selecciona las opciones de grabación para capturar el sonido del sistema.
Paso 3. Haz clic en el icono de grabación.
Paso 4. Edita el archivo de audio para que sólo tenga el audio necesario.
Paso 5. Guarda el archivo en la ubicación deseada.
2. ¿Puedo grabar audio de Internet?
Sí, pero debes asegurarte de tener una buena conexión a Internet cuando grabes a través de una transmisión por Internet.
3. ¿Puedes grabar audio desde Chrome?
Sí, con una extensión de Chrome conocida como Captura de Audio de Chrome, puedes capturar cualquier audio que se esté reproduciendo en la pestaña actual y guardarlo para escucharlo más tarde. Además, es posible grabar varias pestañas a la vez.
4. ¿Cómo grabo audio desde la pestaña de mi navegador?
Una extensión del navegador, como Chrome Audio Capture, es una gran opción.
- Añade la extensión al navegador Chrome. A continuación, descarga Captura de audio de Chrome.
- Selecciona el icono "Opciones" para elegir el tipo de archivo.
- Haz clic en "Iniciar captura" y reproduce el audio que quieras grabar.
- Selecciona "Guardar captura" e introduce el nombre y la ubicación del archivo de audio.
Sobre el autor
Pedro es un editor experimentado de EaseUS centrado en la redacción de temas sobre tecnología. Familiarizado con todo tipo de software de recuperación de datos, copia de seguridad y restauración, software de edición de vídeo y grabación de pantalla, etc. Todos los temas que elige están orientados a proporcionar información más instructiva a los usuarios.
Artículos Relacionados
-
Cómo guardar una página web como PNG como un profesional | 4 maneras
![Luis]() Luis
2025/08/09
Luis
2025/08/09 -
[Gratis] Cómo grabar pantalla en portátil Dell
![Luna]() Luna
2025/07/18
Luna
2025/07/18
-
Cómo pausar los carretes de Instagram [2025 Actualizado]
![Luis]() Luis
2025/07/18
Luis
2025/07/18 -
Cómo usar cámara GoPro como Webcam en Windows y Mac
![Pedro]() Pedro
2025/07/18
Pedro
2025/07/18