Tabla de Contenido
![]() Sobre el autor
Sobre el autor
![]() Artículos Relacionados
Artículos Relacionados
-
-
-
-
¿Notifica FaceTime las capturas de pantalla? La respuesta es SÍ. FaceTime puede avisarte cuando alguien hace capturas de pantalla en su iPhone o iPad durante las videollamadas. Más concretamente, si alguien hace capturas de pantalla de FaceTime, tu pantalla también parpadea automáticamente.
Además, algunos usuarios se plantean preguntas similares: ¿FaceTime notifica la grabación de la pantalla? La respuesta es NO, porque FaceTime no notificará a la otra parte cuando grabes una llamada FaceTime.
Sigue leyendo para saber cómo hacer capturas de pantalla de FaceTime o grabar llamadas FaceTime.
Parte 1. Cómo hacer capturas de pantalla FaceTime en iPhone/iPad
Hacer una captura de pantalla de FaceTime en tu iPhone o iPad es relativamente fácil porque puedes hacer un buen uso de sus funciones integradas de captura de pantalla. Veamos cómo funciona.
Paso 1. Desbloquea tu iPhone o iPad > inicia una videollamada FaceTime.
Paso 2. Pulsa los botones Inicio y Encendido o los botones Subir volumen y Encendido simultáneamente para hacer una captura de pantalla de las llamadas FaceTime según tu situación.
- En ese momento, oirás un sonido de obturador y verás un destello rápido en la pantalla de tu iPhone/iPad.
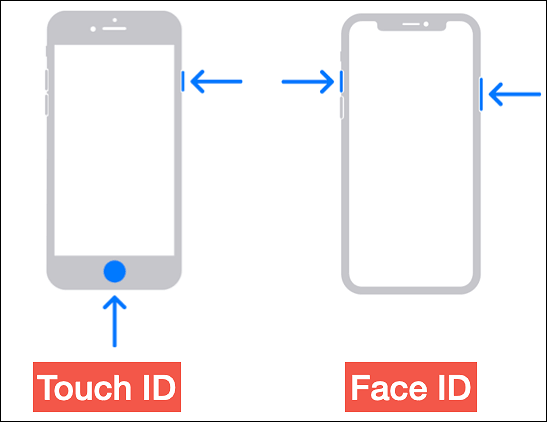
Paso 3. Ve a la app Fotos de tu iPhone/iPad > busca tus capturas de pantalla de FaceTime.
¡Por favor, comparte este post para ayudar a más usuarios!
Parte 2. Cómo hacer capturas de pantalla de FaceTime en Mac
En un Mac, puedes utilizar simples atajos de teclado para hacer capturas de pantalla durante una sesión FaceTime. Esta solución está incorporada en el sistema operativo macOS y no requiere ninguna herramienta de terceros. Los atajos de teclado ofrecen flexibilidad, permitiendo a los usuarios hacer capturas de pantalla de toda una zona o de una zona específica.
Paso 1. Abre una llamada FaceTime en tu PC Mac > sigue los pasos correspondientes para hacer una captura de pantalla según tus necesidades.
1️⃣Press Mayúsculas + Comando + 3 simultáneamente para capturar toda la pantalla de tu Mac, incluida la llamada FaceTime.

2️⃣Press Mayúsculas + Comando + 4 simultáneamente > pulsa la barra espaciadora para hacer capturas de pantalla en un Mac.

3️⃣Press Mayúsculas + Comando + 4 simultáneamente > designa un área que quieras capturar > haz capturas de pantalla de una videollamada FaceTime.
Paso 2. Tus capturas de pantalla de FaceTime se guardarán por defecto como archivos PNG. Puedes abrir la aplicación Finder > ir a la carpeta Escritorio para encontrarlos.
Parte 3. Cómo grabar FaceTime con audio fácilmente🔥
¿Notifica FaceTime la grabación de la pantalla? Como ya hemos dicho, no. Por tanto, ¿cómo grabar la pantalla de una llamada FaceTime con audio?
Según nuestra evaluación, la forma más sencilla de grabar FaceTime con audio en Mac es utilizar un grabador de pantalla profesional como EaseUS RecExperts para Mac, ya que no puedes grabar audio interno en ordenadores Mac hasta que instales plugins como Soundflower.
Descargar gratis Grabador de pantalla de EaseUS
Descargar gratisGrabador de pantalla de EaseUS
Trustpilot Valoración 4,7
Para ser más precisos, EaseUS RecExperts for Mac te permite grabar vídeo FaceTime con sonido del sistema y voces a través de una webcam y un micro. Tras la grabación, la función de Asistente AI de EaseUS RecExperts para Mac puede incluso transcribir los vídeos a texto si es necesario.
Otras características de EaseUS RecExperts:
- Ofrece grabación a pantalla completa, grabación de región seleccionada, grabación programada y opciones de parada automática y división automática.
- Proporciona importación de archivos de vídeo/audio, edición de vídeo/audio, transcripción de vídeo/audio a texto, etc.
Si intentas grabar FaceTime con audio utilizando EaseUS RecExperts para Mac, puedes activar la función de reducción de ruido del micrófono antes de grabar la pantalla. Estos son los pasos.
Paso 1. Abre la videollamada FaceTime que quieras capturar e inicia EaseUS RecExperts. Elige "Pantalla completa" para grabar toda la pantalla. Para personalizar el área de grabación, pulsa "Región" y selecciona el área de grabación con el ratón.
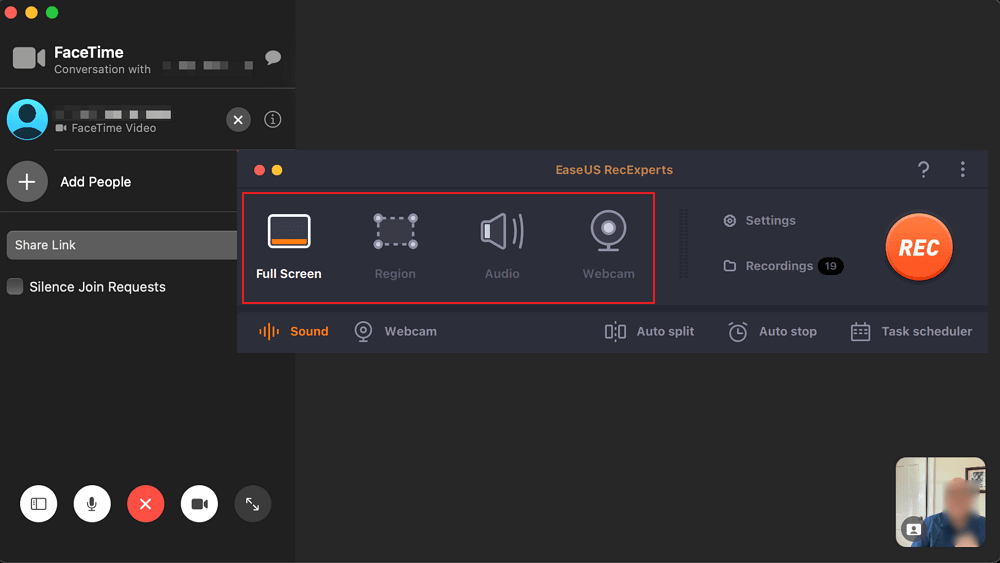
Paso 2. Haz clic en "Configuración" para aplicar más opciones, como cambiar el formato de salida del vídeo, personalizar la calidad, ajustar la velocidad de fotogramas, etc. Haz clic en "Aceptar" para guardar los cambios.
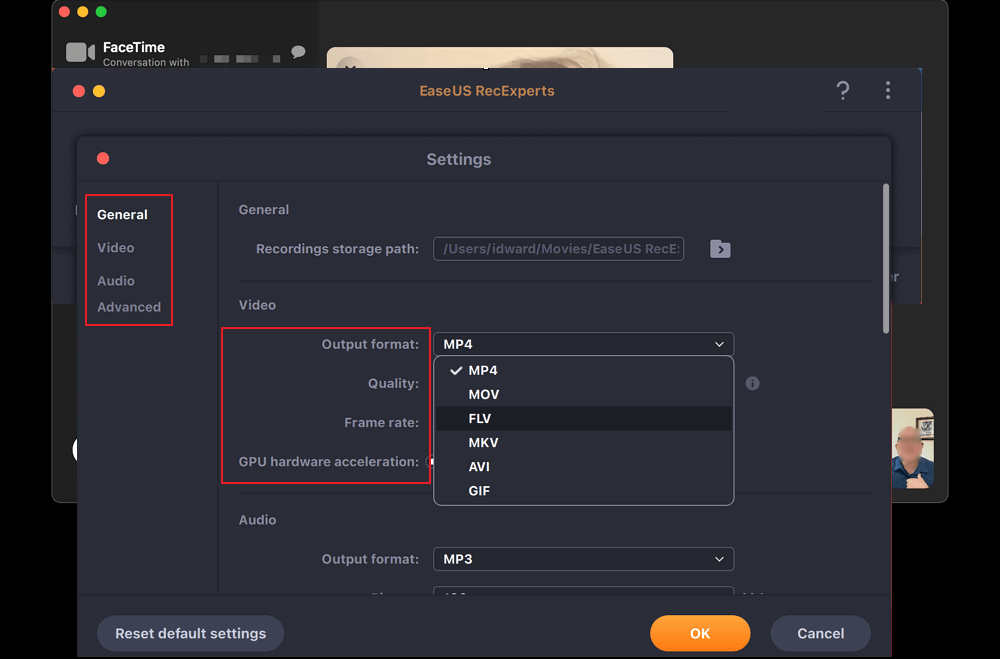
Paso 3. A continuación, vuelve a la pantalla principal y haz clic en el icono "Sonido ". Activa "Sonido del sistema" o "Micrófono" si también quieres grabarlos. A continuación, haz clic en "Aceptar" para continuar. Después, pulsa el botón "REC" para empezar a grabar.
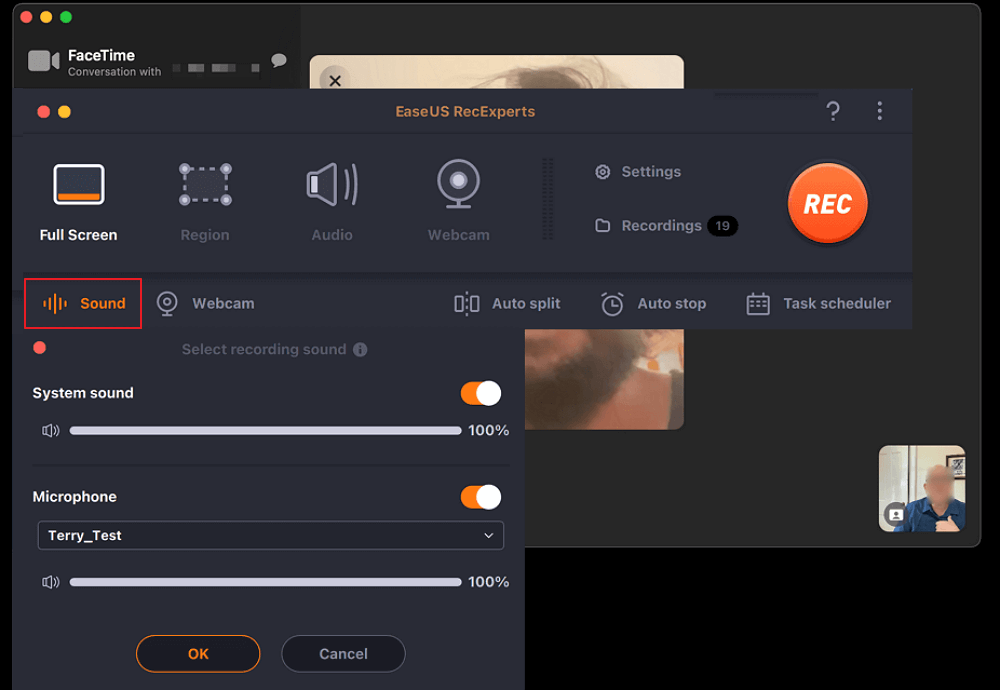
Paso 4. Pulsa el icono "Detener " para finalizar la tarea de grabación. A continuación, accederás a la interfaz "Grabaciones". Aquí puedes revisar, editar o gestionar tus grabaciones.
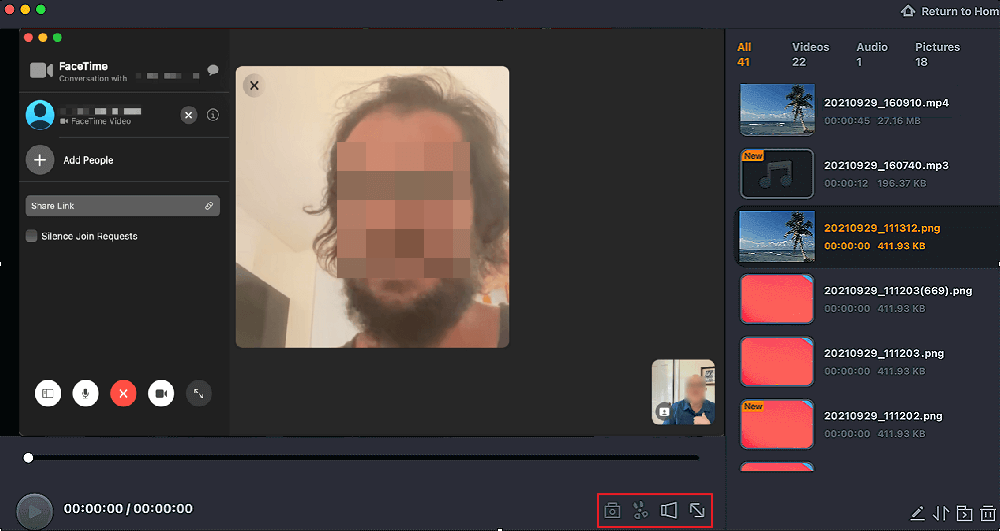
¡Por favor, comparte este post para ayudar a más usuarios!
¿Dónde van las capturas de pantalla de FaceTime?
¿Dónde se guardan las capturas de pantalla de FaceTime? En resumen, depende del dispositivo que estés utilizando.
- Para iPhone/iPad: Abre tu app Fotos > ve al álbum Capturas de pantalla, Recientes o Todas las fotos para encontrar tus capturas de pantalla de FaceTime.
- Para Mac: Las capturas de pantalla tomadas durante una conversación FaceTime se guardan en el escritorio por defecto. Puedes ir a la carpeta Escritorio para buscar estas capturas de pantalla PNG.
¿Por qué no puedo hacer una captura de pantalla en FaceTime?
"¿Por qué no puedo hacer una captura de pantalla en FaceTime?" Hay varias razones responsables de este problema.
1️⃣Check tu configuración de privacidad: Si tus aplicaciones de FaceTime o tu cámara están restringidas, no es de extrañar que no puedas hacer capturas de pantalla durante una llamada FaceTime. Consulta estos clics para comprobarlo: abre tu FaceTime > ve a Configuración > selecciona Tiempo de pantalla > haz clic en Restricciones de contenido y privacidad > en la pestaña Aplicaciones permitidas, activa FaceTime y la cámara.
2️⃣Software limitaciones: Algunas versiones de iOS y macOS pueden impedirte hacer fotos durante las llamadas FaceTime. Asegúrate de que la versión de software de tu dispositivo te permite hacer capturas de pantalla.
3️⃣App restricciones específicas: Apple puede haber puesto restricciones en FaceTime, dificultando la captura de fotos durante las reuniones. El objetivo de estas restricciones es proteger la privacidad individual y evitar que se haga un uso indebido del material.
Si ya has intentado seguir estas instrucciones y no puedes hacer capturas de pantalla en FaceTime, será mejor que consultes el manual de usuario del dispositivo o que te pongas en contacto con el fabricante para obtener más ayuda.
Conclusión
¿Notifica FaceTime las capturas de pantalla?Sí,lo hace.Consulta los pasos correspondientes para hacer capturas de pantalla de FaceTime en tu iPhone, iPad o Mac. Además, puedes aprender a grabar FaceTime con audio con un potente grabador de pantalla como EaseUS RecExperts para Mac.
Descargar gratis Grabador de pantalla de EaseUS
Descargar gratisGrabador de pantalla de EaseUS
Trustpilot Valoración 4,7
¿Dónde van las capturas de pantalla de FaceTime? ¿Por qué no puedo hacer capturas de pantalla en FaceTime? Si te interesan estas cuestiones, puede que encuentres la respuesta correcta después de leer este artículo. Preguntas frecuentes sobre las capturas de pantalla y la grabación de pantalla de FaceTime
Como a muchos usuarios les preocupa FaceTime, esta sección incluye varios temas, como las capturas y grabaciones de pantalla de FaceTime. Por favor, consúltalos a continuación.
1. ¿Cómo activar la captura de pantalla de FaceTime?
Para activar Fotos FaceTime, abre Configuración > haz clic en FaceTime > activa el conmutador Fotos FaceTime en directo.
2. ¿Por qué no se guardan mis capturas de pantalla de FaceTime?
Se atribuyen muchas razones a este problema. A continuación te ofrecemos una visión general de sus posibles factores.
- Comprueba tus restricciones de privacidad.
- Asegúrate de que tú y otra persona en tu videollamada FaceTime habéis activado FaceTime Live Photos.
- Por favor, asegúrate de que tienes suficiente espacio de almacenamiento.
- Por favor, reinicia tu dispositivo.
- Actualiza tu dispositivo iOS si es necesario.
- Desactiva Fotos de iCloud y vuelve a activar Fotos de iCloud.
3. ¿Alguien sabrá si grabo la pantalla de FaceTime?
La respuesta es NO porque FaceTime no proporciona ninguna opción o actualización para notificar a alguien si está siendo grabado en pantalla.
¡Por favor, comparte este post para ayudar a más usuarios!
Sobre el autor
Luis es un entusiasta de la tecnología, cuyo objetivo es hacer que la vida tecnológica de los lectores sea fácil y agradable. Le encanta explorar nuevas tecnologías y escribir consejos técnicos.
Artículos Relacionados