Tabla de Contenido
![]() Sobre el autor
Sobre el autor
![]() Artículos Relacionados
Artículos Relacionados
-
-
-
-
Adobe Premiere es un potente software de edición de vídeo. Y al hacer un vídeo, mucha gente querría añadirle una narración de audio. Añadir voz o locuciones al vídeo directamente en Premiere puede ahorrar tiempo, en lugar de grabar tu voz con otro software e importarla a Premiere Pro.
Pero, ¿cómo grabar audio en PC en Premiere Pro? Si no sabes cómo grabar una voz en off a tu vídeo en Premiere, te lo mostraremos en el contenido siguiente. En la siguiente parte te mostraremos un tutorial detallado. ¡Sigue leyendo para conseguirlo!
- Pasos detallados para grabar audio en Premiere
- Grabar Audio con EaseUS RecExperts
- Alternativas de estreno que nunca te puedes perder
- Preguntas frecuentes sobre la grabación de audio en Premiere
Pasos detallados para grabar audio en Premiere
Mucha gente no tiene ni idea de cómo grabar audio en Premiere. En esta parte, enumeraremos todos los pasos necesarios que debes seguir. No necesitas ningún software adicional. Sólo tienes que iniciar Premiere en tu ordenador y empezar a grabar siguiendo los pasos que se indican a continuación.
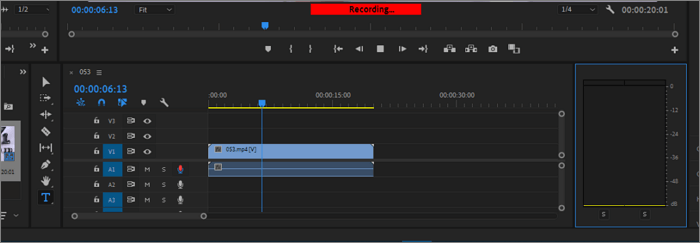
Paso 1. Importa el videoclip al que quieras añadir una voz en off. Y arrástralo a la línea de tiempo. Si el vídeo original viene con un archivo de audio, borra o silencia primero el sonido.
Paso 2. Añade una pista de audio haciendo clic con el botón derecho en la cabecera de la línea de tiempo. A continuación, elige "Añadir pistas". Deberías encontrar un icono de grabación de voz en off situado en la cabecera de la pista de audio. Si no es así, puedes hacer clic con el botón derecho en la cabecera, elegir "Personalizar..." y seleccionar el icono de grabación de voz en off.
Paso 3. Asegúrate de que tu micrófono ya está ajustado.
Paso 4. Ve a "Canal de audio" > "Mezclador de pistas de audio" y busca la pista de audio a la que quieras añadir la voz en off. A continuación, habilita la pista para la grabación haciendo clic en el botón "R".
Paso 5. Sitúa el cabezal de reproducción en el lugar donde quieras iniciar la grabación. Vuelve a hacer clic con el botón derecho en la cabecera y elige "Configuración de grabación de voz en off". A continuación, se mostrará un seguimiento en directo de cómo suena tu voz. Asegúrate de que tu voz es normal.
Paso 6. Haz clic en el botón "Grabar voz en off" de la cabecera de la pista de audio para empezar a grabar.
Paso 7. Pulsa el botón "Detener grabación" para finalizar la grabación. También puedes pulsar la barra espaciadora para hacerlo.
Grabar Audio con EaseUS RecExperts
Si el método anterior te parece demasiado complicado, puedes probar EaseUS RecExperts. Especializado en la grabación de archivos de vídeo y audio, este grabador de pantalla para Mac y Windows ofrece una forma más sencilla de grabar audio fuera de Premiere.
Con esta grabadora de audio para Windows y Mac, puedes grabar audio en PC fácilmente. También puedes silenciar el proceso de grabación sin silenciar los archivos grabados. Así nadie se verá interrumpido por la grabación ruidosa. Además, sus funciones de cancelación de ruido te ayudan a grabar en pantalla sin ruido de fondo.
Además, como grabadora de vídeo y audio, también se puede utilizar para reproducir el archivo grabado. De esta forma, puedes comprobar si los archivos grabados satisfacen tus necesidades a tiempo. Si no es así, puedes hacerles más cambios. De hecho, también se puede utilizar para reproducir archivos MP4, MP3, FLV, AAC y reproducir archivos MOV en Mac y Windows. Comprueba más funciones de EaseUS RecExperts a continuación.
Características principales:
- Grabar audio en Chromebook con sencillos pasos
- Graba la pantalla y el audio al mismo tiempo
- Graba la webcam y el juego como quieras
- Grabar audio en Windows 11 y otras versiones
- Reproduce archivos WAV en tus dispositivos sin problemas
Ahora, descárgalo desde el botón de abajo y sigue los pasos para grabar audio.
Descargar gratis Grabador de pantalla de EaseUS
Descargar gratisGrabador de pantalla de EaseUS
Trustpilot Valoración 4,7
Paso 1. Inicia EaseUS RecExperts y elige "Audio" (parece un altavoz) en la parte izquierda de la interfaz. Selecciona la fuente de sonido haciendo clic en el signo del altavoz (el sonido del sistema) o en el signo del micrófono (el micrófono). O bien, puedes grabar ambos al mismo tiempo.

Paso 2. Pulsa el botón "REC " para empezar a grabar audio. Para finalizarla, sólo tienes que hacer clic en el icono cuadrado rojo para detener la grabación.

Paso 3. Después, aparecerá automáticamente la ventana de la lista de grabaciones. Puedes escuchar o editar la grabación con las herramientas integradas.

Alternativas de estreno que nunca te puedes perder
En esta parte, te damos algunas aplicaciones alternativas a Premiere. Con estas aplicaciones, puedes tener más opciones a la hora de hacer o editar un archivo de vídeo o audio. Echémosles un vistazo.
iMovie
iMovie es uno de los 10 mejores creadores de vídeos musicales gratuitos desarrollados por Apple. iMovie para Mac incluye todas las funciones que quieras, como GarageBand, iPhoto, iDVD, iWeb y algunas herramientas adicionales para editar películas y fotos. Por tanto, puedes utilizarlo para recortar y girar vídeos, añadir títulos, editar pistas de audio, añadir guiones gráficos, etc.
Después de crear y editar, puedes compartir películas a través de Wi-Fi o de una red local, y exportarlas en formato QuickTime con o sin acompañamiento musical. En una palabra, si quieres crear, editar y compartir vídeos con una sola herramienta, iMovie es una buena elección.
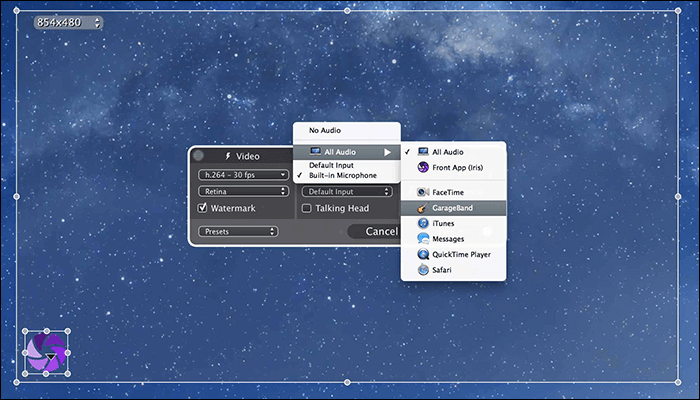
Pros
- El mejor software gratuito de edición de vídeo sin marca deagua
- Es básicamente fácil de usar para los profesionales
- Tiene un montón de funciones estupendas
Contras
- Algunas funciones avanzadas son difíciles de utilizar
- Los novatos tardan algún tiempo en manejarlo
Davinci Resolve
Davinci Resolve es otra alternativa a Premiere que se utiliza para editar y corregir el color de archivos de vídeo. Ahora es de uso gratuito y los usuarios pueden descargarlo desde el sitio web oficial. Como editor de vídeo para Windows 10 muy potente que puede utilizarse para editar tanto imágenes fijas como vídeo, Davinci Resolve no se limita a corregir el color.
También puedes utilizarlo para editar tu audio, añadir títulos, hacer efectos básicos o incluso renderizar tu producto final en diversos formatos. Soporta formatos DV, HDV y SD. Incluso puedes editar varios archivos de proyecto a la vez. Consulta más información al respecto.
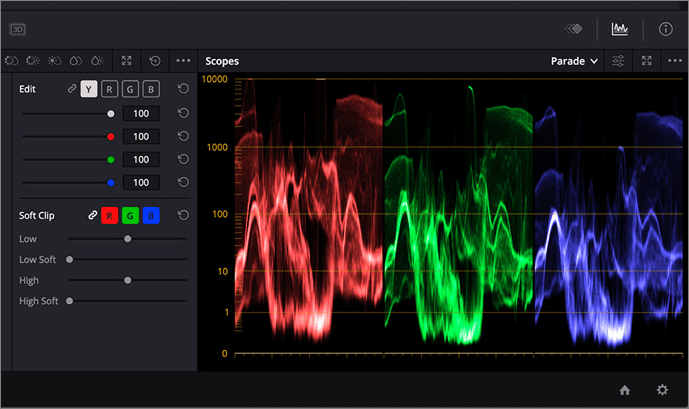
Pros
- Es una de las mejores aplicaciones para graduar el color
- Sus diversas funciones funcionan bien la mayor parte del tiempo
- Es relativamente fácil de usar y entender
Contras
- Es caro para la mayoría de la gente
- A veces funciona más lento que otros
Vegas Pro
Vegas Pro es el último que queremos ofrecerte. Es un programa capaz pero asequible, lo que lo convierte en una gran elección si te estás iniciando en el campo de la edición de vídeo. Vegas Pro tiene muchas funciones útiles que lo hacen ideal para quienes quieren hacer un trabajo más avanzado en sus vídeos.
Con esta aplicación, puedes crear vídeos musicales, ya que admite herramientas de composición y mezcla de audio, así como herramientas de edición de vídeo. Comprueba sus pros y sus contras en el siguiente contenido.
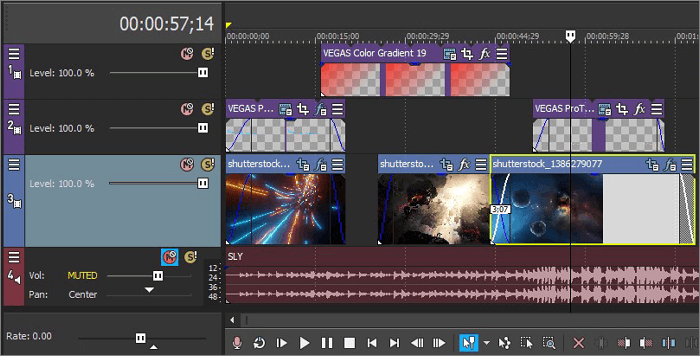
Pros
- Ofrece posibilidades ilimitadas para crear vídeos
- Ofrece una amplia gama de herramientas y efectos
- La interfaz es intuitiva para la mayoría de los usuarios
Contras
- No es una aplicación gratuita
- Algunos principiantes no pueden manejar las funciones avanzadas
Preguntas frecuentes sobre la grabación de audio en Premiere
Consulta a continuación las preguntas más frecuentes y sus respuestas.
1. ¿Puedo grabar audio en Premiere Pro?
La respuesta es sí, sólo tienes que seguir el tutorial que te damos en este artículo para grabar audio en Premiere.
2. ¿Cómo hago una pista de audio en Premiere?
Para crear una pista de audio en Premiere, tendrás que seguir los pasos que se indican a continuación.
- 1. En Premiere, ve al clip de audio y haz clic en él.
- 2. Mantén pulsada una pista y arrástrala por debajo de donde pone "Maestro".
- 3. Suéltala y tendrás una nueva pista.
3. ¿Cómo grabo audio izquierdo y derecho en Premiere Pro?
Si quieres pasar del audio izquierdo al derecho o hacer lo contrario, tienes que seguir los pasos que se indican aquí.
- 1. Ve al menú superior y selecciona "Ventana" > "Efectos" y luego "Efectos de audio".
- 2. Desplázate hacia abajo y elige "Rellenar izquierda con derecha" o "Rellenar derecha con izquierda". Esto grabará el audio derecho o izquierdo en Premiere Pro.
Conclusión
Después de leer todo el artículo, creemos que ya sabes cómo grabar audio en Premiere. Si quieres grabar audio desde tu ordenador o micrófono, EaseUS RecExperts puede ser una mejor opción. Con esta herramienta, puedes grabar audio sin ruido. ¡Descárgala y pruébala!
Descargar gratis Grabador de pantalla de EaseUS
Descargar gratisGrabador de pantalla de EaseUS
Trustpilot Valoración 4,7
Sobre el autor
Luis es un entusiasta de la tecnología, cuyo objetivo es hacer que la vida tecnológica de los lectores sea fácil y agradable. Le encanta explorar nuevas tecnologías y escribir consejos técnicos.
Artículos Relacionados
-
7 Mejor Reproductor de Vídeo de Código Abierto (2024)
![Luna]() Luna
2024/05/10
Luna
2024/05/10 -
¿Puedes ver quién ha visto tu vídeo de Facebook [Respuesta]?
![Luis]() Luis
2024/04/16
Luis
2024/04/16