Tabla de Contenido
![]() Sobre el autor
Sobre el autor
![]() Artículos Relacionados
Artículos Relacionados
-
-
-
-
Las llamadas de FaceTime nos ayudan a mantenernos en contacto con nuestros familiares y amigos, especialmente cuando estamos lejos de ellos. A veces, cuando tienes una llamada FaceTime con un ser querido, es posible que quieras guardar los preciosos momentos. ¿Cómo hacer frente a eso? La forma más fácil es capturar la llamada FaceTime con algunas herramientas eficaces. En esta página, se te dará más información sobre cómo grabar FaceTime con audio en dispositivos iOS y Mac.
- Parte 1. Cómo grabar Facetime con audio en iPhone/iPad
- Parte 2. Cómo grabar FaceTime con audio en Mac
Cómo grabar Facetime con audio en iPhone/iPad
¿Se puede grabar el audio de FaceTime? La respuesta es SÍ. El método más sencillo para capturar una llamada FaceTime en el iPhone es utilizar la herramienta incorporada, el Grabador de Pantalla de iOS. Se puede usar en iOS 11 o en versiones posteriores como iOS 14. Al capturar la pantalla, se te permite capturar el sonido del micrófono.
Para encontrar esta herramienta por defecto, sigue esta guía:
En primer lugar, asegúrate de que este software está añadido al Centro de Control de tu iPhone. Si no es así, consulta los siguientes pasos.
Ve a "Configuración" para encontrar el "Centro de Control" y haz clic en él. A continuación, desplázate por el menú para buscar "Grabación de pantalla". Pulsa el icono verde "Añadir" para instalarla.
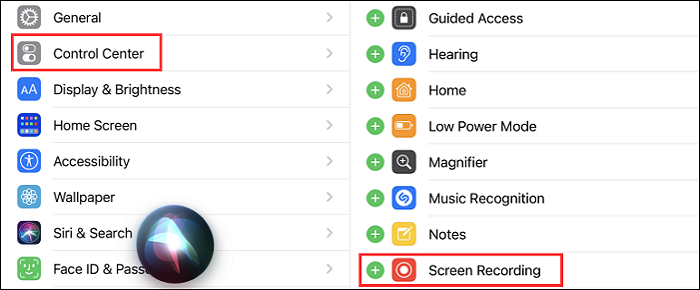
Vuelve a la página de inicio y desliza el dedo hacia abajo desde la parte superior derecha de la pantalla para encontrar el botón "Grabación de pantalla".
Guía sobre cómo grabar Facetime con audio en dispositivos iOS:
Paso 1. Para capturar la pantalla con sonido, mantén pulsado el botón "Grabación de pantalla" para encender el micrófono.
Paso 2. Realiza la sesión de FaceTime y únete a una videollamada en tu dispositivo. A continuación, en el Centro de Control, vuelve a pulsar el botón "Grabación de pantalla".
Paso 3. Después de unos segundos, empieza a capturar. Puedes volver a FaceTime. Para terminar la tarea, pulsa el botón rojo de la parte superior izquierda de la pantalla. El vídeo se guarda en "Fotos".
Cómo grabar FaceTime con audio en Mac
En esta parte, puedes aprender dos formas de grabar FaceTime con audio en Mac. Ahora, vamos a echar un vistazo juntos.
Grabar una llamada de Facetime con EaseUS RecExperts para Mac - Con Aplicación y Sonido de Micrófono
Es un grabador de pantalla fácil de usar para Mac. Con su ayuda, podrás capturar cualquier cosa en tu Mac, como una videollamada, un programa de transmisión en directo o una conferencia en línea. Este programa te permite fácilmente grabar pantalla Mac con audio.
Además, esta eficaz grabadora de audio te permite capturar el sonido del sistema y del micrófono con unos simples clics. Si es necesario, también puede actuar como grabador de pantalla para iOS para capturar la pantalla de tu iOS a través de Airplay y Wi-Fi.
Descarga esta práctica herramienta para capturar llamadas FaceTime:
¡Prueba esta práctica herramienta para capturar llamadas FaceTime en Mac (con audio interno)!
Descargar gratis Grabador de pantalla de EaseUS
Descargar gratisGrabador de pantalla de EaseUS
Trustpilot Valoración 4,7
Paso 1. Inicia este grabador de pantalla para Mac y haz clic en el botón "Audio" de la interfaz principal.

Paso 2. A continuación, selecciona la fuente de audio haciendo clic en "Sonido" en la parte inferior izquierda. Aquí puedes elegir si quieres grabar el sonido del sistema, del micrófono o ambos simultáneamente, e incluso ajustar el volumen. Una vez hecho esto, haz clic en la opción "OK".
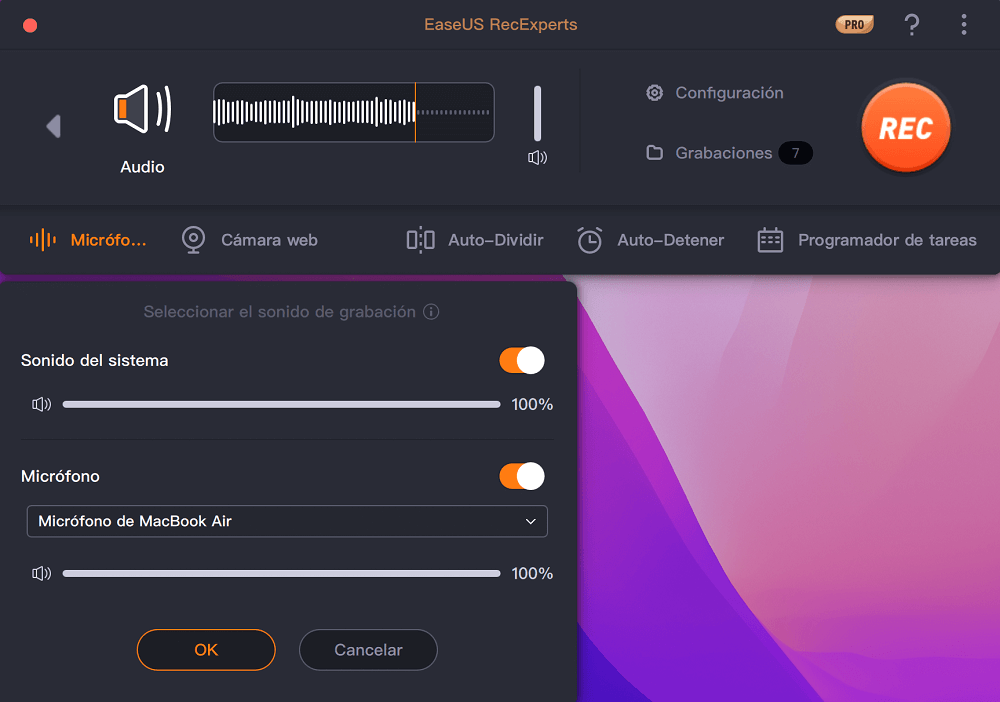
Paso 3. Cuando estés listo, presiona el botón "REC" para iniciar la grabación de audio.
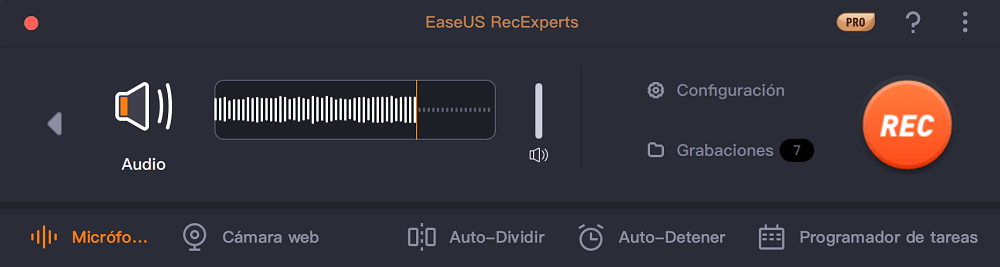
Paso 4. Una vez hecho esto, puedes previsualizar los archivos de música grabados haciendo clic en "Grabaciones" en la página de inicio. Si es necesario, puedes recortar las partes no deseadas haciendo clic en el icono de la tijera en la parte inferior.
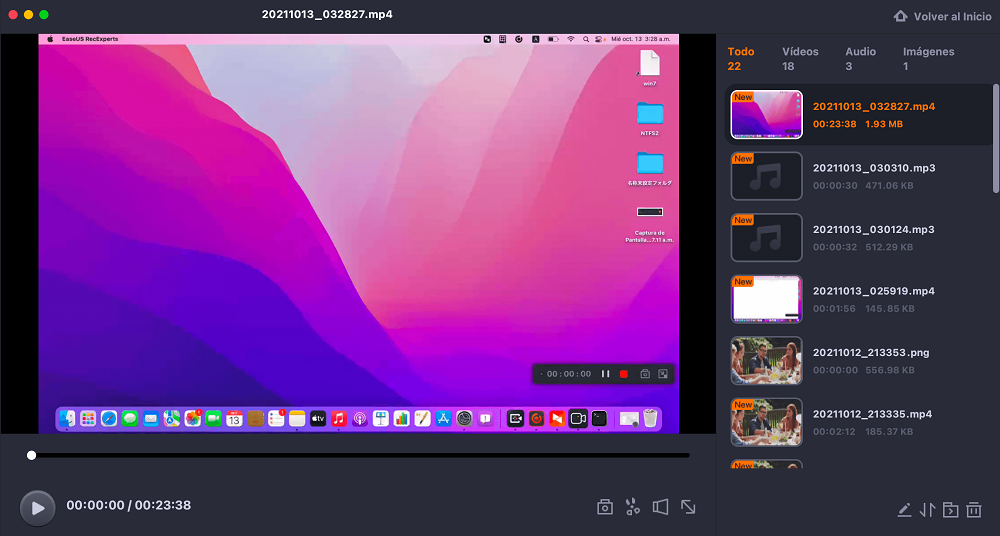
Descargar gratis Grabador de pantalla de EaseUS
Descargar gratisGrabador de pantalla de EaseUS
Trustpilot Valoración 4,7
En esta parte, podrás aprender dos maneras de capturar FaceTime en Mac. Ahora, vamos a echar un vistazo juntos.
Grabar una llamada de Facetime con QuickTime Player - Sin audio interno
Una forma de grabar las llamadas de FaceTime en Mac es utilizando el reproductor QuickTime, que es un gran reproductor multimedia. Además de ser un reproductor, también es un programa gratuito de captura de video que puede ayudarte a grabar tu pantalla en un tamaño flexible. Además, esta aplicación preinstalada te permite editar, reproducir y compartir audio y vídeo fácilmente.
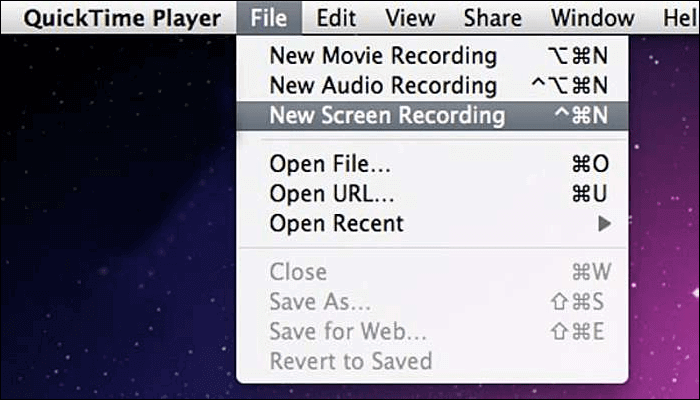
Cómo grabar una llamada de FaceTime en Mac:
Paso 1. Abre el reproductor QuickTime. En la barra de menú superior, haz clic en "Archivo" > "Nueva grabación de pantalla". A continuación, aparecerá una nueva ventana. Haz clic en la flecha para seleccionar el micrófono.
Paso 2. Realiza la llamada en FaceTime e inicia una llamada en tu Mac. A continuación, en el QuickTime Player, haz clic en el botón rojo para comenzar la captura. Para terminar la misión, haz clic en el botón de parada.
Paso 3. Después, el vídeo grabado se guardará en tu Mac.
Limitación: Aunque QuickTime Player ayuda a capturar la videollamada de FaceTime sin ninguna instalación, no puede capturar la pantalla con audio interno. Por lo tanto, para hacer frente a FaceTime con audio externo e interno, puedes probar una excelente herramienta - EaseUS RecExperts para Mac.
Conclusión
Después de leer este artículo, puedes grabar una llamada de FaceTime con audio de diferentes maneras.
- Para los usuarios de macOS, pueden probar EaseUS RecExperts para Mac para hacer fácilmente el trabajo.
Descargar gratis Grabador de pantalla de EaseUS
Descargar gratisGrabador de pantalla de EaseUS
Trustpilot Valoración 4,7
- Para los usuarios de iOS, el grabador de pantalla integrado es la mejor opción.
Independientemente de la herramienta que quieras elegir, asegúrate de seleccionar la más adecuada en función de tu dispositivo.
Sobre el autor
Con un interés en la redacción y la tecnología informática, Luna eligió trabajar como editora en EaseUS. Es una profesional de la recuperación de datos, restauración, copia de seguridad y grabación de pantalla. Luna seguirá escribiendo y ayudándole a la gente a solucionar sus problemas.
Artículos Relacionados
-
Cómo grabar vídeo vertical con OBS y su alternativa
![Luis]() Luis
2025/07/18
Luis
2025/07/18 -
Grabar Pluto TV en sencillos pasos 2025
![Luis]() Luis
2025/07/18
Luis
2025/07/18
-
Los 12 mejores grabadores de pantalla open source
![Luna]() Luna
2025/07/18
Luna
2025/07/18 -
4 maneras gratuitas | Cómo grabar canciones de SoundCloud fácilmente
![Luis]() Luis
2025/07/18
Luis
2025/07/18