Tabla de Contenido
![]() Sobre el autor
Sobre el autor
![]() Artículos Relacionados
Artículos Relacionados
-
-
-
-
A veces, puede ser necesario grabar una nota, una canción o una clase con voz. Para hacer estas cosas, se necesita un grabador de audio. Hay un grabador de audio incorporado en Windows, que puede ayudar a grabar MP3 en Windows 10.
En este post se te ofrecerá un tutorial detallado sobre cómo grabar MP3 en Windows 10 y te presentará varios grabadores de MP3 eficaces para Windows 10. ¡Elige el más adecuado y úsalo para grabar MP3 en el PC ahora!
El mejor grabador de voz MP3 para Windows:
Cómo grabar MP3 en Windows 10 con EaseUS RecExperts
Si quieres encontrar un grabador de MP3 realmente potente y versátil en Windows 10, no te pierdas EaseUS RecExperts para Windows. Hay principalmente cuatro categorías de funciones con las que puede grabar la pantalla, el audio, la cámara web y el juego. La mayoría de sus necesidades de grabación de audio pueden ser satisfechas con esas herramientas.
En el modo "Grabar audio", puedes elegir grabar el sonido del sistema, el sonido del micrófono o ambos. Como puedes cambiar el formato de salida en esta grabadora, sólo tienes que hacer clic en el icono "Configuración" y elegir "MP3" como formato de tus grabaciones de audio. Entonces podrás grabar directamente un archivo MP3 sin necesidad de realizar los pasos de conversión.
Este software con muchas funciones puede ayudarte a capturar audio en diferentes plataformas. Por ejemplo, puedes grabar el audio de YouTube o grabar la radio fácilmente por Internet utilizando el modo "Grabar audio". Por supuesto, si necesitas capturar un vídeo, también puede funcionar perfectamente como el mejor software de grabación de vídeo gratuito para ti.
Características sorprendentes:
- Graba reuniones y clases en línea, como una reunión de Zoom
- Graba una llamada de Skype en unos pocos clics
- Programa la grabación cuando quieras
- Toma una foto en Windows sin esfuerzo
- Comparte tus grabaciones directamente en diferentes plataformas
Si necesitas un gran grabador de MP3 para grabar MP3 en PC, no te pierdas este. Descárgalo para grabar MP3 en Windows 10 ahora.
Descargar gratis Grabador de pantalla de EaseUS
Descargar gratisGrabador de pantalla de EaseUS
Trustpilot Valoración 4,7
Cómo grabar MP3 en Windows 10:
Sigue esta guía, y podrás grabar fácilmente el archivo que quieras en MP3.
Paso 1. Inicia EaseUS RecExperts y elige "Grabar audio" (parece un altavoz) en el lado izquierdo de la interfaz. Selecciona la fuente de sonido haciendo clic en Sonido del sistema o Micrófono. O bien, puedes grabar ambos al mismo tiempo.
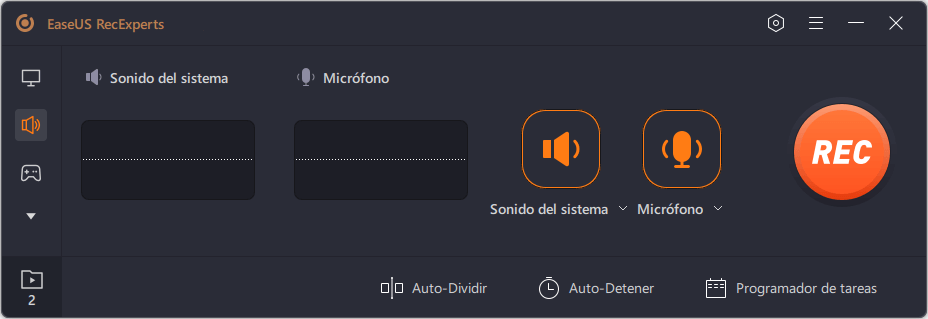
Paso 2. Haz clic en el botón "REC" para empezar a grabar. Cuando quieras terminar la grabación, haz clic en el icono del cuadrado rojo para detenerla.
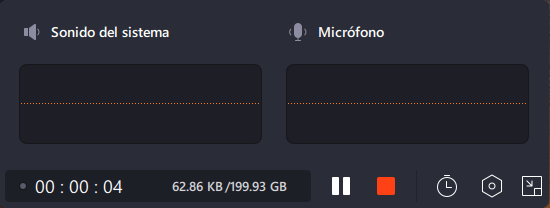
Paso 3. Aparecerá automáticamente un reproductor de audio y podrás ver el audio grabado o recortarlo con una herramienta incorporada.
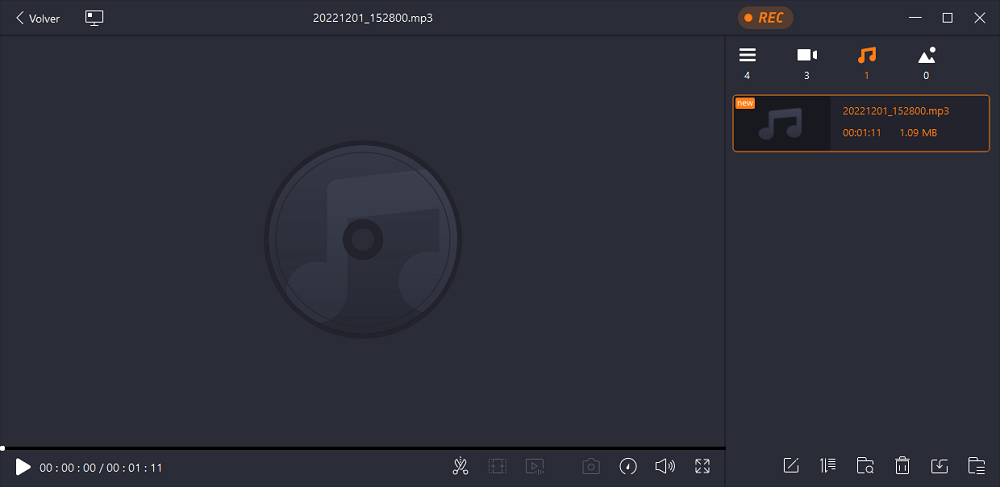
Cómo grabar un archivo MP3 con otro grabador de MP3 Windows 10
Aunque la grabadora que mencionamos anteriormente es buena para grabar tanto la pantalla como el audio, algunas personas sólo quieren capturar la voz. Esta parte presentará algunos grabadores de audio en Windows 10 que pueden permitirle obtener la grabación de MP3 gratis.
Voice Recorder App
En Windows 10, la aplicación Voice Recorder App es una solución rápida y conveniente para grabar entrevistas, conversaciones, conferencias, etc. Aunque hay montones de alternativas, esta grabadora de voz gratuita de Windows para MP3 es mucho más sencilla de usar que otras.
Sin embargo, guardará el audio grabado como un archivo M4A. Por lo tanto, si quiere grabar MP3 en Windows 10 sin descargar ningún programa, puede necesitar convertir el archivo M4A a MP3 con otro convertidor de archivos, y luego podrá guardar el archivo convertido en formato MP3.
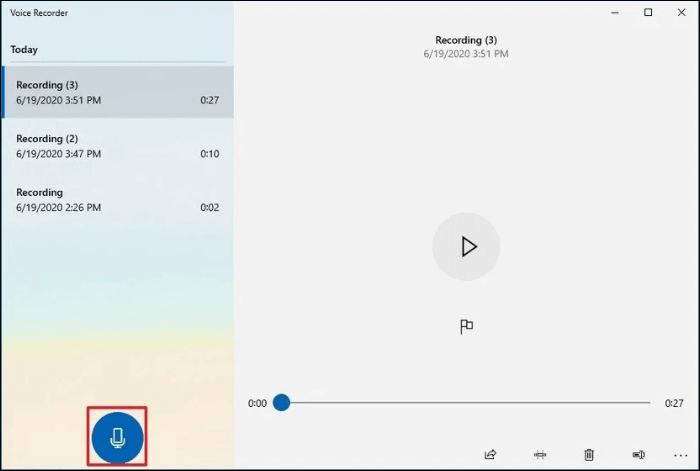
Cómo usar Voice Recorder de Windows 10 para guardar como MP3:
Paso 1. Voice Recorder viene instalada en Windows 10, pero puedes instalarla desde la tienda de Microsoft si no la tienes.
Paso 2. Abre el menú "Inicio". Busca Video Recorder, y haz clic en el resultado superior para abrir la aplicación.
Paso 3. Reproduce el archivo MP3 que quieras grabar y haz clic en el botón "Grabar" para empezar a grabar.
Paso 4. (Opcional) Haz clic en el botón "Bandera" para añadir un marcador a la grabación o haz clic en el botón "Pausa" para detener la grabación sin terminar la sesión.
Paso 5. Haz clic en el botón "Detener" para finalizar la grabación de voz.
Free Sound Recorder
Free Sound Recorder puede grabar el sonido del sistema desde cualquier fuente y tu propia voz porque funciona en paralelo con tu tarjeta de sonido. Puedes grabar fácilmente el sonido procedente de cualquier PC con Windows aunque no tengas la opción de mezcla estéreo.
Este software admite la transmisión de audio desde Internet, dispositivos de entrada externos como LPs, CDs y casetes de música, micrófonos y aplicaciones como Media Player y Quick Time.
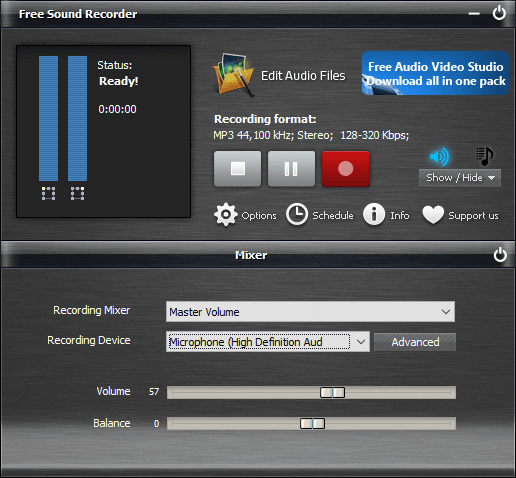
Cómo usar el grabador de MP3 de Windows 10:
Paso 1. Descarga, instala e inicia Free Sound Recorder.
Paso 2. Ve a "Show mixer window"(Mostrar ventana del mezclador) para seleccionar la fuente de sonido en el menú desplegable "Recording Mixer" (Mezclador de grabación). A continuación, elige el dispositivo de grabación en la lista desplegable "Recording Device"(Dispositivo de grabación).
Paso 3. Haz clic en "Options"(Opciones) >"General Settings" (Configuración general) y especifica un formato de salida entre MP3, OGG, WAV y WMA. El software puede nombrar automáticamente el archivo grabado por fecha y hora.
Paso 4. Haz clic en "Start recording"(Iniciar grabación) para empezar y en "Stop recording"(Detener grabación) para parar. Puedes reproducir la grabación con el reproductor incorporado después de grabar.
Adobe Audition
Adobe Audition es un software versátil que puedes utilizar para grabar, editar, mezclar y reparar tus archivos de audio. Puedes utilizar Audition para una gran variedad de propósitos, desde la grabación de podcasts y entrevistas hasta la grabación de voces.
Una vez que hayas grabado tu pista, puedes utilizar la herramienta incorporada para cambiar el volumen, aplicar varios efectos, o tal vez añadir un efecto "Studio Reverb" si lo deseas. Sigue los siguientes pasos para grabar MP3 en Windows.
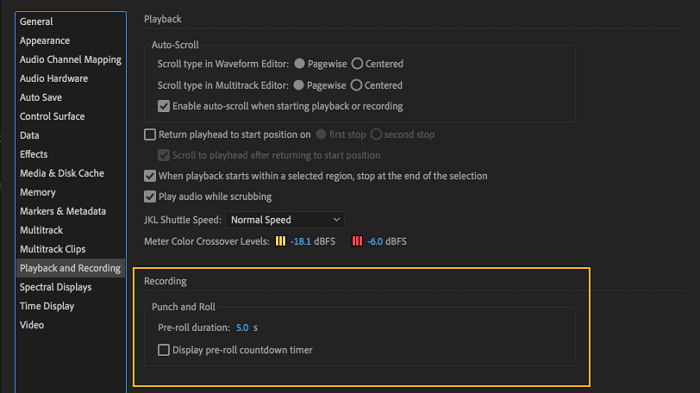
Cómo grabar un archivo MP3 con Adobe Audition:
Paso 1. Reproduce el archivo que deseas grabar, inicia el Adobe Audition y haz clic en el botón "Grabar".
Paso 2. Haz clic de nuevo en el botón "Grabar". La forma de onda debería aparecer en la pantalla después de haber detenido la grabación.
Paso 3. Después de grabar, puedes hacer doble clic en el archivo para editarlo. O bien, puedes hacer clic en los botones "Insertar" y "Audio" para insertar otro archivo de audio.
WavePad
WavePad es un software profesional de grabación y edición de audio que ofrece más funciones de las que puedas imaginar. Puedes grabar, cortar, copiar y pegar sonidos y luego añadir efectos como eco, amplificación y reducción de ruido al archivo de audio original.
WavePad es compatible con casi todos los archivos de audio, lo que significa que siempre puedes confiar en esta herramienta para editar incluso los tipos de archivo más oscuros. Sigue los siguientes pasos y sabrás cómo utilizarlo correctamente.
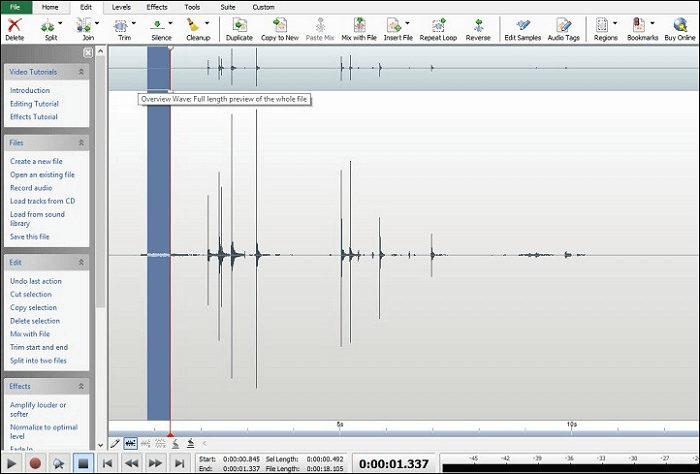
Cómo grabar MP3 en Windows 10 usando WavePad gratis:
Paso 1. Reproduce el archivo que quieras grabar e inicia WavePad. Tienes que hacer clic en "New(Nuevo)" y hacer clic en el botón rojo "Record(Grabar)" para empezar a grabar.
Paso 2. Haz clic en "Options(Opciones)" para elegir grabar el sonido del micrófono o del sistema.
Paso 3. Cuando la grabación haya finalizado, haz clic en el botón negro "Stop" para detener la grabación.
Paso 4. Haz clic en el botón "Play(Reproducir)" para comprobar si el audio se ha grabado correctamente.
Paso 5. Si estás satisfecho con el archivo de audio grabado, puedes guardarlo haciendo clic en el botón "Save(Guardar)".
Conclusión
En resumen, hay muchos grabadores de MP3 online que los usuarios de Windows 10 pueden utilizar para guardar audios como archivos MP3. Te presentamos muchos de ellos mientras que también te ofrecemos tutoriales sobre cómo grabar un archivo MP3 con ellos en tu PC.
Entre ellos, el grabador de pantalla de EaseUS - EaseUS RecExperts es la mejor opción. Es completo y fácil de usar al mismo tiempo. Si estás interesado, descárgalo desde el botón de abajo.
Descargar gratis Grabador de pantalla de EaseUS
Descargar gratisGrabador de pantalla de EaseUS
Trustpilot Valoración 4,7
Sobre el autor
Pedro es un editor experimentado de EaseUS centrado en la redacción de temas sobre tecnología. Familiarizado con todo tipo de software de recuperación de datos, copia de seguridad y restauración, software de edición de vídeo y grabación de pantalla, etc. Todos los temas que elige están orientados a proporcionar información más instructiva a los usuarios.
Artículos Relacionados