Tabla de Contenido
![]() Sobre el autor
Sobre el autor
![]() Artículos Relacionados
Artículos Relacionados
-
-
-
-
Hay varias razones para grabar la pantalla con sonido en tu iPhone. ¿Quizá quieras grabar una videollamada que estás teniendo con alguien en tu dispositivo? O tal vez quieras grabar un vídeo que se está reproduciendo en ese momento en tu dispositivo. Pero ahora es el momento de dejar a un lado tus razones específicas y centrarte en encontrar una grabadora práctica para lograr este objetivo. No te preocupes, esta guía te solucionará el problema explicándote cómo grabar la pantalla con sonido en dispositivos iOS, junto con una recomendación de las grabadoras de pantalla para iPhone más recomendables. Vamos a sumergirnos.
Cómo grabar la pantalla con sonido en el iPhone [5 grabadores para iPhone]
Si quieres probar otras aplicaciones para grabar la pantalla de tu iPhone, aquí tienes algunas buenas herramientas de grabación de pantalla y audio que puedes utilizar con tu dispositivo iOS. Ten en cuenta que estas aplicaciones se ejecutan en tu iPhone y no en tu ordenador.
1. El grabador de pantalla integrado del iPhone
Todos los dispositivos iOS nacen con funciones de grabación integradas, con las que puedes hacer cualquier tipo de grabaciones con audio en tu dispositivo. Esta herramienta autóctona no requiere instalación.
Para grabar un evento en tu iPhone, sólo tienes que activar la opción y nada más. Estos son los pasos específicos para grabar con la grabadora predeterminada en dispositivos iOS.

Paso 1. Abre la aplicación "Ajustes", pulsa "Centro de control", selecciona "Personalizar controles" y pulsa el signo "Añadir (+)" junto a "Grabación de pantalla" para activar la opción de grabación de pantalla.
Paso 2. Pulsa el botón de grabación y graba la pantalla del iPhone.
Paso 3. Detén la grabación y ve a la aplicación "Fotos" para comprobar tus archivos.
2. Grabadora DU
Si alguna vez has buscado en Internet un grabador de pantalla, es probable que hayas visto DU Recorder. Esta aplicación de grabación de pantalla te permite grabar la pantalla de tu iPhone con varias opciones. La aplicación es fácil de usar y se integra perfectamente con el sistema operativo iOS.
Esta aplicación básicamente sustituye a tu grabador de pantalla integrado y te ayuda a utilizar el mismo método para hacer nuevas grabaciones de pantalla. Si no estás seguro de cómo utilizar esta aplicación, las siguientes instrucciones deberían ayudarte.
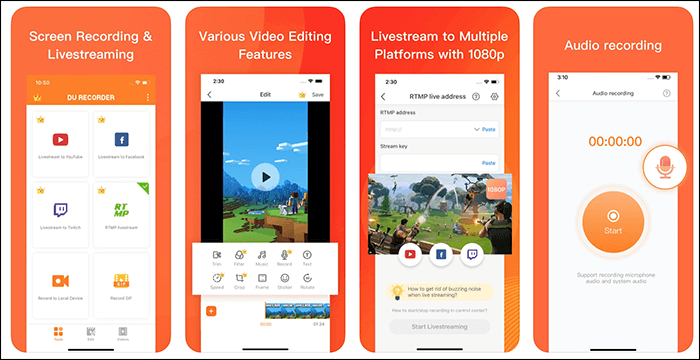
Paso 1. Añade la opción de grabación al Centro de Control, dirígete a "Ajustes > Centro de Control > Personalizar controles" en tu iPhone y pulsa el signo "Añadir (+)" junto a "Grabadora de pantalla".
Paso 2. Sube desde la parte inferior de la pantalla de tu iPhone y elige la opción de grabación. A continuación, selecciona "DU Recorder" de la lista para utilizar esta app para grabar tu pantalla.
Paso 3. Al pulsar sobre esa notificación se abrirá el panel donde podrás ver la grabación de la pantalla de tu iPhone.
3. Captura TechSmith
TechSmith Capture es un grabador de pantalla que está disponible tanto para ordenadores de sobremesa como para smartphones. Con esta aplicación en tu iPhone, no sólo puedes crear increíbles grabaciones de pantalla, sino que puedes compartir tus vídeos con otras aplicaciones fácilmente. Esta aplicación permite transferir tus grabaciones a las aplicaciones de tu ordenador a través de una conexión WiFi.
Si previamente has realizado alguna grabación con la grabadora integrada, puedes importarla a la app para gestionar mejor todas tus grabaciones. Así te resultará más fácil encontrar cualquiera de tus grabaciones en tu iPhone.
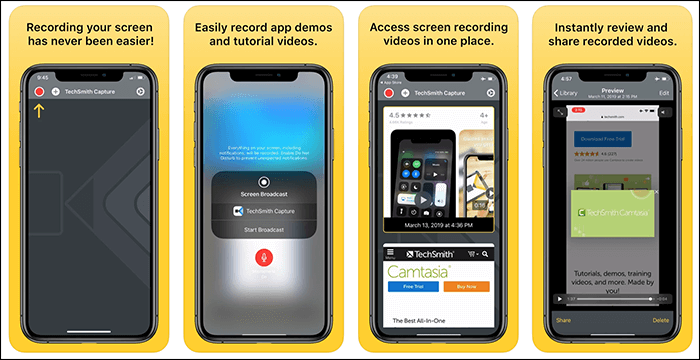
Paso 1. Activa la grabación de pantalla del iPhone yendo a "Ajustes > Centro de control > Personalizar controles" en tu dispositivo iOS y toca la entrada que dice "Grabación de pantalla".
Paso 2. Abre el "Centro de Control" deslizando el dedo hacia arriba desde la parte inferior de la pantalla. A continuación, toca la opción de grabación y elige "Captura TechSmith"; después, podrás configurar las opciones de los sonidos.
Paso 3. Toca la opción "Iniciar emisión" cuando estés listo para empezar a grabar tu pantalla.
4. Grábalo
Si quieres editar tus grabaciones después de hacerlas en tu iPhone, Record It es una aplicación excelente para ti. Esta aplicación te permite hacer grabaciones de pantalla, y también te ayuda a editar tus vídeos. Puedes añadir muchos elementos a tus vídeos después de hacerlos, y esta función no necesita la interferencia del ordenador.
La aplicación se integra con tu iPhone como otras aplicaciones de grabación, y es cuestión de un par de toques iniciar una nueva grabación de pantalla.
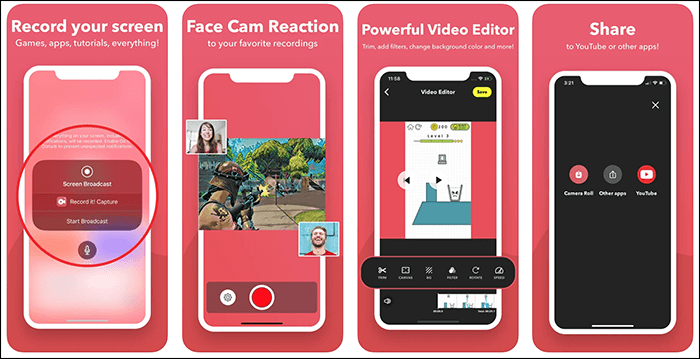
Paso 1. Configura la resolución, la tasa de bits y la velocidad de fotogramas de tu grabación.
Paso 2. Toca el botón grande de grabación situado en el centro de la pantalla, pulsa la opción "Iniciar emisión" y empieza a grabar.
Paso 3. Deja de grabar y edita las secuencias. También puedes compartirlas en otras plataformas.
5. Grabar
Go Record te permite crear todo tipo de grabaciones de pantalla en tu iPhone y compartirlas en varios medios directamente desde tu dispositivo. Puedes utilizar esta app para hacer tutoriales de aplicaciones, grabar tus sesiones de juego e incluso grabar tus videollamadas. La aplicación ofrece la posibilidad de grabar el sonido de otras aplicaciones del dispositivo.
Puedes añadir tus propias reacciones a tus grabaciones utilizando la función de cámara facial. Esto añade una pequeña superposición de la grabación procedente de la cámara frontal de tu iPhone. Para que tu experiencia de grabación sea más intuitiva, debes activar la opción de notificaciones para que cada vez que se complete tu misión, se te informe al instante.
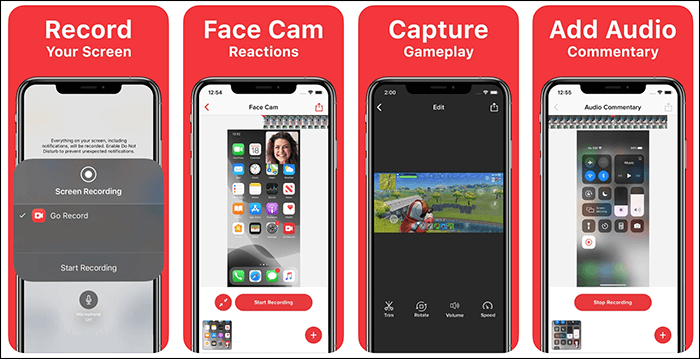
Paso 1. Vuelve a la interfaz principal para grabar tu pantalla.
Paso 2. Toca el botón "Empezar a grabar" en la esquina superior derecha, activa la opción del micrófono y toca la opción "Empezar a emitir" para empezar a grabar tu pantalla.
Paso 3. Toca la opción "Detener emisión" para detener la grabación de tu pantalla. Puedes editar o guardar tu archivo de vídeo más tarde.
Consejos adicionales: Cómo grabar la pantalla en Mac
Hay muchas opciones para capturar la pantalla en Mac, y una de las mejores herramientas es EaseUS RecExperts for Mac. Puede grabar la pantalla, el juego, el audio y la webcam en Mac. Una de las ventajas es que puede grabar audio interno en Mac. Además, se puede capturar la pantalla con audio.
Características principales:
- Graba sonido desde el ordenador y dispositivos portátiles
- Admite una resolución de vídeo de 1080p y hasta 4k
- Esta grabadora es una magnífica grabadora GIF
Descarga y prueba esta grabadora de alta calidad pulsando el botón de abajo:
Descargar gratis Grabador de pantalla de EaseUS
Descargar gratisGrabador de pantalla de EaseUS
Trustpilot Valoración 4,7
Paso 1. Descarga e inicia EaseUS RecExperts en tu Mac. Para capturar toda la pantalla, haz clic en el botón "Pantalla Completa" de la interfaz principal. Si quieres personalizar el área de grabación, elige el botón "Región".

Paso 2. Para grabar la pantalla con audio, pulsa el icono de Sonido de la parte inferior izquierda de la barra de herramientas. Los recursos de audio pueden ser tu sonido externo o el audio del sistema. Según tus necesidades, activa la opción de destino.

Paso 3. Antes de capturar, puedes cambiar el formato de salida del vídeo grabado haciendo clic en "Configuración" desde la interfaz principal. A continuación, desplázate hacia abajo por el menú de Formato de salida del vídeo. Elige el tipo de salida que desees.

Paso 4. Una vez hecho esto, haz clic en el botón REC para empezar a grabar. Captura todo lo que aparezca en la pantalla de tu Mac. Cuando hayas terminado, haz clic en el botón Detener. Entonces podrás ver el vídeo grabado desde "Grabaciones".

Sobre el autor
Luis es un entusiasta de la tecnología, cuyo objetivo es hacer que la vida tecnológica de los lectores sea fácil y agradable. Le encanta explorar nuevas tecnologías y escribir consejos técnicos.
Artículos Relacionados
-
¿Discord graba audio? (Obtén aquí una respuesta afirmativa o negativa)
![Luis]() Luis
2024/02/26
Luis
2024/02/26 -
Cómo grabar Shorts de YouTube en PC [Guía completa con imágenes]
![Luis]() Luis
2023/12/01
Luis
2023/12/01
-
¿Es seguro descargar y utilizar CamStudio? (Guía detallada 2024)
![Luis]() Luis
2024/02/26
Luis
2024/02/26 -
Cómo grabar un stream de Twitch en PC y Mac
![Luna]() Luna
2024/03/15
Luna
2024/03/15